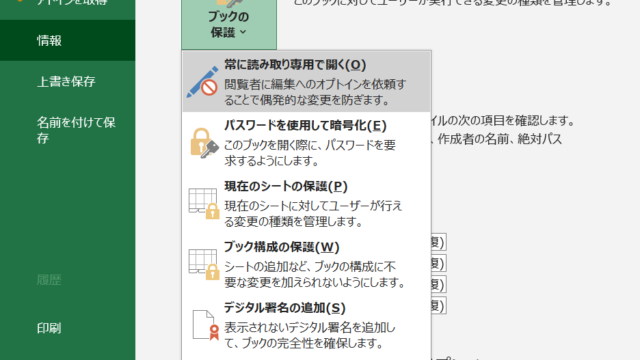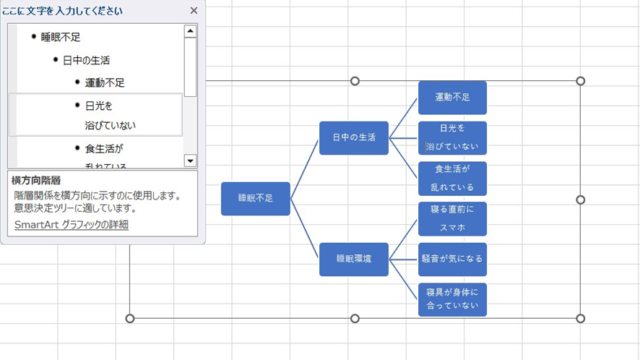この記事では、「エクセルで特定のセルだけ保護・ロック(一部:部分的に:逆に編集可能も:入力できないように)する方法」について解説していきます。
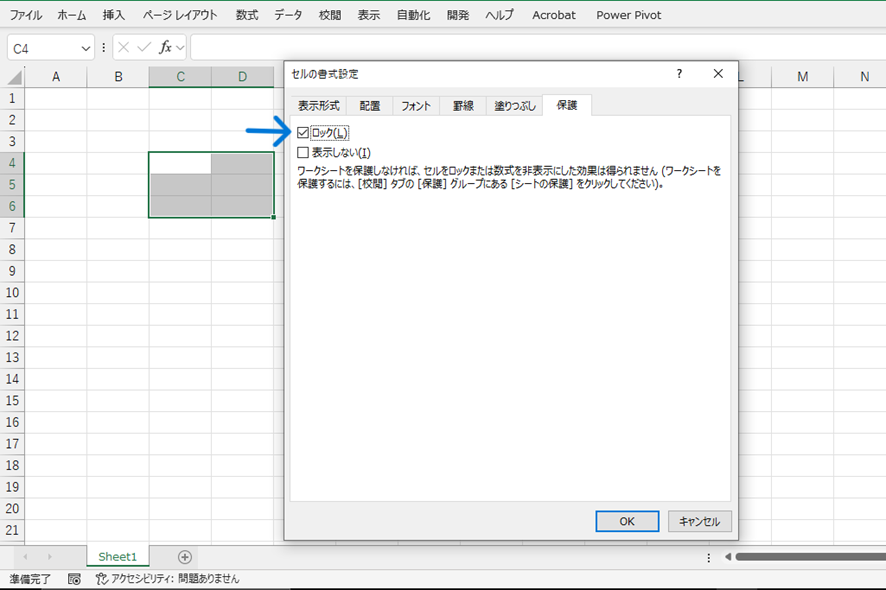
エクセルで特定のセルだけ保護・ロックする方法としては、
・「セルの書式設定」や「セルのロック」で特定箇所のみロックした後、「シートの保護」を行う
・「範囲の編集の許可」で編集を許可するセルを指定し、「シートの保護」をする
という操作を行うといいです。
それでは実際のサンプルを用いて、それぞれの方法について解説をしていきましょう。
エクセルで特定のセルだけ保護する方法1
A1セルの左上にあるボタンをクリック(もしくはショートカットキー:Ctrl + A)し、シート全体を選択した状態で、右クリック → 「セルの書式設定」 を選びます。
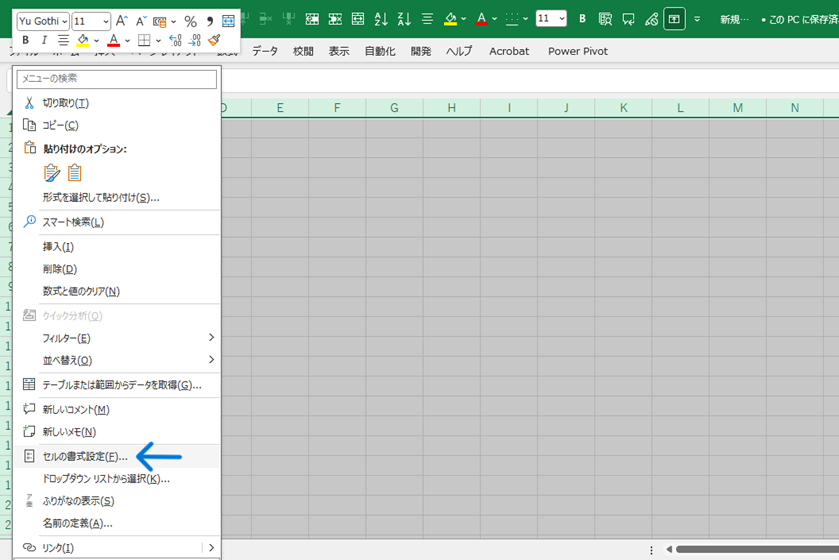
開いたウインドウの「保護」タブ を選び、「ロック」 のチェックを外して、「OK」を押します。
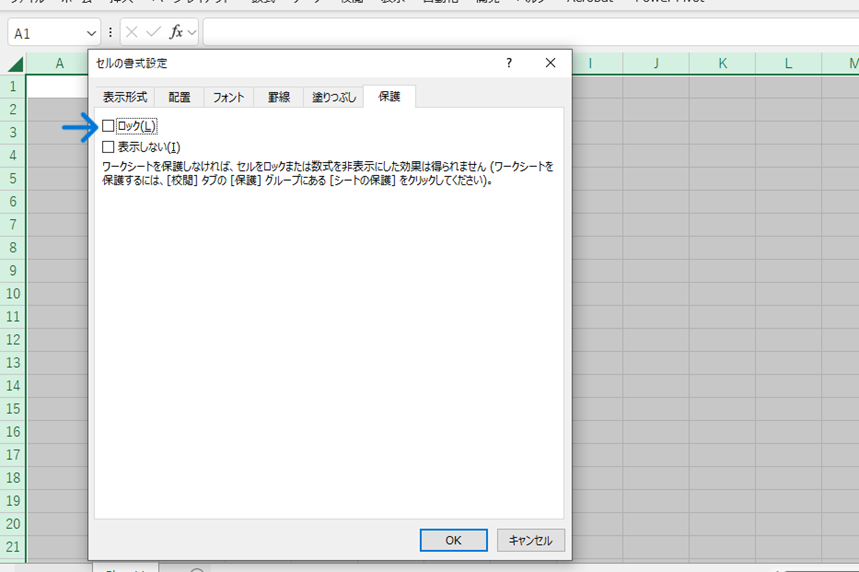
次に、保護したいセルを選択した状態で、右クリックをしてコンテキストメニューを開き、「セルの書式設定」 を選択します。
「保護」タブ を選んで、「ロック」 にチェックを入れてください。下図ではA4からB6を指定しました。
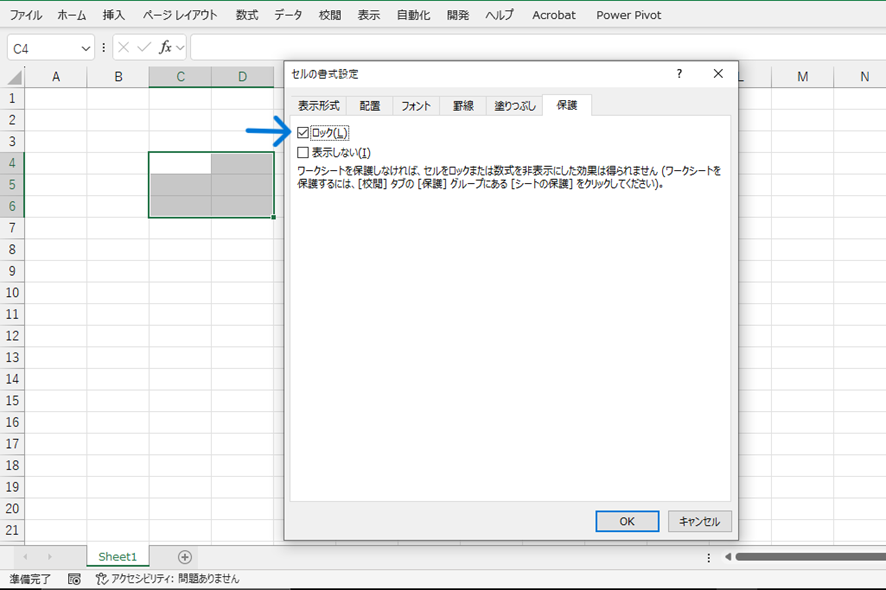
続いて、リボンメニューの「校閲」タブ → 「シートの保護」の順にクリックします。
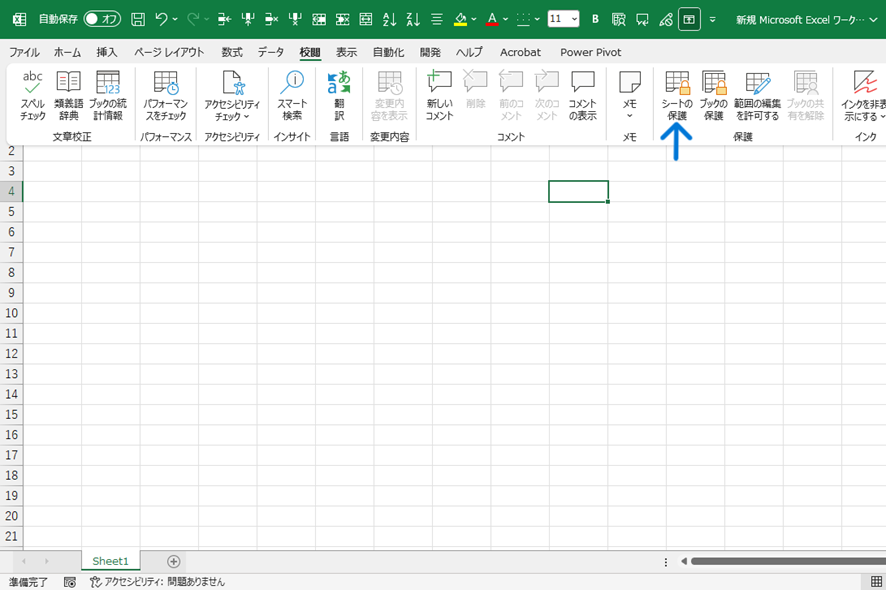
必要に応じてパスワードを入れ、「ロックされていないセル範囲の選択」にチェックをし、「OK」をクリックすると、目的の操作は完了です。
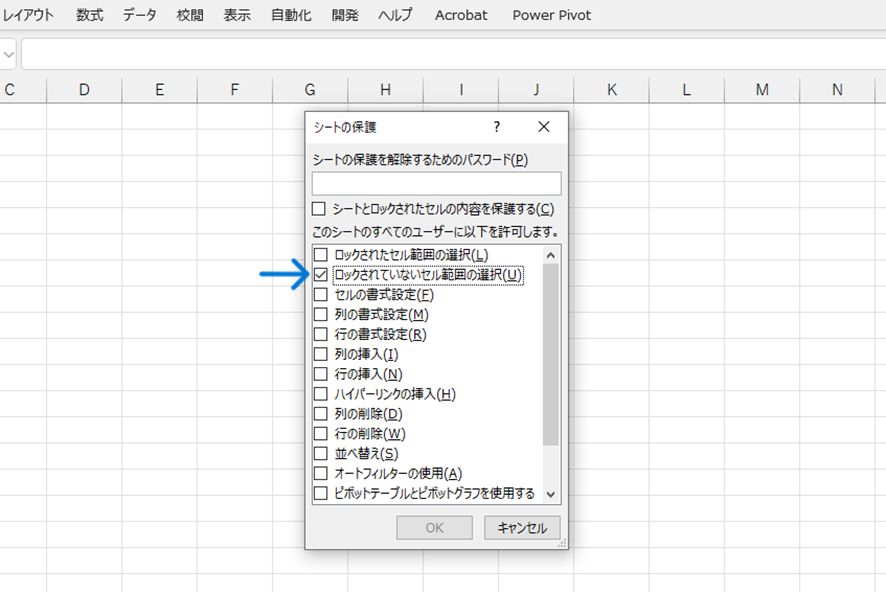
この操作により、保護したセルは変更不可でそれ以外のセルは変更ができる状態になります。
エクセルで特定のセルだけ保護する方法2
A1セルの左上にあるボタンをクリック(もしくはショートカットキー:Ctrl + A)し、シート全体を選択します。
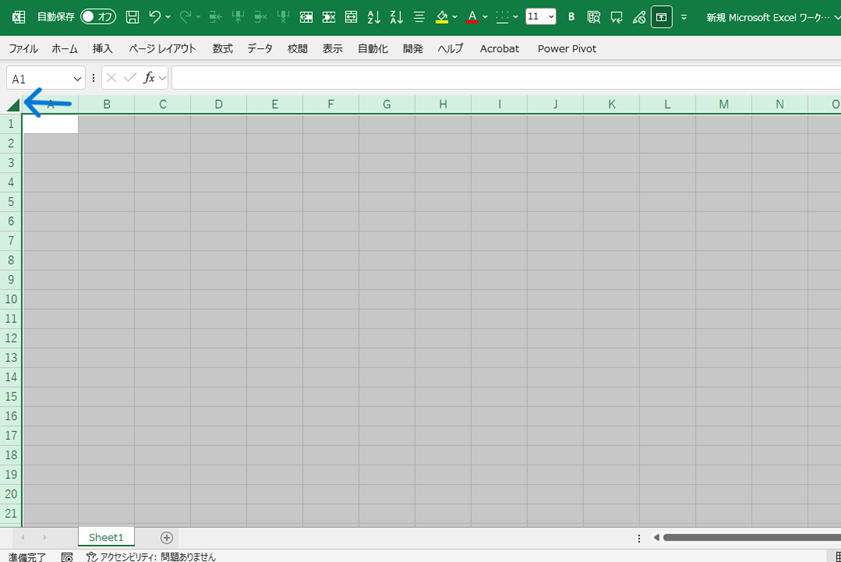
「ホーム」タブ内のグループ、「書式」ボタンから、「セルのロック」をクリックしてください。
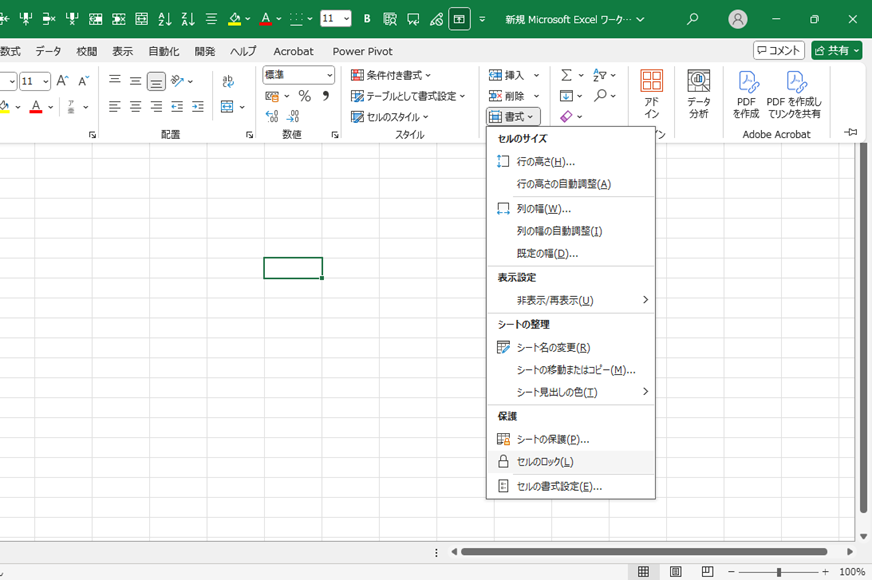
次に、保護したいセル(下の画像ではA4からB6)を選択した状態で、右クリック → 「セルの書式設定」 を選択し、「保護」タブ を選んで、「ロック」 にチェックを入れてください。
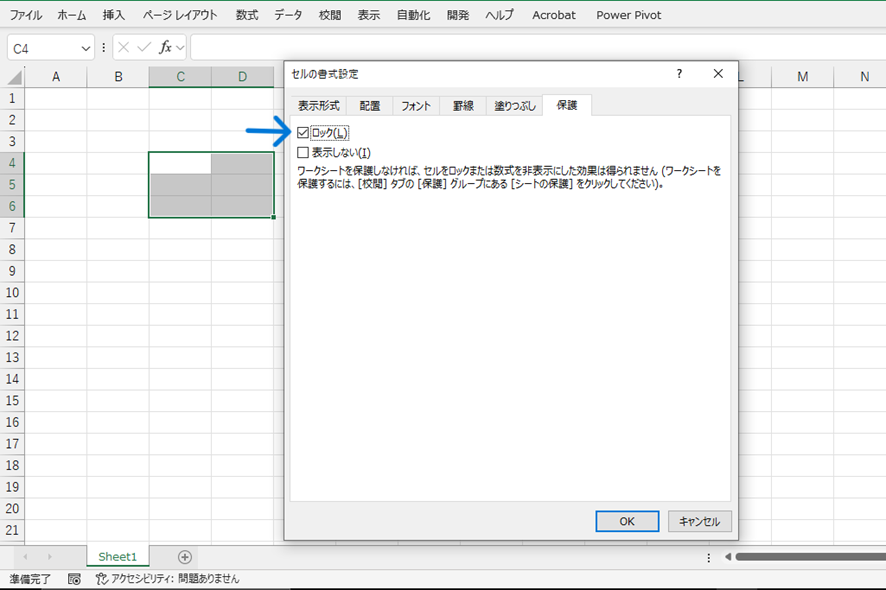
続いて、リボンメニューの「校閲」タブ → 「シートの保護」の順にクリックしましょう。
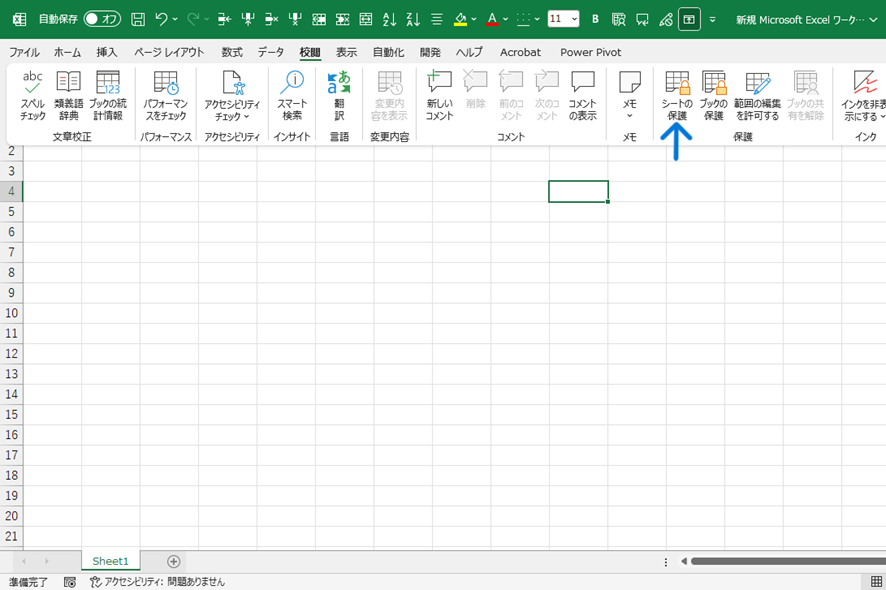
必要に応じてパスワードを入れて下さい。「ロックされていないセル範囲の選択」をオンにし、「OK」 をクリックすると、目的の操作は完了です。
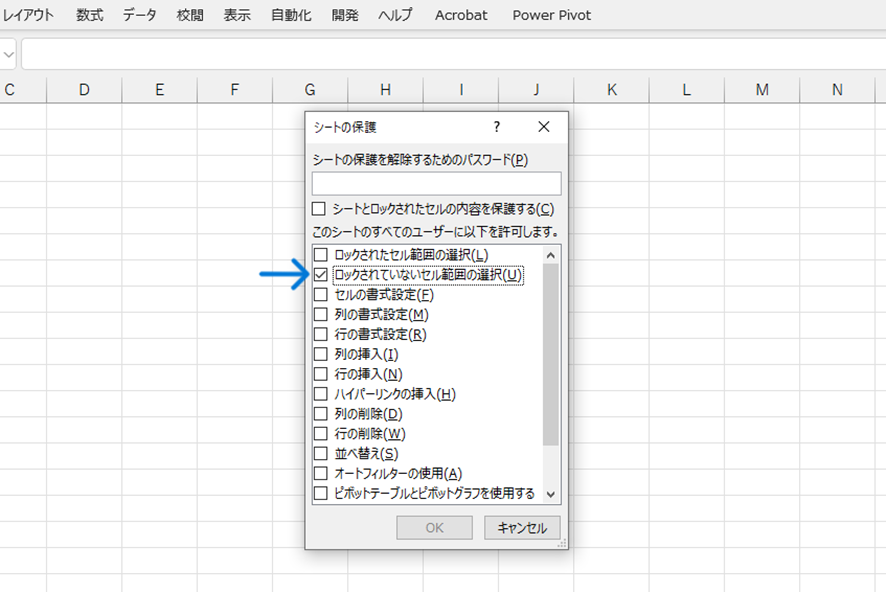
この操作により、保護したセルは変更不可でそれ以外の部分は変更ができる状態になります。
エクセルで特定のセルだけ編集可能で残りはロックする方法1
まず、「校閲」→「シートの保護」の順にクリックします。
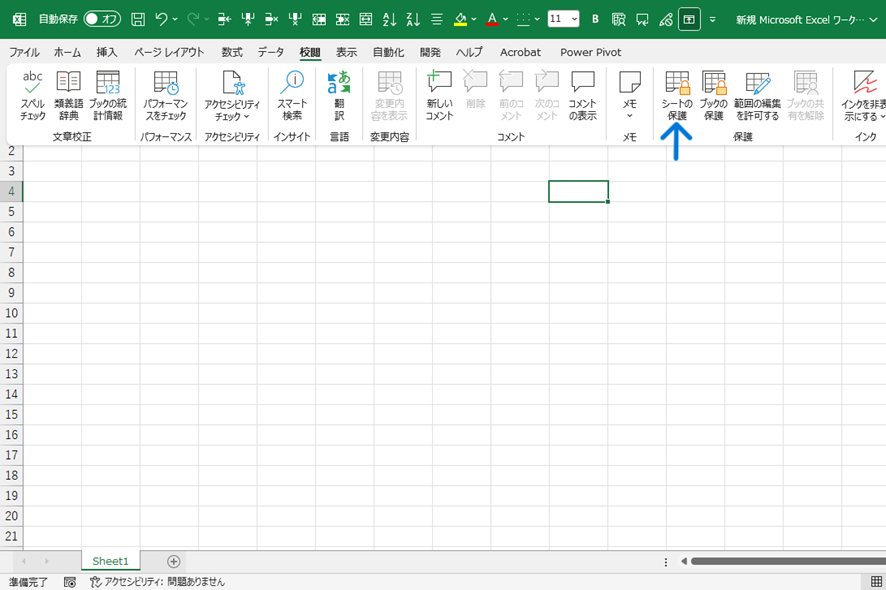
必要に応じてパスワードを設定し、オプションから「ロックされていないセル範囲の選択」のみにチェックを入れて「OK」を押して下さい。
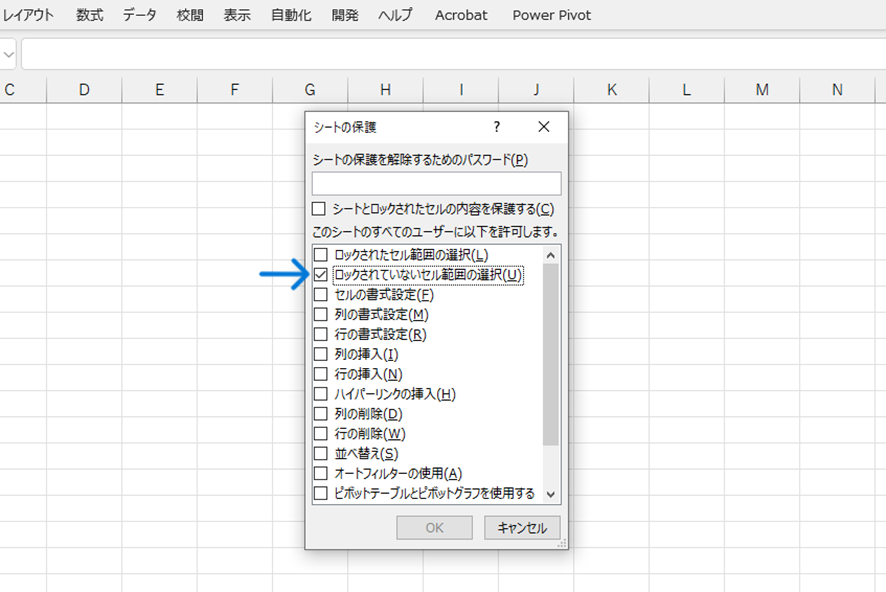
次に「校閲」→「範囲の編集の許可」の順に選択してください。
新しく開いたウインドウで「新規…」 ボタンをクリックしてください。
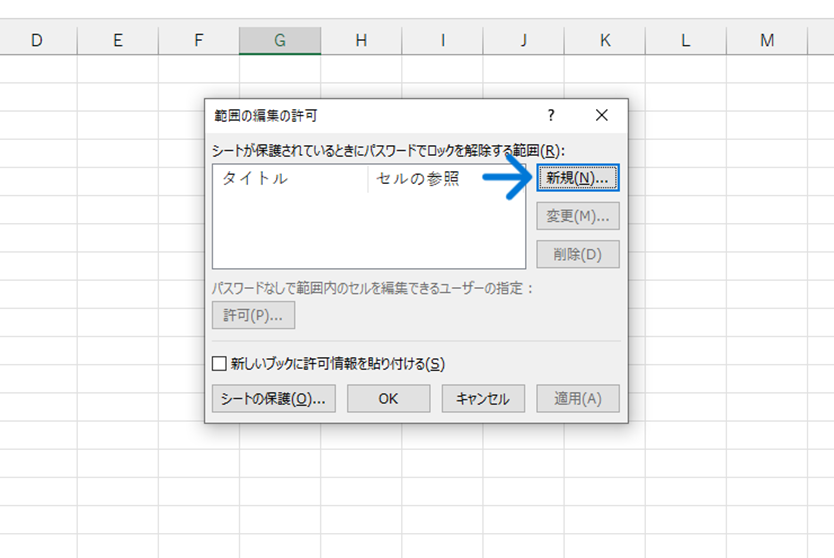
「タイトル」 に任意の名前を付けましょう。下図の場合、“ABCDE”と名前を付けました。
「参照範囲」 に編集を許可する範囲を指定します。
下図では、A1からB5セルを指定しました。お好みでユーザーやパスワードを設定し、「OK」を選択します。
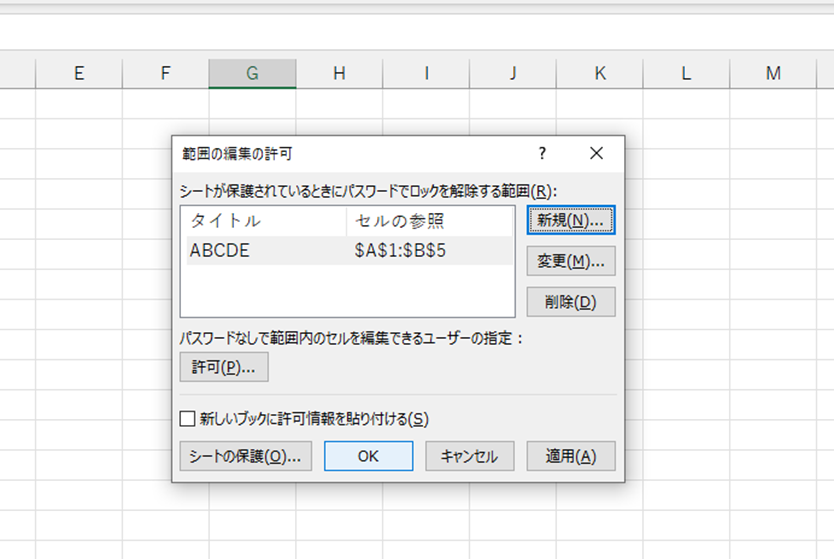
これで、指定した範囲は編集が出来、他の部分は編集禁止の状態になります。
エクセルで特定のセルだけ編集可能で残りはロックする方法2
セルA1の左上のボタンを押すか、「Ctrl + A」を押して、シート全体を選択し、右クリック で「セルの書式設定」を選択しましょう。
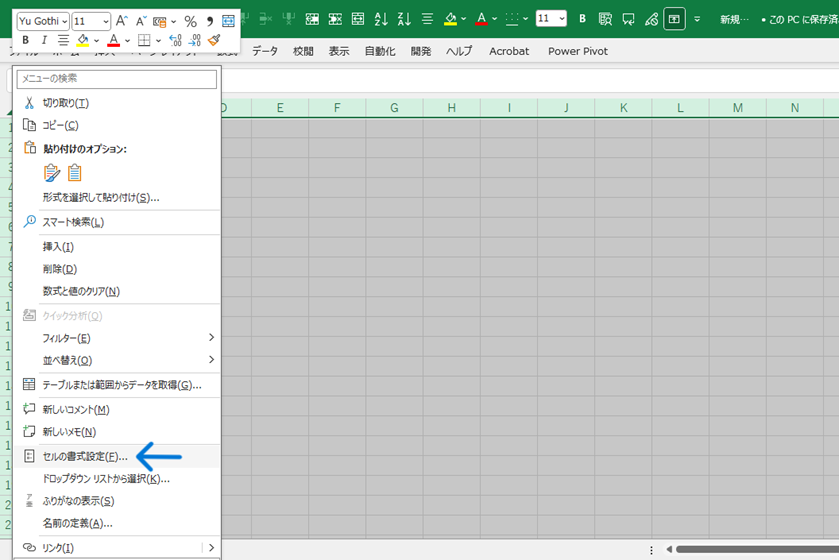
「保護」タブを開き、「ロック」のチェックを外し、「OK」を押します。
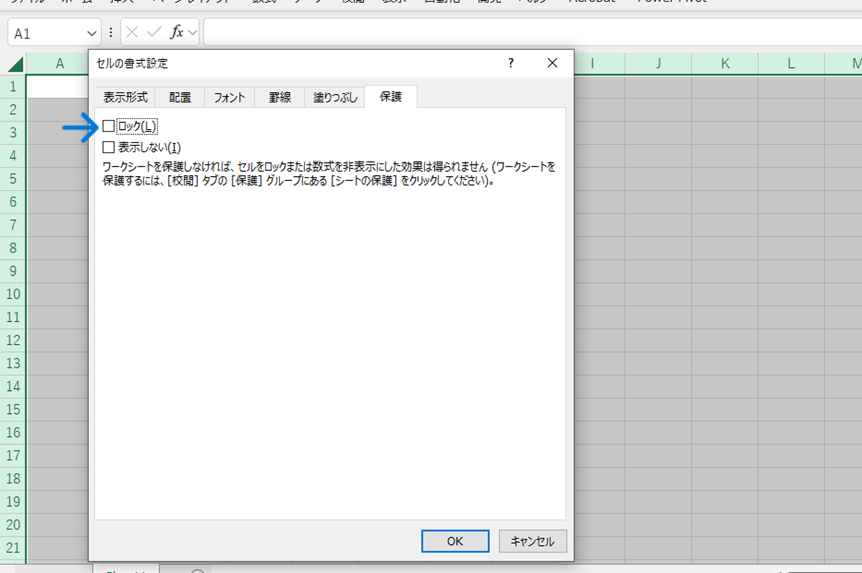
次に、編集を禁止にしたいセルを選択します。(下図の場合、5行目以外)
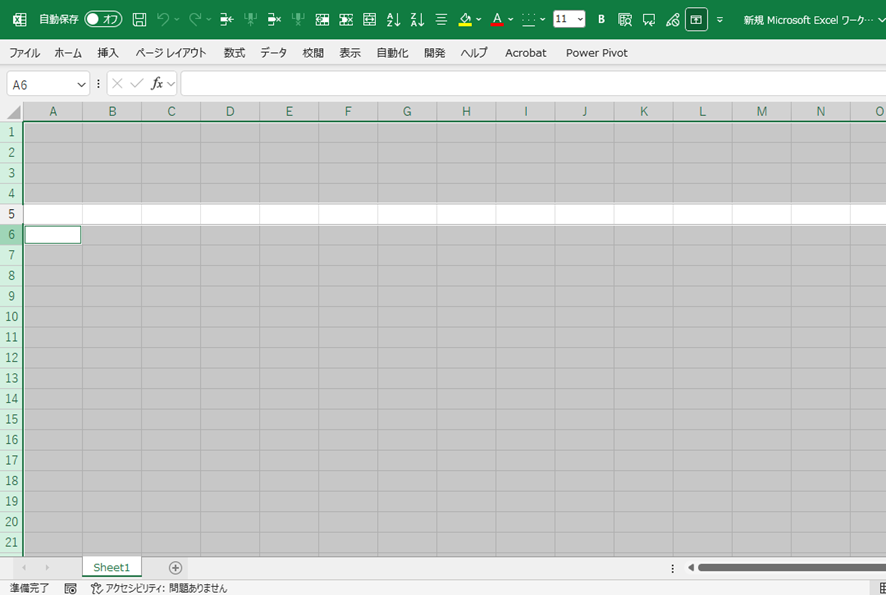
右クリックでコンテキストメニューを開き、「セルの書式設定」→「保護」タブを開きます。
「ロック」にチェックを入れて、「OK」して下さい。
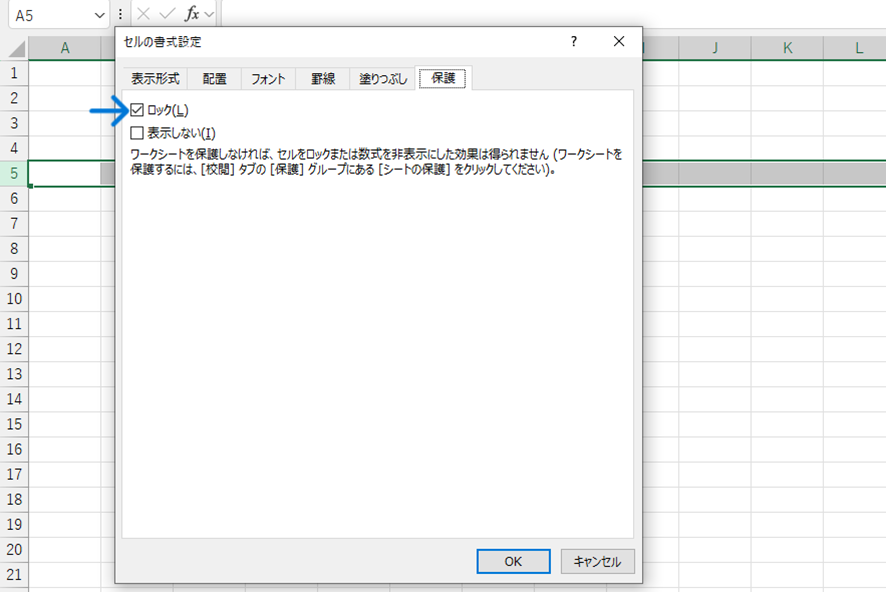
続いて、リボンメニューの「校閲」→「シートの保護」を選びます。
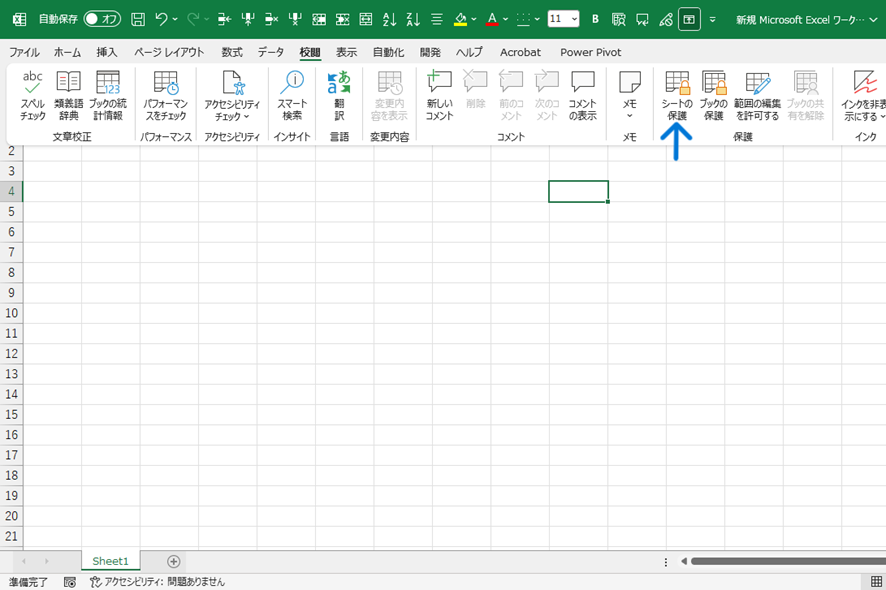
必要ならばパスワードを入れ、「ロックされたセル範囲の選択」にチェックを入れて「OK」を押すと操作は完了です。
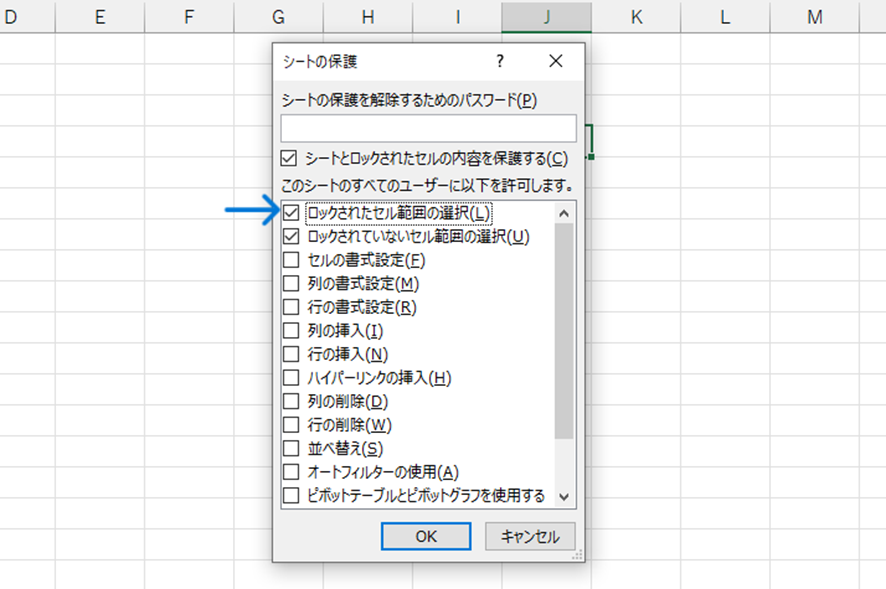
これで指定したセルのみ編集ができる状態になりました。
まとめ エクセルで特定のセルだけ保護・ロック(一部:部分的に:逆に編集可能も:入力できないように)する方法
この記事では、エクセルで特定のセルだけ保護・ロック(一部:部分的に:逆に編集可能も:入力できないように)する方法について解説をしました。
複数人でファイルを共有する際など、実務で使えるシーンが多い機能なので、どんどん活用して下さいね。