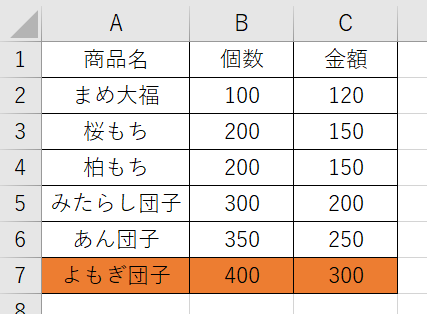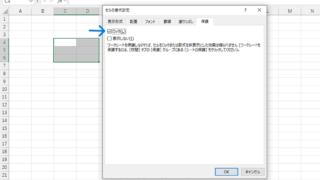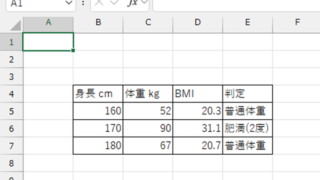この記事では「エクセルで1番上の2行や2列(先頭行と列、最初、ウィンドウ枠)を固定する方法」について解説していきます。
具体的には、
・上2行を固定する場合、3行目の左端にカーソルを合わせる→「表示」タブ→「ウィンドウ枠の固定」をクリック→「ウィンドウ枠の固定(F)」を選択で固定
・左から2列を固定する場合、C列の上端にカーソルを合わせる→「表示」タブ→「ウィンドウ枠の固定」をクリック→「ウィンドウ枠の固定(F)」を選択で固定
・「ウィンドウ枠の固定(F)」へのショートカットキーはAlt + W → F
上記のポイントについて詳しく説明しています。
それではさっそく見ていきましょう!
エクセルで1番上(先頭)の2行を固定する方法
エクセルで1番上の2行を固定するには、まず3行目の左端にカーソルを合わせましょう。
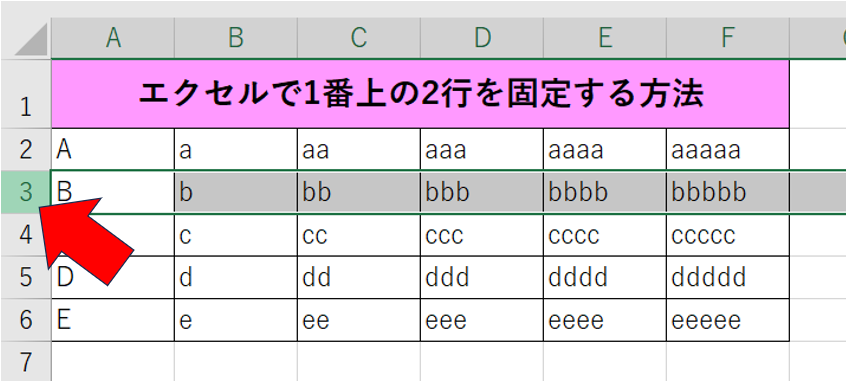
次に「表示」タブの「ウィンドウ枠の固定」をクリックし、「ウィンドウ枠の固定(F)」を選択します。
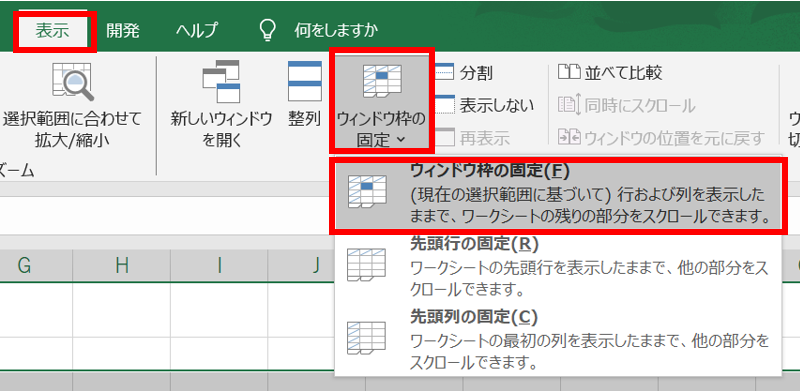
これで1番上の2行が固定されます!
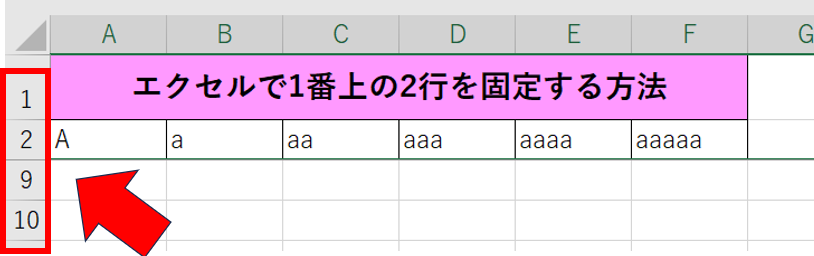
簡単ですね(^^)/
エクセルで1番上の2行を固定するショートカットキー
ショートカットキーを使うと、さらに素早く固定できますよ。
「ウィンドウ枠の固定(F)」を表示するには、
Alt + W → F
上記のショートカットキーを操作しましょう。
これで素早く1番上の2行を固定することができますね!
エクセルで1番左の2列を固定する方法【左端の2列】
続いて列の固定方法についても確認していきましょう。
1番左の2列を固定するには、まずC列の上端にカーソルを合わせます。
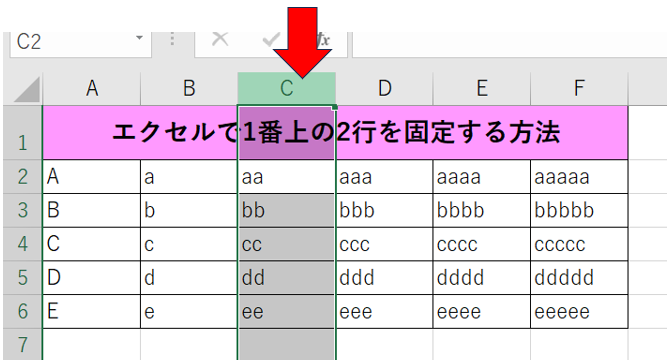
次に「表示」タブの「ウィンドウ枠の固定」から「ウィンドウ枠の固定(F)」を選択しましょう。
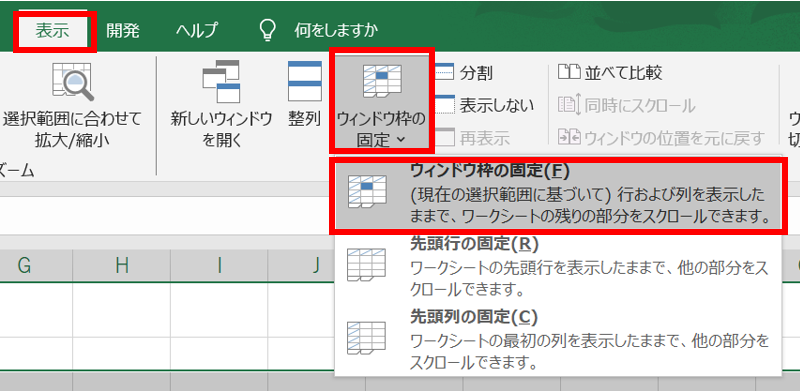
これで、A列とB列が固定されます(^^)/
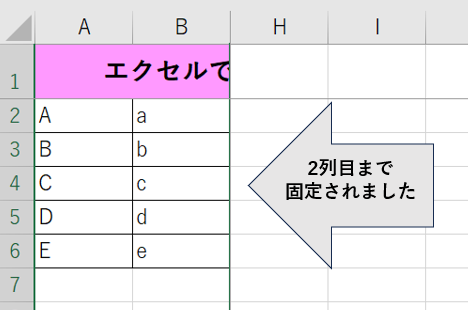
エクセルで1番左の2列を固定するショートカット
列を固定する場合も「ウィンドウ枠の固定(F)」ショートカットキーは、
Alt + W → F
です。
予め選択しておくのが列か行かで固定される方向が変わりますので注意しましょう。
ショートカットキーをうまく使い、操作効率を上げていきましょう!
エクセルで1番上の2行と1番左の2列を同時に固定する方法
最後にエクセルで1番上の2行と1番左の2列を同時に固定する方法を確認していきましょう。
1番上の2行と1番左の2列を同時に固定するには、まずC3セルをクリックします。
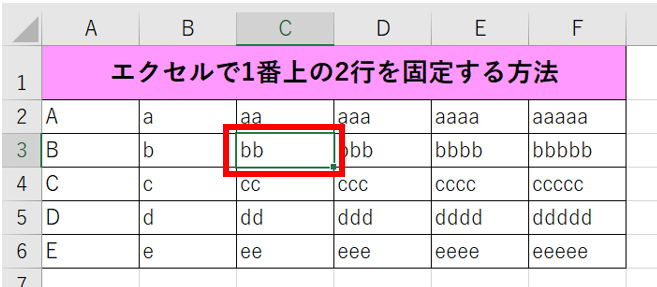
「表示」タブの「ウィンドウ枠の固定」から「ウィンドウ枠の固定(F)」を選択しましょう。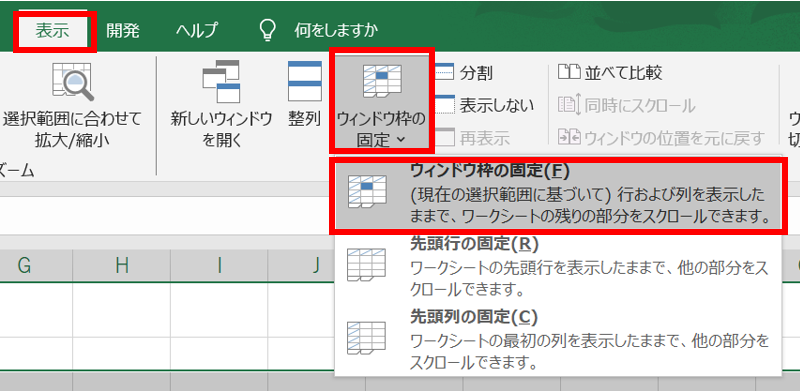
これで、縦と横の両方向を同時に固定できましたね!
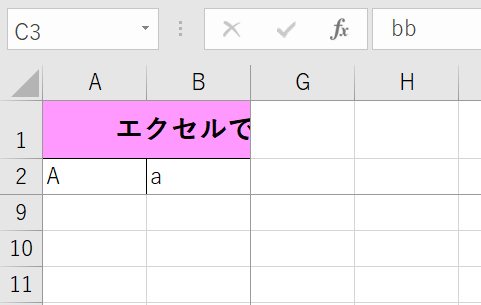
エクセルで1番上の2行と1番左の2列を同時に固定するショートカット
「ウィンドウ枠の固定(F)」のショートカットキーは以下の通りです。
Alt + W → F
こちらもまずC3セル選択の上で処理するのがポイントです。
上手に利用していきましょう(^^)/
まとめ エクセルで先頭の2行や2列を固定(最初の)する方法とショートカットキー
以上が、エクセルで先頭の行や列を固定する方法です。
ショートカットキーを覚えておくと、素早く操作できるようになりますね。また、数式とオートフィル機能を使えば、データの処理も楽になりますよ。
一つずつ丁寧に進めていけば、きっと身につけられます。頑張ってくださいね(^^)/