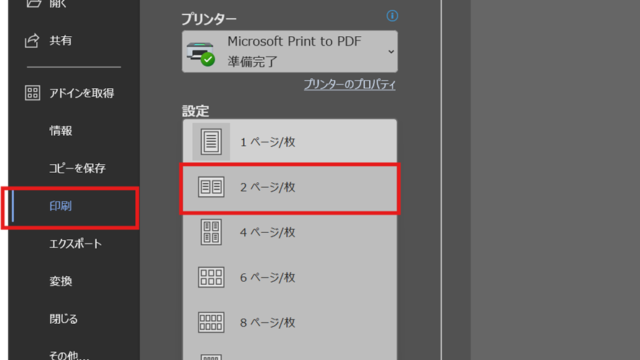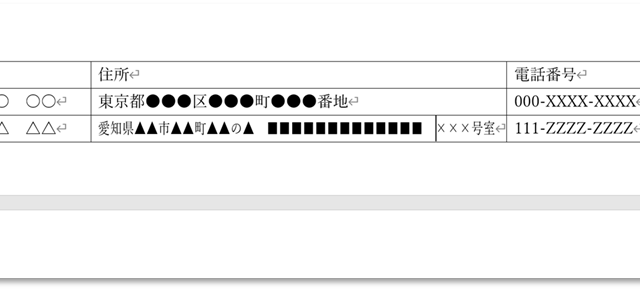縦書きの文章の中に数字を入れると、数字だけ90度回転してしまい見にくいと感じたことはありませんか?
そのような時に使える設定がありますので、ここでは同じ文書内で縦書きと横書きを混在させる方法を解説していきます。
ワードで縦書きと横書き(数字だけ等)を同じページ内で混在させる方法
ワードでは用途に合わせて縦書きの文書を作成することもできます。
まず縦書きの設定については、「レイアウト」タブから、最も左にあるアイコン「文字列の方向」をクリックし、プルダウンから「縦書き」を選択して下さい。
これで縦書き文書を作成することができます。
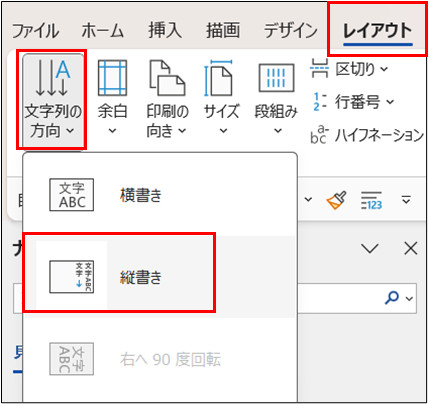
ここで、以下のように数字が含まれている文章を入力すると、数字は縦書きにはならず、横に90度回転した形で入力されてしまいます。
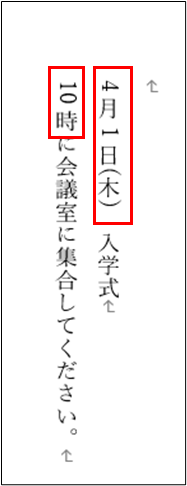
数字も縦書き文章に合わせて縦に表示にしたい場合は、以下の設定をしましょう。
まず該当の文字のみを範囲選択し、「ホーム」タブの「段落」グループにある「拡張書式」のアイコンをクリックしてください。
プルダウンで選択肢が表示されますので、「縦中横」をクリックします。
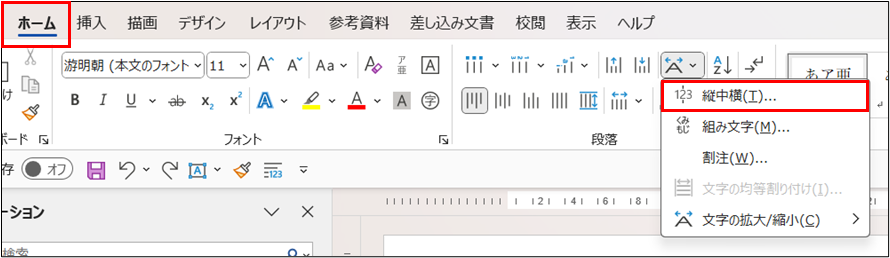
「縦中横」のポップアップが表示されますので、選択した文字が「文字列」枠にあることを確認し、「OK」をクリックします。
「行の幅に合わせる」にチェックを入れておけば、同じ行幅に入るように文字の大きさが調整されます。
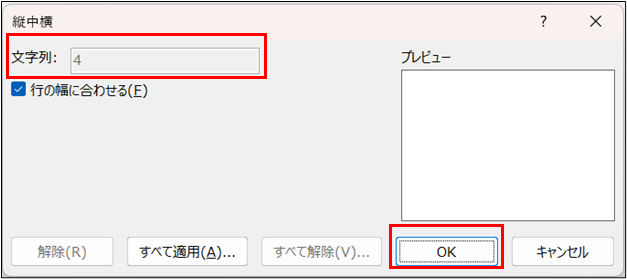
「4」が90度回転し、縦書きの文章中でも見やすくなりました。

ここでの注意点は、縦書きにしたい文字のみを範囲選択することです。
例えばまとめて「4月1日」を範囲選択して縦中横の設定を行うと、以下のように全てまとめて横書きになってしまいます。
「行の幅に合わせる」にチェック有
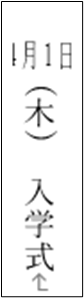
「行の幅に合わせる」にチェック無
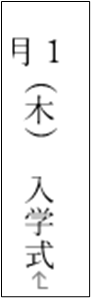
行の幅に合わせないと、文字が見切れてしまうことがわかります。
ちなみに「縦中横」は、数字だけでなく文字でも可能です。あまり使用することはないかもしれませんが、例えば以下のような場合、「OK」という文字だけを横書きで混在させることも可能です。
用途に合わせて設定するようにしましょう。
(適用前) → (縦中横を適用)
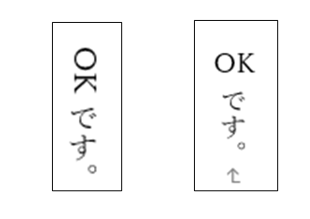
ワードで縦書きと横書きをページごとに混在させる方法(途中からなど)
同じ文書中で、縦書きと横書きを混在させることも可能です。
ワードには「セクション」というまとまりごとに文字列の方向を設定することができますので、縦書きと横書きを切り替えたい時には「セクション区切り」を挿入することが必要です。
以下のような文書について、前半部分の案内は横書き、後半の式次第を縦書きで設定してみます。
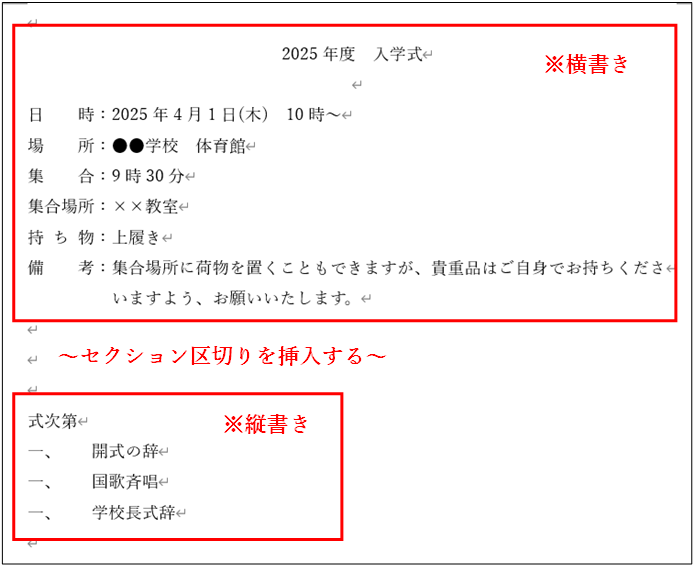
セクション区切りを挿入する部分にカーソルを置き、「レイアウト」タブの「ページ設定」グループから、「区切り」のプルダウンをクリックし、「セクション区切り」の「現在の位置から開始」を選択します。
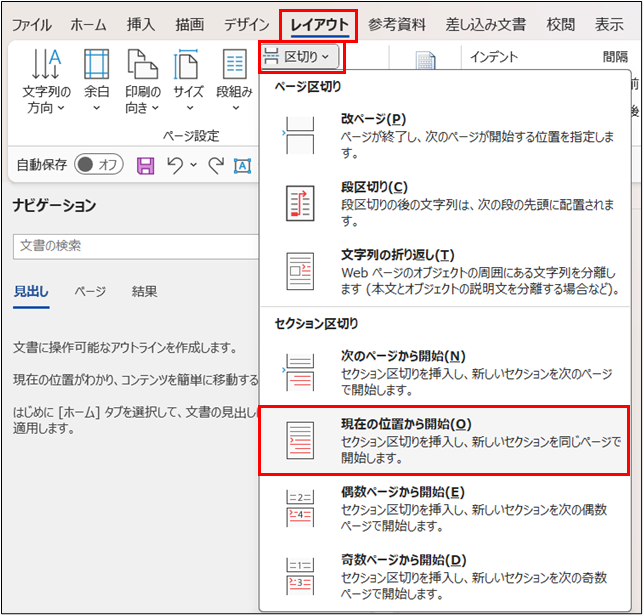
前半部分と後半部分に「セクション区切り」が挿入されました。
編集記号を表示すると、このようにセクション区切りが挿入されていることがわかります。

ここで縦書き設定をしたい後半部分にカーソルを置き、「レイアウト」タブ→「文字列の方向」を縦書きにします。
すると後半部分のみが、次のページに移行されて縦書き表示になりました。
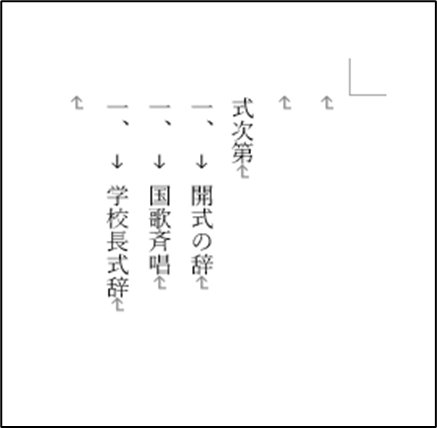
このように、セクション区切りを挿入することで、文字列の方向をそれぞれ設定することができます。
まとめ 【WORD】ワードで縦書きと横書き(数字だけ)を混在・途中から一部入れる方法
ここまで、同じ文章中での「縦中横」の設定方法および縦書きと横書きを混在させる方法を解説しました。
ワードは横書きのイメージが強いかもしれませんが、文書の用途によっては縦書きの方が相応しい場合もありますので、ぜひ実践してみて下さい。