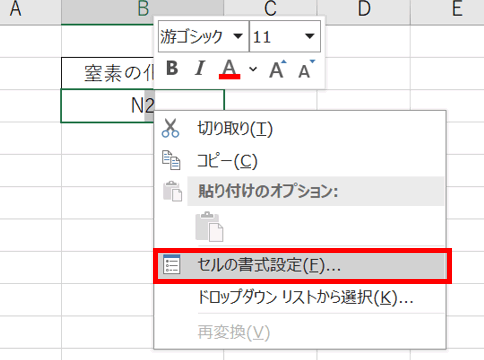この記事ではエクセルで対数グラフを作成する方法について解説していきます。
ポイントは、以下の2つです。
・片対数グラフの作成方法
・両対数グラフの作成方法
それではさっそく見ていきましょう。
エクセルの片対数グラフの作り方と各設定方法
まず片対数グラフの作成方法を紹介します。
片対数グラフとは縦軸か横軸のどちらかが対数スケールになっているグラフです。
どちらかの値の幅が大きくなる時に使用すると有効です。
基本的な指数関数y=2xの数式をサンプルに説明します。
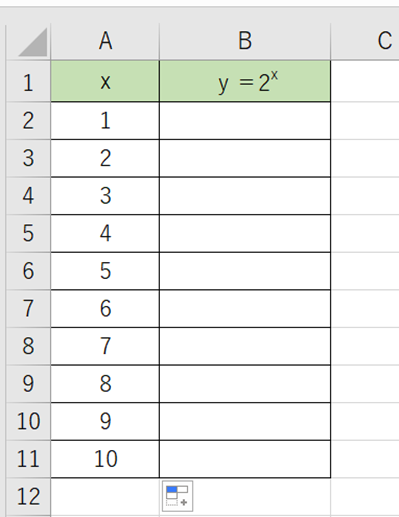
2のx乗を計算するには、該当セルに
=2^A2
と入れるといいです。

ENTERで確定させます。
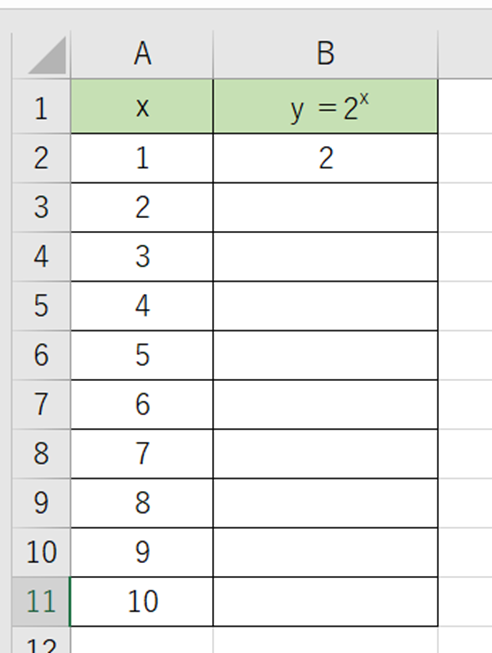
このセルの右下にカーソルを合わせると出る十字をダブルクリックし、数式をコピーします(オートフィルといいます)。
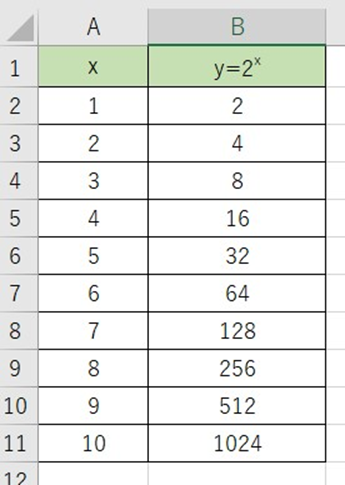
データ部分(A1:B11)を選択し、挿入タブのグラフから散布図を選択します。
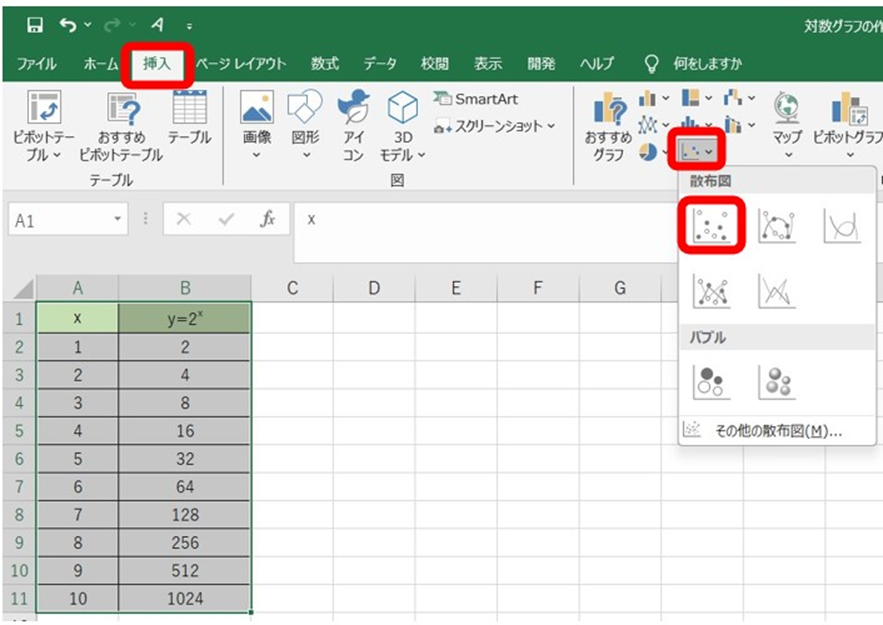
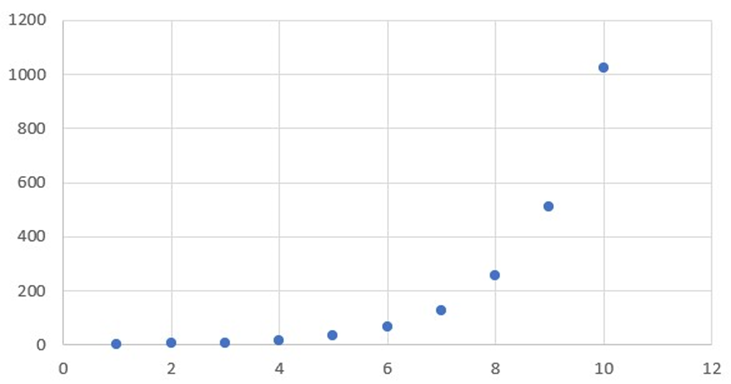
散布図が作成されました。
縦軸の目盛は最大値を基準に表示されるので、小さい値はわかりにくくなってしまいます。
そこで今回は縦軸を対数スケールにしてみましょう。
散布図の縦軸を選択すると、画面右側に軸の書式設定が表示されます。
軸のオプションより「対数目盛を表示する」にチェックを入れます。
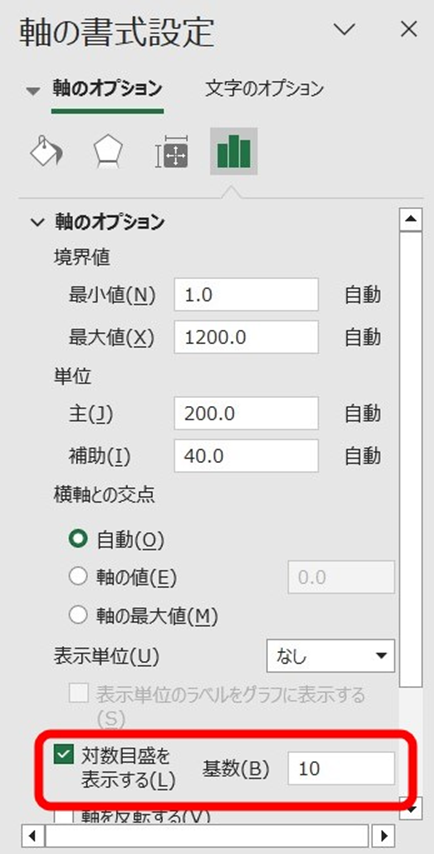
デフォルトでは基数は10で指定されていますが、適宜変更してください。

片対数グラフが完成しました。
小さい値も変化がわかるようになりました。
更にわかりやすくする為に細かい目盛を追加してみましょう。
縦軸を右クリックし、「補助目盛線の書式設定」を選択します。
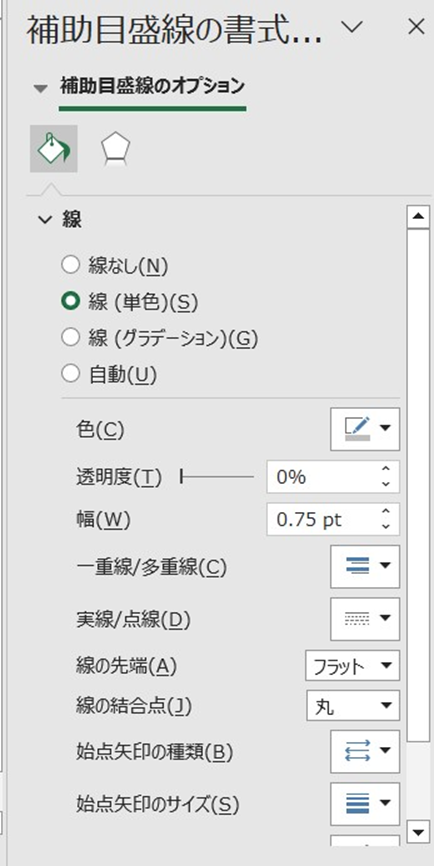
「線」の項目をクリックします。
今回は「自動」を選択しました。適宜見やすくなるように変更してみてください。
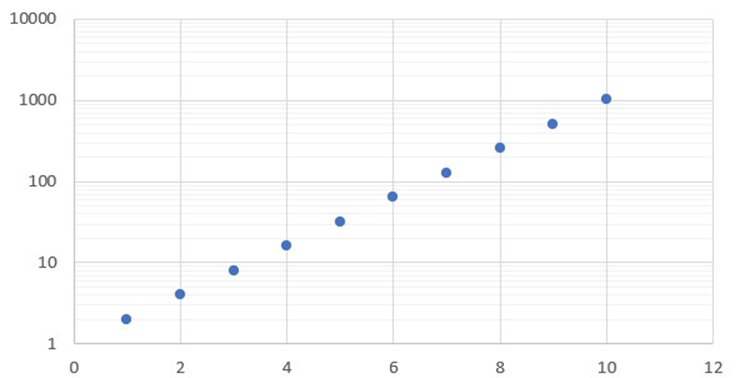
細かい目盛が追加されました。
最後に近似直線を追加してみましょう。
グラフのプロットを選択し、右クリックします。「近似曲線」の追加を選択します。
近似曲線のオプションにて指数近似を選択します。
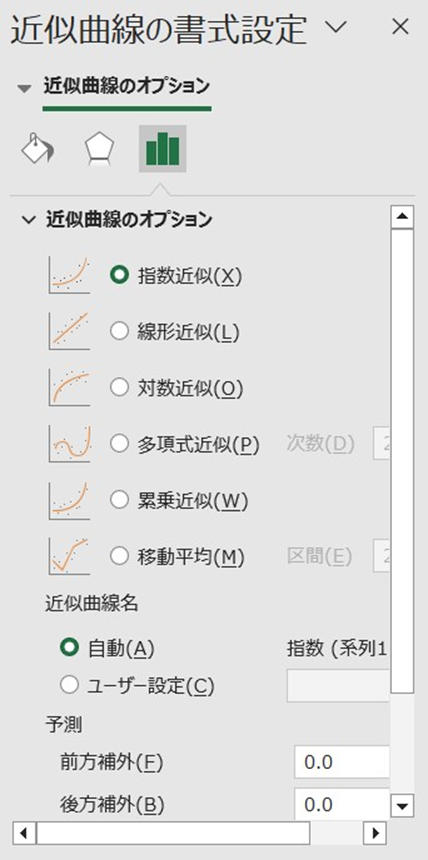
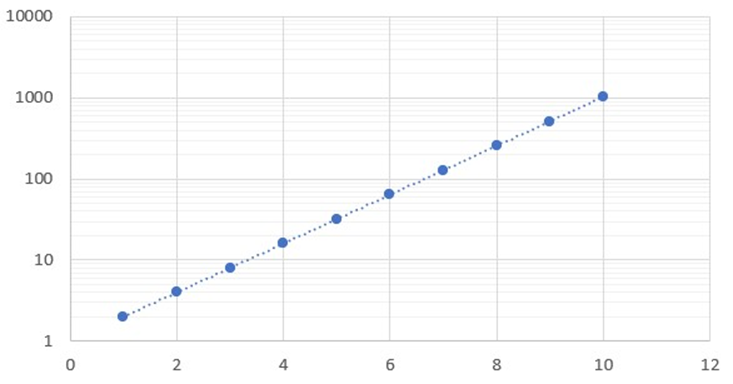
近似直線を引くことができました。
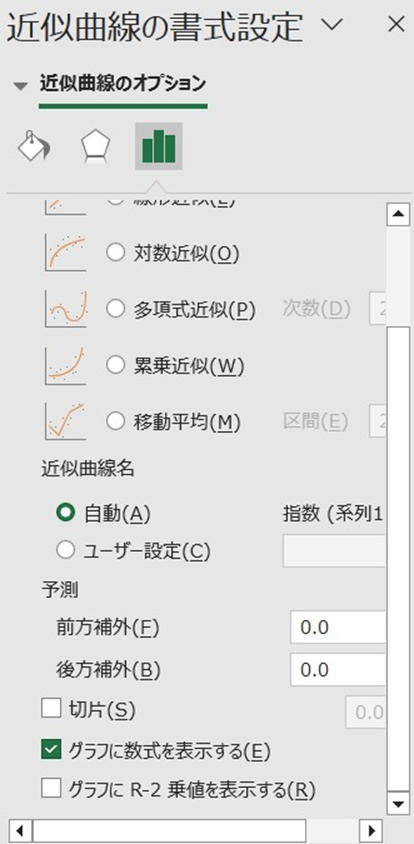
また、「グラフに数式を表示する」にチェックすると近似線の数式が表示されます。
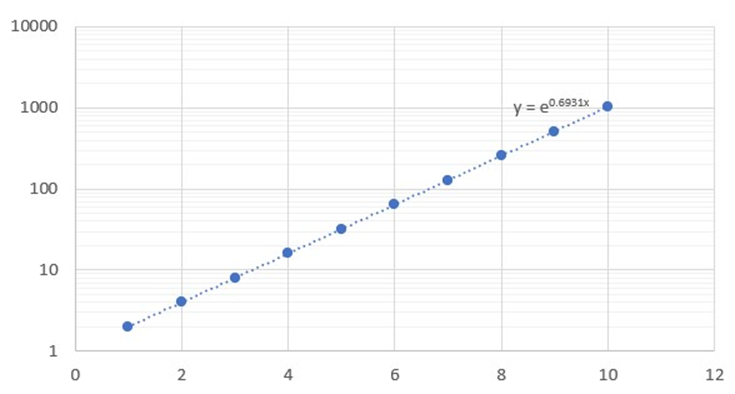
エクセルの両対数グラフの作り方と各設定方法
次に両対数グラフの作成方法を紹介します。
両対数グラフとは縦軸と横軸の両方が対数スケールになっているグラフです。
縦軸、横軸がともに値の幅が大きい時に使用すると良いでしょう。
y=x2の数式をサンプルに説明していきます。
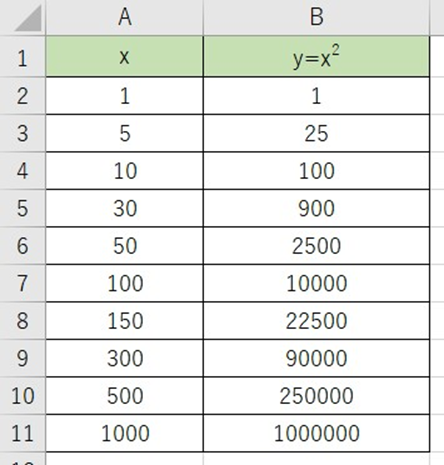
まずは散布図を作成します。
A1:B11を選択し、挿入タブのグラフから散布図を選択します。
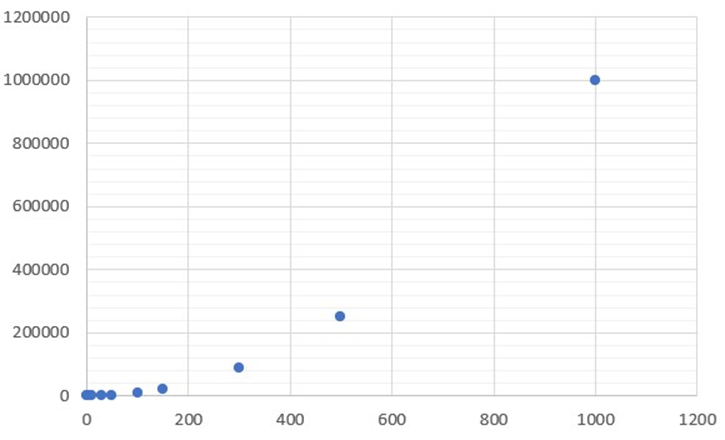
この散布図も最大値が目盛の基準となってしまっているため小さい値の変化を見ることができません。
片対数グラフの作成時と同様に縦軸を選択し軸の書式設定>軸のオプションにおいて「対数目盛を表示する」にチェックを入れます。
横軸も同様に行います。
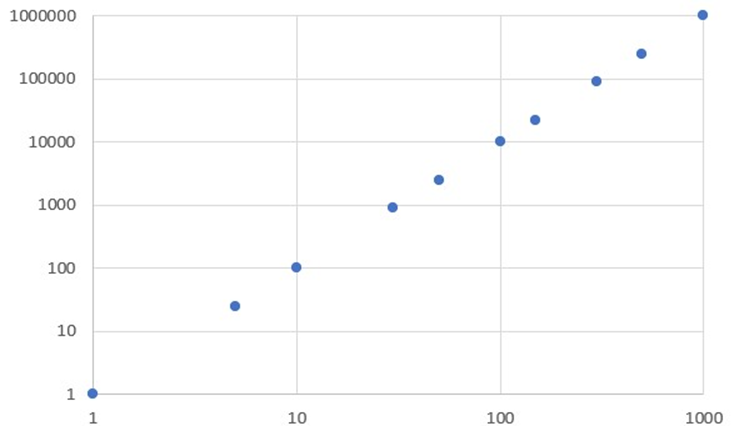
両変数グラフが完成しました。
このグラフにも細かい目盛を追加してみましょう。
縦軸を右クリックし、「補助目盛線の書式設定」を選択します。
「線」の項目をクリックし、「自動」を選択します。(適宜変更してみてください。
横軸も同様の動作を行ってください。
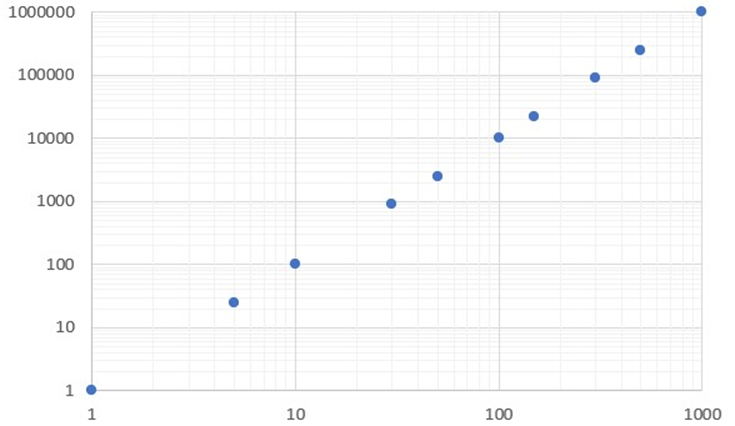
両対数グラフでも近似直線を引いてみましょう。
グラフのプロットを選択し、右クリックします。
「近似曲線」の追加を選択します。
近似曲線のオプションにて累乗近似を選択します。
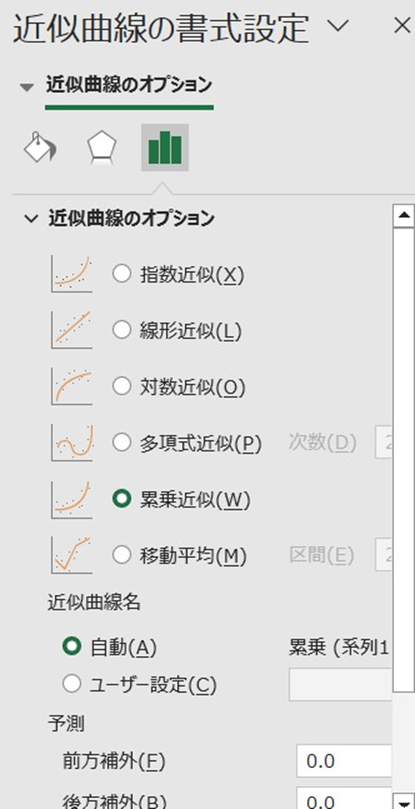
ついでに「グラフに数式を表示する」にチェックし、近似線の数式も表示します。
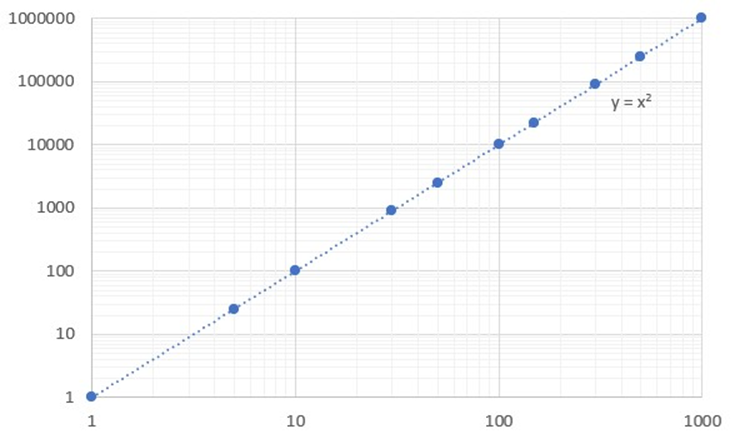
両対数グラフにおいて近似直線を引くことができました。
片対数グラフ、両対数グラフの作成方法は以上になりますが、最後にグラフにおいて0を表示する方法を紹介します。
対数には0、負の数が存在しない為、0をプロットしようとするとエラーが出ます。

0を表示する為に軸の書式設定を変えてみましょう。
横軸をクリックし、軸の書式設定の軸のオプションより境界値の最小値を0.1にします。
次に縦軸との交点において「軸の値」を選択し0.1を入力します。
表示形式より「カテゴリ」をユーザー設定にし、「種類」を[=0.1]!0;0とします。
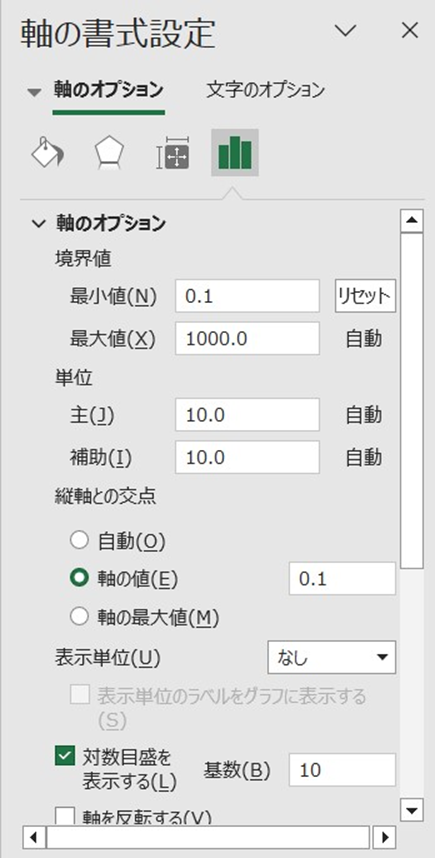
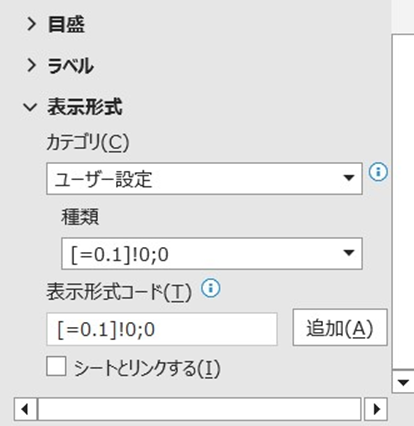
縦軸も同様の設定にしてみてください。
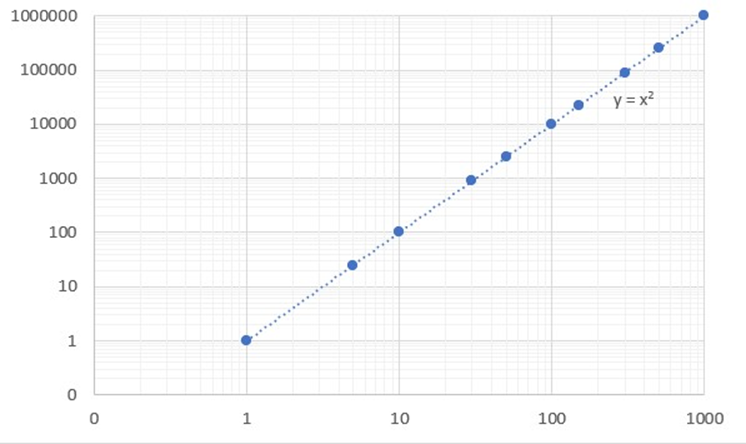
グラフ上に0が表示されました。
あくまで見せかけ上ですのでご注意ください。
まとめ エクセルで対数グラフ(片対数:両対数:目盛を細かく:近似直線:横軸下の設定:0表示など)の作り方
この記事では、対数グラフを作成する方法について解説しました。
対数グラフは値の幅が大きいときに使用するとデータをわかりやすく見せることができます。
グラフ自体は簡単に作成できるのでぜひご活用ください。