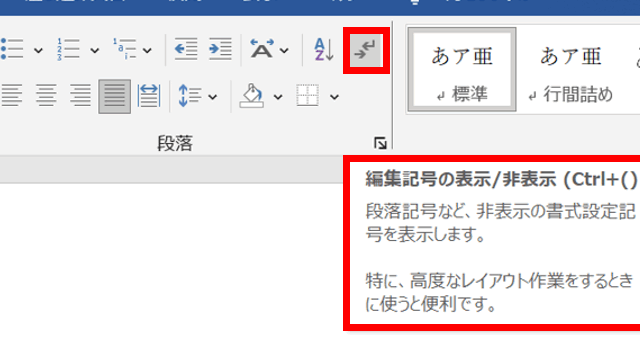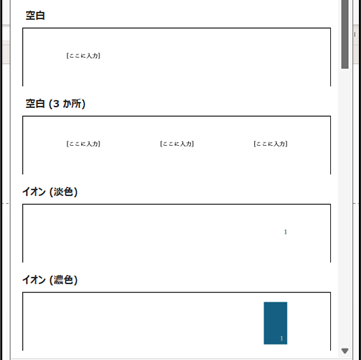今回は、【WORD】ワードで表の枠内に文字を収める方法【罫線(セル)から文字がはみ出る】をいくつかご紹介いたします。
具体的には、以下の方法が有効です。
・フォントサイズを縮小して調整する。
・文字を範囲選択し、「ホーム」→「段落」→「拡張書式」→「文字の拡大/縮小」を選択。
・セル内の均等割り付け。
それでは早速見ていきましょう!
ワードで表の枠内に文字を収める方法1【フォントサイズの縮小】
次のような住所と電話番号が入ったサンプル文章を用意しました。
現状、最後の行がページをまたいでしまい、見栄えが悪くなっていますね。
この表を調整して、1ページに収めることを考えてみましょう。
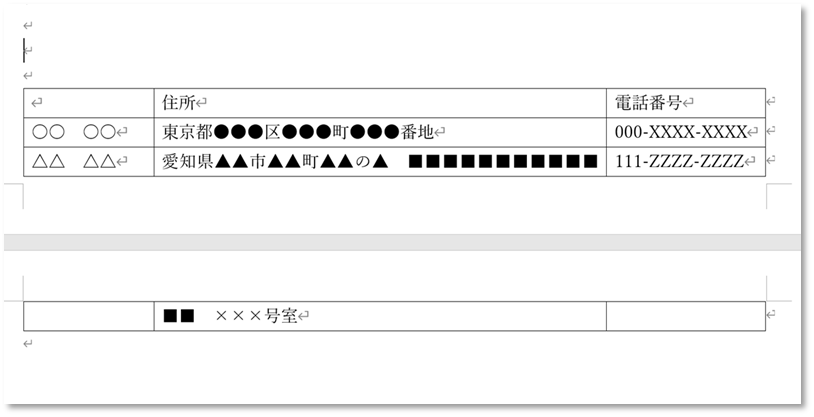 一番基本的な方法として「フォントの縮小」があります。
一番基本的な方法として「フォントの縮小」があります。
Excelには「縮小して全体を表示する」という項目がありますが、ワードにはその設定が存在しません。
そのため、文字サイズを小さくして全体を表示したい場合は手動で変える必要があります。
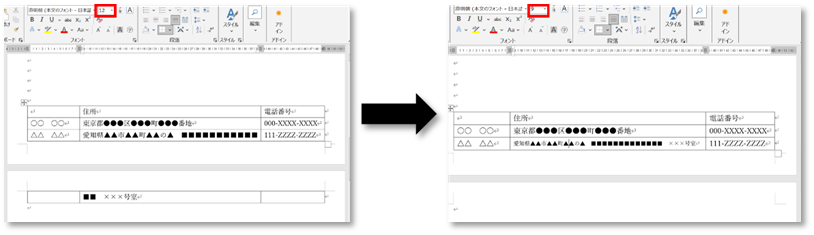
上の画像は2行目の住所のフォントサイズを12ptから9ptに変えた場合です。
ワードで表の枠内に文字を収める方法2 【文字の拡大/縮小機能】
フォントサイズ以外にも文字のサイズを調節する方法があります。
調整する文字を範囲選択します。
その状態で、「ホーム」の「段落」メニューから「拡張書式」を選びます。
小さなメニューが出てくるので「文字の拡大/縮小」から、「その他」を選択します。
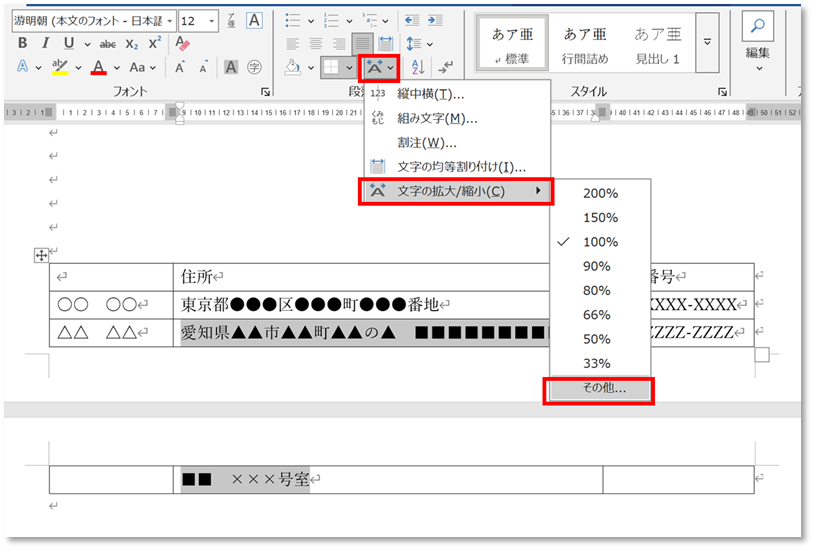
「倍率」の項目があるので、ここから表内の文字が収まるように調整します。
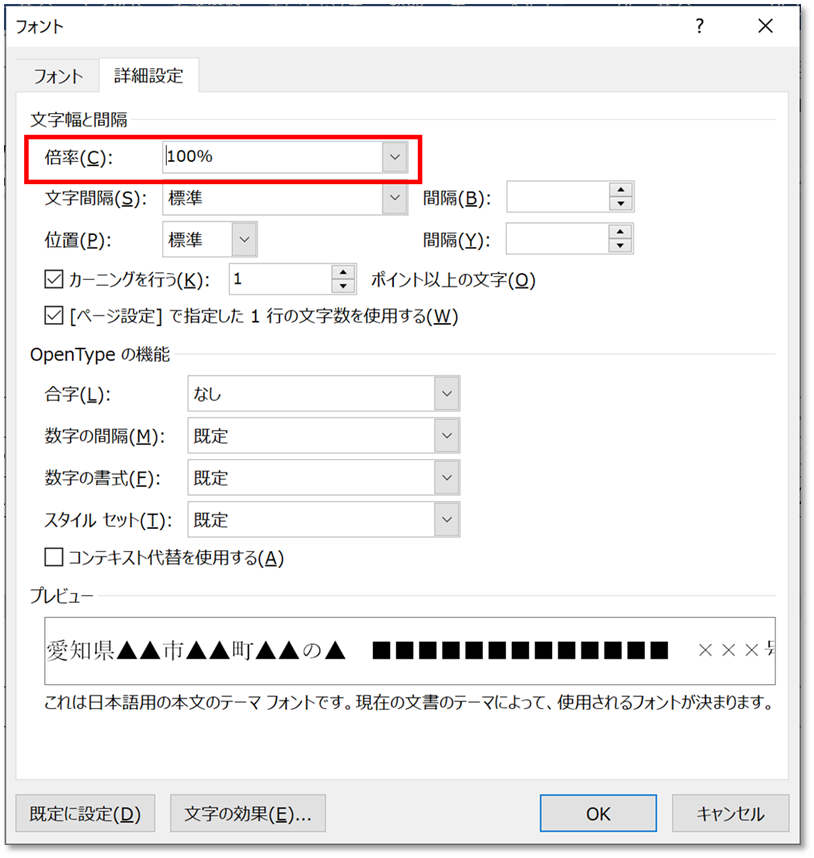
数値の入力も出来ます。ここでは77%にして設定します。
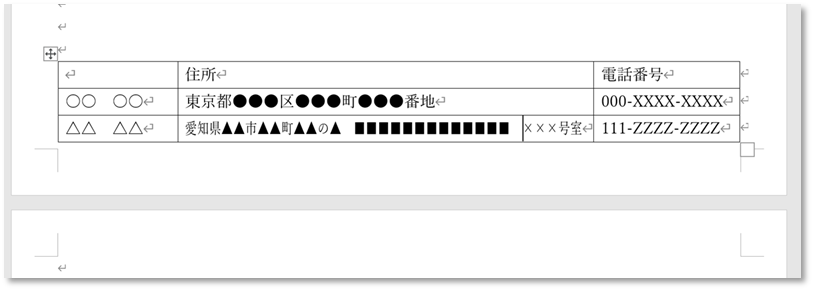
これで枠内に収めることが出来ました。
なお、「その他」ではなく小さなメニュー内に出てくる「66%」などのパーセンテージからでも調節が可能です。
覚えておくと作業がよりスムーズに行えますね(^^)/
ワードで表の枠内に文字を収める方法3【セル内の均等割り付け】
より綺麗に収める場合は「セル内の均等割り付け」がおすすめです。
調整するセルにカーソルを合わせて、「テーブル レイアウト」から「セルのサイズ」の右下にある小さな四角を選択します。
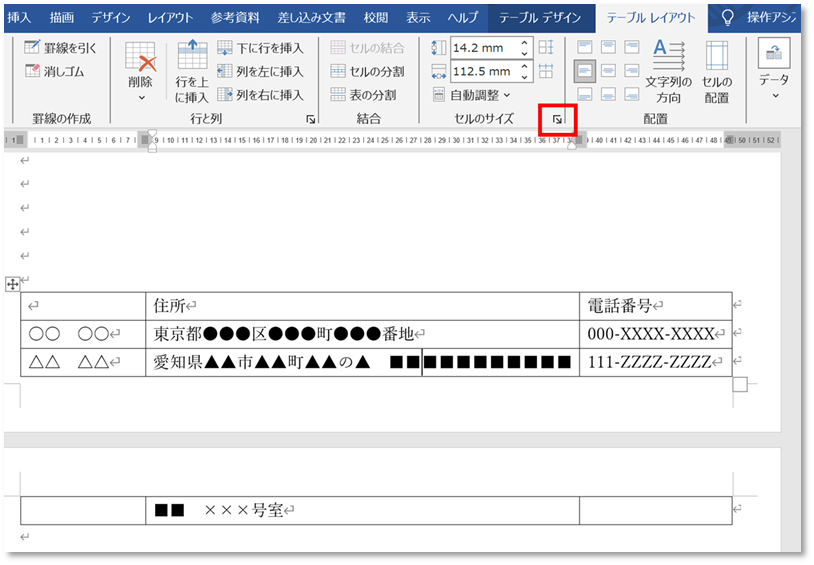
「表のプロパティ」が出てくるので「セル」のタブの「オプション」をクリック。
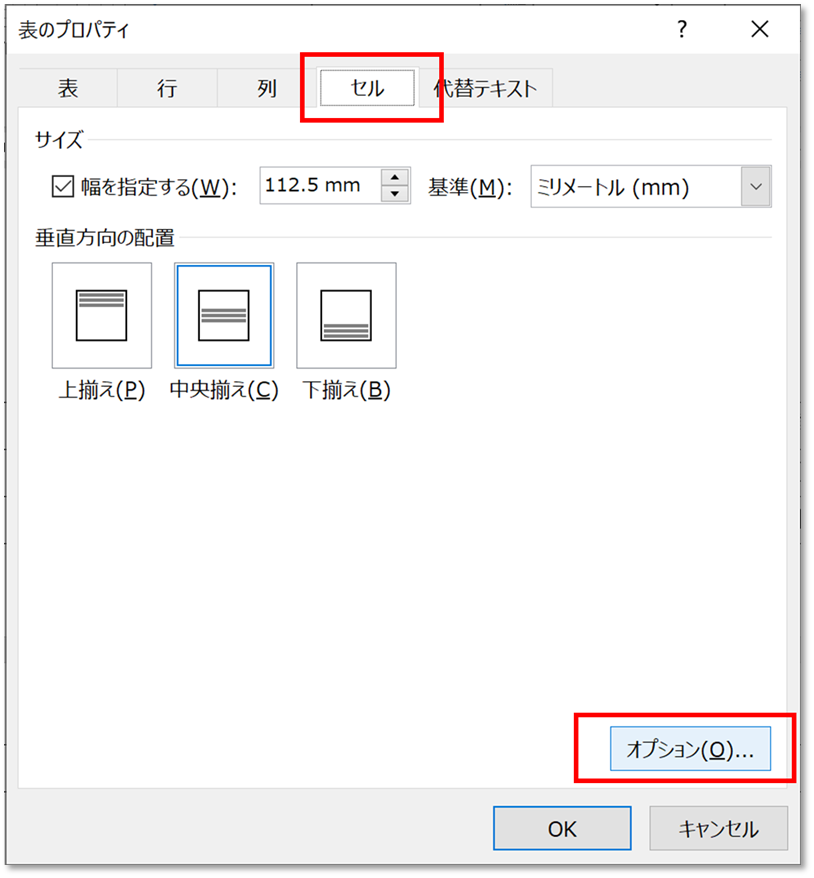
さらに小さなウインドウが出てくるので、「文字列をセル幅に均等に割り付ける」にチェックを入れた状態にして「OK」します。
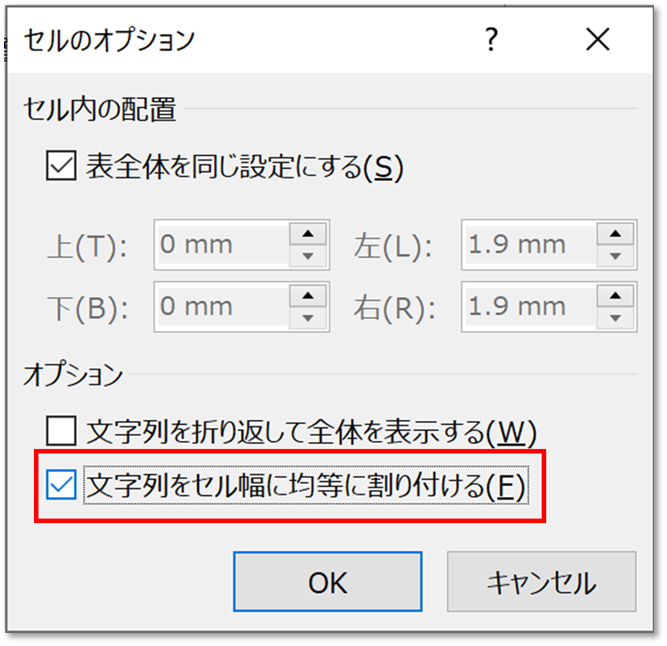
すると自動的に均等割り付けされて、表の幅に文字が収まるようになります。
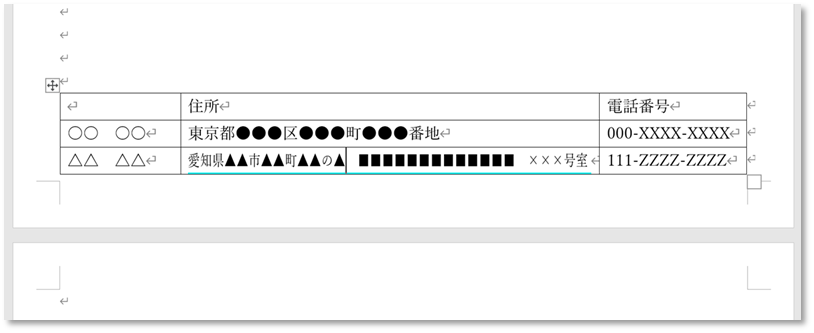
なお、均等割り付けされた文章をカーソルに合わせていると青い下線が表示されます。
印刷などの影響はありません。
まとめ ワードで表の枠内に文字を収める方法
以上、ワードでの表の枠内に文字を収める方法について解説しました。
綺麗に枠内に収めようとする場合、Excelにおけるセルの設定とは少し設定の仕方が違うので気を付けましょう。