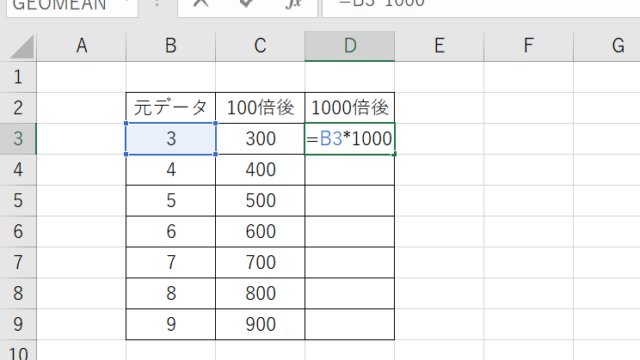この記事ではエクセルで自動保存をオフ・解除を設定する方法ついて解説していきます。
ポイントは、以下の通りです。
・画面左上の自動保存をオフにする
・オプションの保存設定より「Excelの既定でクラウドに保存されている自動保存ファイル」のチェックを外す
それでは早速見ていきましょう。
エクセルで自動保存をオフ・解除の設定方法【一時的に】
はじめに一時的に自動保存をオフにする方法を紹介します。
エクセルのウインドウの左上にある「自動保存」が「オン」になっている状態です。
アイコンが緑色になっています。
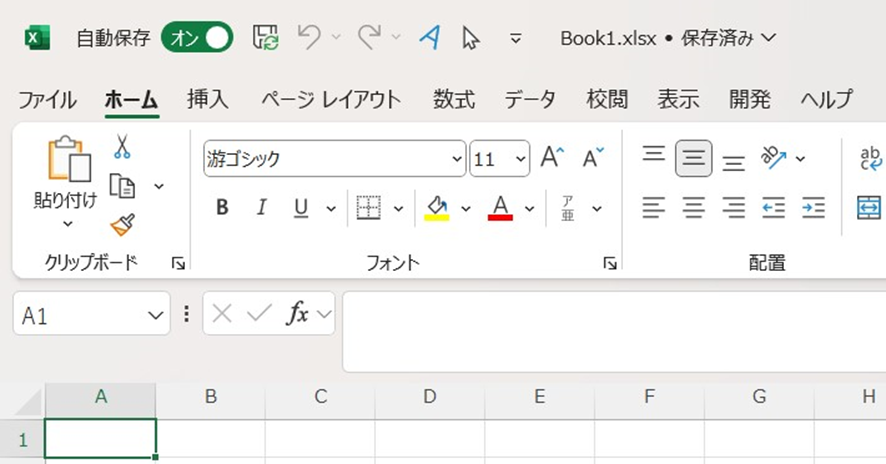
「オン」をクリックすると「オフ」に切り替わります。
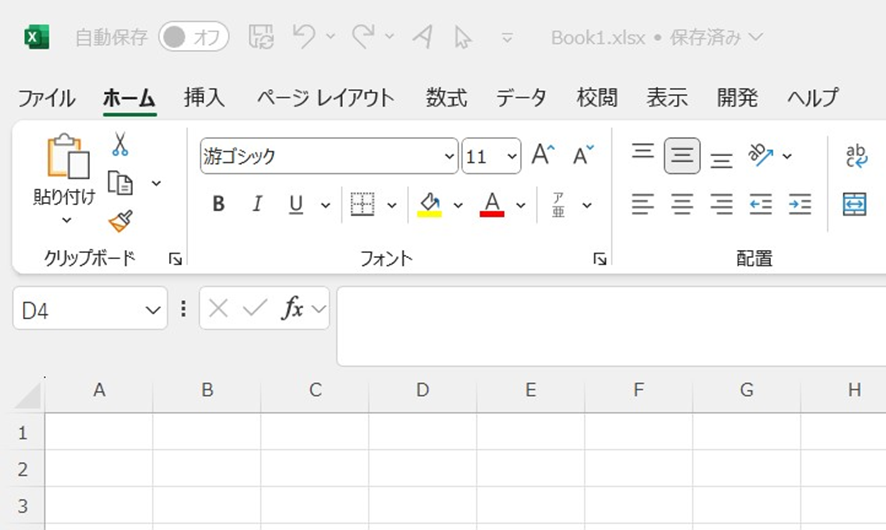
アイコンはグレーになります。
この操作により自動保存が一時的にオフの状態になりました。
再び自動保存する設定にしたいときはオフをクリックするとオンに切り替わります。
エクセルで自動保存をオフ・解除の設定方法【デフォルト】
続いてデフォルトで自動保存をオフにする方法を紹介します。
ツールバーの「ファイル」をクリックします。
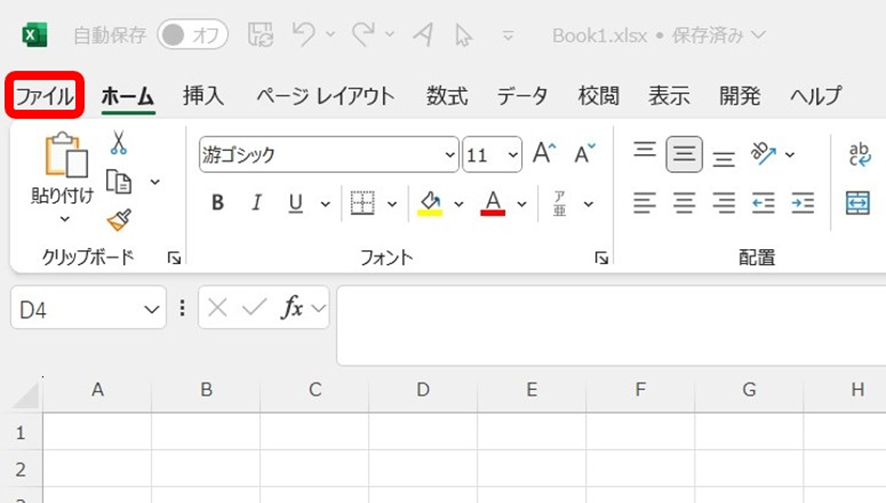
画面左に表示される項目から「オプション」を選択します。

すると、Excelのオプションのウインドウが表示されます。
このウインドウの左側にある項目から「保存」を選択しましょう。

「ブックの保存」の項目の一番上にある「Excelの既定でクラウドに保存されている自動保存ファイル」にチェックがついている状態になっているかと思います。
このチェックを外してください。
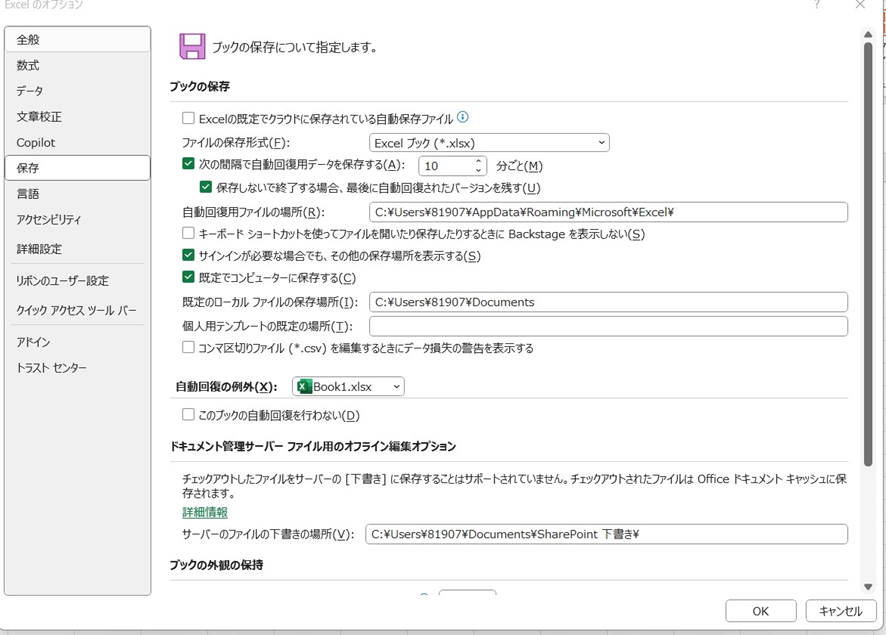
右下にあるOKボタンをクリックして設定を反映させます。
この操作によりデフォルトで自動保存をオフにすることができました。
エクセルで自動保存をオフなのに保存される原因と対策
自動回復機能がオンになっているとエクセルに不具合が生じたときに一時的に保存されているファイルが復元することができます。
自動保存がオフなのにファイルが保存される原因はこの機能によって定期的にファイルが保存されている可能性があります。
保存されないようにする対策を紹介します。
デフォルトで自動保存をオフしたようにファイルをクリックし、オプションを選択してエクセルのオプションのウインドウを開き「保存」の項目を開きます。
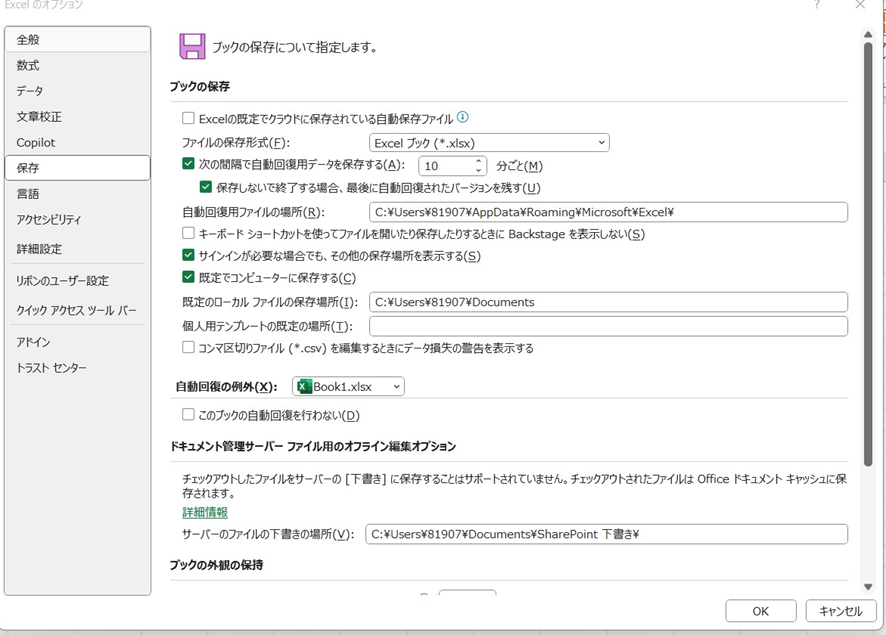
「ブックの保存」の項目の上から2番目にある「次の間隔で自動回復用データを保存する」とその下の「保存しないで終了する場合、最後に自動回復されたバージョンを残す」がチェックされていると思うので、チェックを外してください。
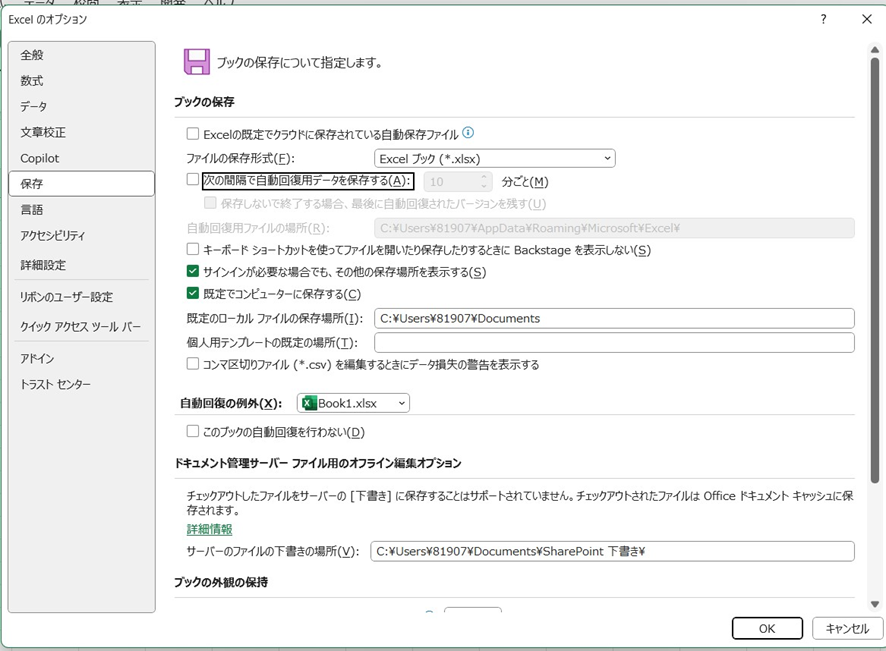
右下にあるOKボタンを押して、エクセルを再起動してください。
この操作で自動回復機能をオフにすることができました。
エクセルで自動保存をオフ・解除(デフォルトも:一括:オフなのに保存される原因)の設定方法
この記事では、エクセルで自動保存をオフ・解除を設定する方法を紹介しました。
自動保存は便利な機能ですが、場合によってはオフにしたい状況もあるかと思います。
そんな時はぜひ今回紹介した方法を試してみてください。