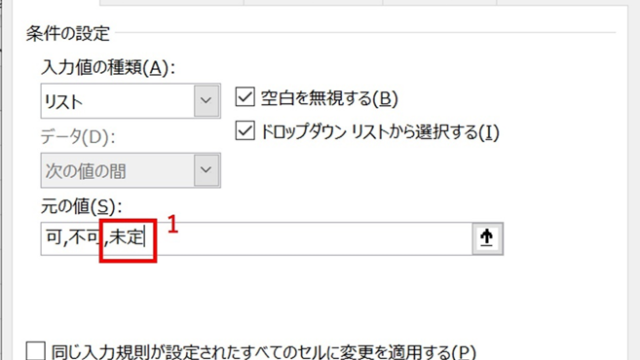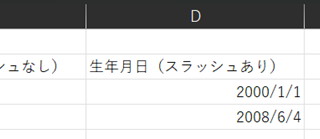ここでは、エクセルで計算したときに計算結果がエラーの時は0を表示すると、計算結果が0の時は表示しないで空白やハイフンなどの他の文字を表示する方法について説明します。
ポイントは
・エラーの時に0表示する:IF関数とISERROR関数の組み合わせ
・計算結果が0の時に空白やハイフンを入れる:IF関数とISERROR関数の組み合わせ
ですね。
どのようなエラーが発生時でも上手く処理できる仕様のため、多少複雑になっていますが、一つずつ数式を確認してみてくださいませ。
それでは詳しく見ていきましょう!
エクセルで計算結果の0を表示する方法【表示されない:関数】
エクセルで計算をする場合、下図のように計算したいセルに文字が入ってしまうと、「#VALUE!」と表示されてしまい、正しく表示できないことがあります。
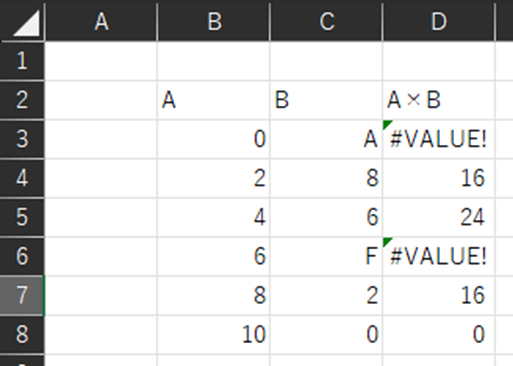
このような時にも「0」を表示したい、というときは、計算式をIF,ISERROR関数を使って作成します。
具体的には、計算したいセル(今回の場合はD3セル)に「=IF(ISERROR(B3*C3),”0″,B3*C3)」と記入します。
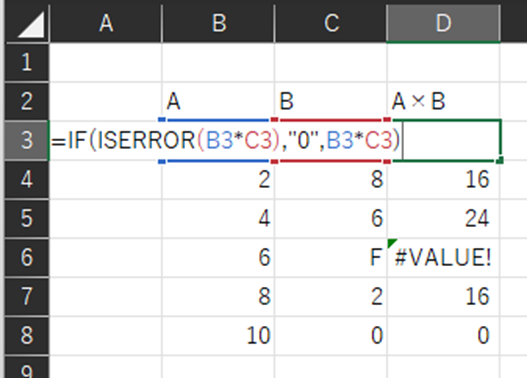
さらに、ほかのD列にも同じようにしたいので、D3セルの右下の■をドラッグし、D8セルまで引っ張ります。

これですべてのエラーの行がなくなり、計算結果が0として表示されました。
エクセルで計算結果の0なら空白(空欄)で表示する方法
次に、先ほどの表について、0で表示されている計算結果は空欄にしたい、といった時のやり方を説明します。
先ほどと同じシートの場合、まずはD3セルに書いた式を「=IF(ISERROR(B3*C3),””,B3*C3)」と書き換えます。
ここで、2つの関数を使用しています。
IF関数は、
IF(数式、正しいとき、間違っているとき)
となっています。
また、ISERROR関数は
ISERROR(検査したい数式)
となっています。ISERROR関数はエラーかどうかを確認する関数なので、数式が間違っているときは関数としては「正しい」となるので、普通に考えるときと逆になることに注意してください。
そのため、今回はISERROR関数で確認した式の結果がエラーの時は「正しいとき」に書かれたものが使われ、式の結果がエラーにならないときは「間違っているとき」のものが使われます。

続いて先ほど同様、式を下のセルに展開します。
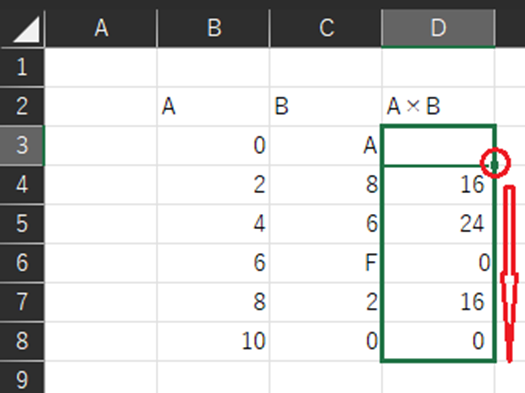
セルの書式設定も組み合わせる
これだけだと、0はすべて消えておらず、一番下のセル(D8セル)に残っていることがわかります。これを表示しないようにするには、セルの書式設定を変更します。
変更をかけたい領域を選択し、右クリックから「セルの書式設定」をクリックします。

分類の「ユーザー定義」を選択し、種類の欄に「#,##0_ ;[赤]-#,##0 ;””」と入力し、「OK」をクリックします。
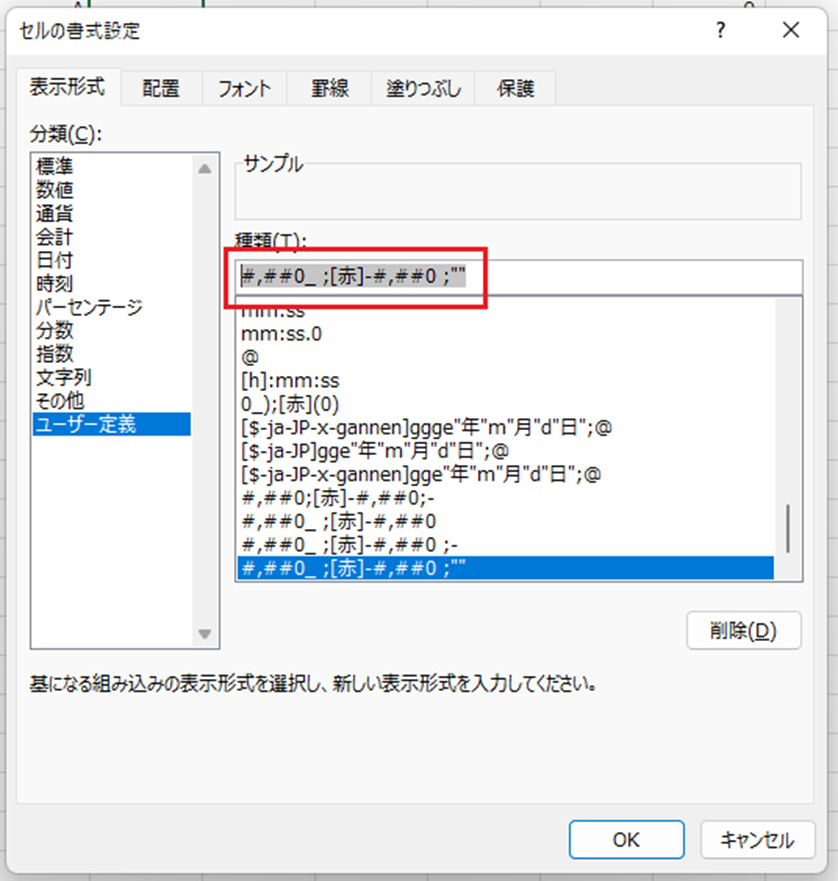
これで最終行まで、空欄が表示されるようになりました。
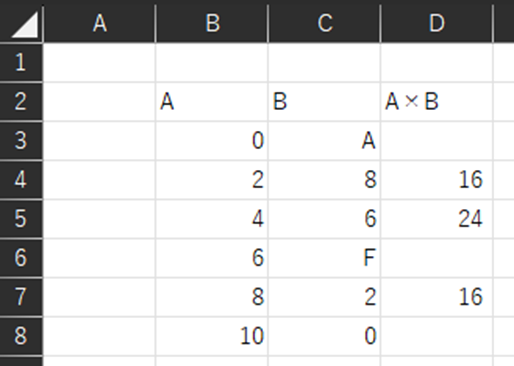
エクセルで計算結果の0の代わりに–(ハイフン)で表示する方法
先ほどは0の代わりに空欄を表示しましたが、0の代わりに「–」を表示することもできます。
やり方は先ほどと同じです。
先ほどと同じシートの場合、まずはD3セルに書いた式を「=IF(ISERROR(B3*C3),”-“,B3*C3)」と書き換えます。
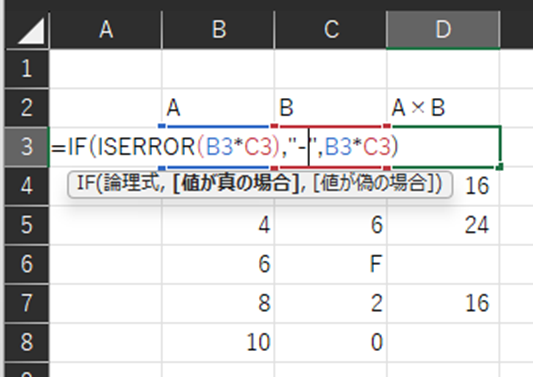
続いて先ほど同様、式を下のセルに展開します。

これだけだと、やはり一番下のセル(D8セル)は空欄のままになっていることがわかります。これを「–」にするには、セルの書式設定を変更します。
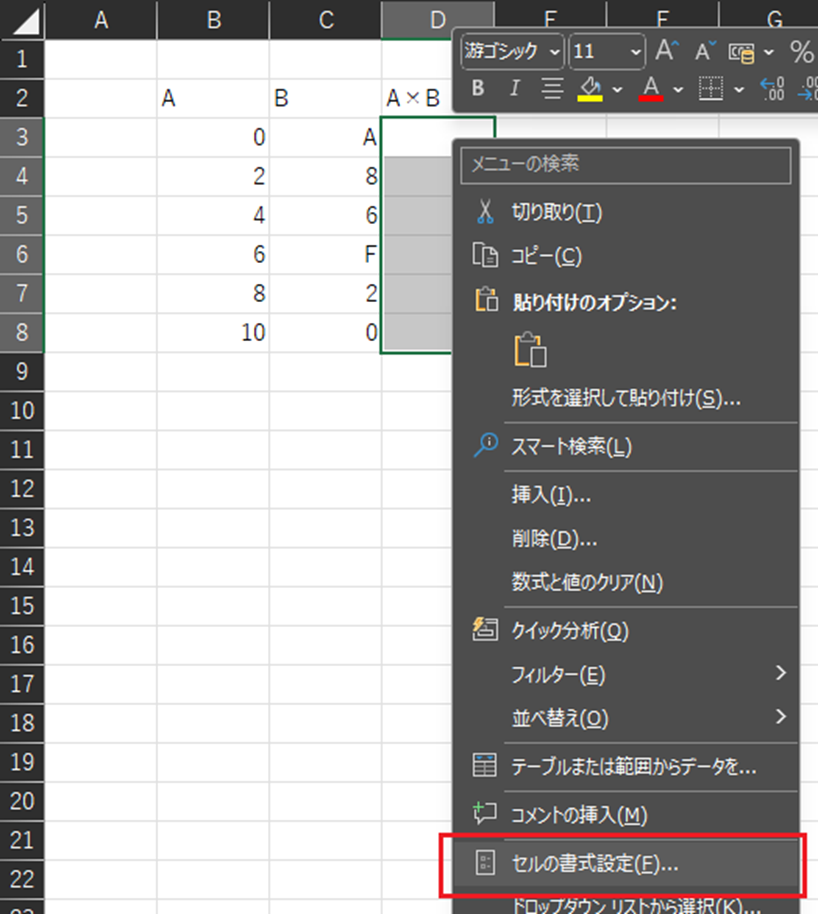
変更をかけたい領域を選択し、右クリックから「セルの書式設定」をクリックします。
分類の「ユーザー定義」を選択し、種類の欄に「#,##0_ ;[赤]-#,##0 ;-」と入力し、「OK」をクリックします。

これで最終行まで、「–」が表示されるようになりました。
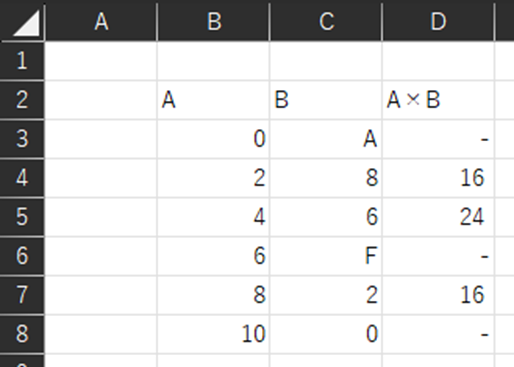
まとめ エクセルで計算結果の0を空白や–(ハイフン)で表示する方法
今回はエクセルの計算結果で0を表示する方法、空白や「–」を表示する方法について説明しました。
提出する書類などでゼロは表示したくない、エラーが評されるのは困る、といったことはよくあると思いますので、そういったときに活用してもらえればと思います。