この記事では、エクセルで生年月日(日付)をスラッシュを入れる・あり・無しで変換する方法【8桁】について説明していきます。
この表示を変える方法は大きく二つの方法があります。
・書式設定を使って変更する
・関数を使って変更する
それぞれについて、相互の切り替えをする方法について説明します。
エクセルで生年月日(日付)をスラッシュありから無しに変換する方法1【8桁:書式設定】
エクセルで8桁の生年月日(日付表示)をスラッシュありからなしにする場合の一番簡単なやり方は、書式を変更するやり方です。
わかりやすくするために、同じ生年月日(日付)の入ったセルを2つずつ準備しました。

右側、D列について、スラッシュなしの記載に変更してみます。
まず、D列の日付部分(D3,D4セル)を選択し、右クリックから「セルの書式設定」をクリックします。
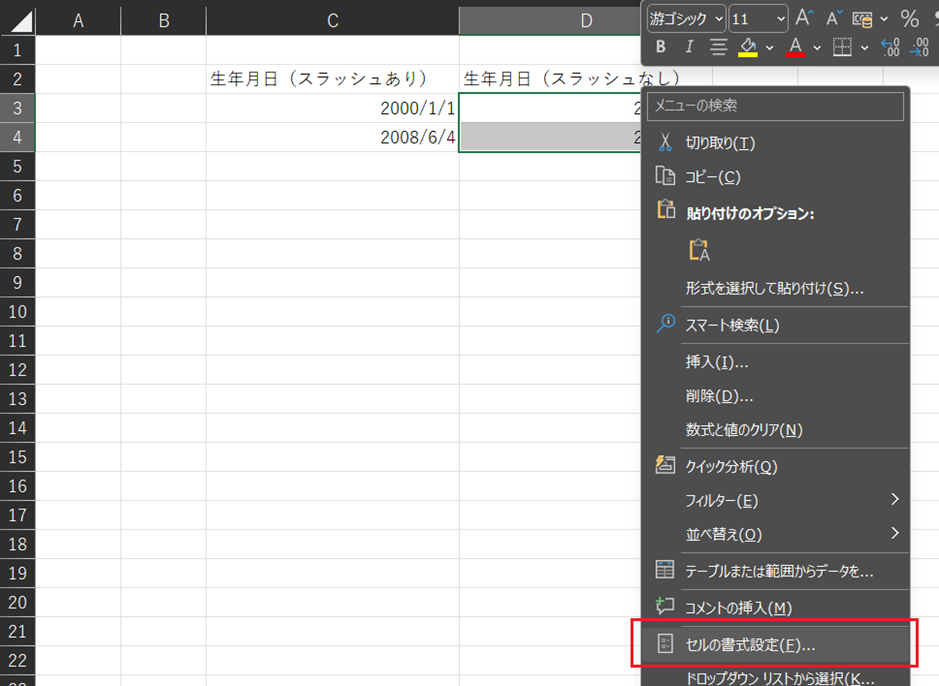
「分類」から「ユーザー定義」を選択し、「種類(T)」の下の枠に「yyyymmdd」と入力し、「OK」をクリックします。
これで、スラッシュなしの日付に変更できました。
エクセルで生年月日(日付)をスラッシュありから無しに変換する方法【関数】
エクセルで日付表示をスラッシュありからなしにする場合で、変換した日付をIDとして使いたい、といったことがあるかと思います。
この場合、書式設定だけでは対応できないので、日付を変換するやり方で8桁の数字を作り、スラッシュを外します。
まず、F,G,H列に年、月、日を表示するための場所を作ります。
そして、以下のように関数を記入します。
・年を表示したいF3セルには「=YEAR(C3)」
・月を表示したいG3セルには「=MONTH(C3)」
・日を表示したいH3セルには「=DAY(C3)」
・スラッシュを消した日付を表示したいD3列には「=F3*10000+G3*100+H3」

これで、スラッシュのない日付が表示されています。
このセルは日付ではなく数字として扱えるようになっていますので、IDなどの作成に使用することができます。
4行目以降も同じにしたいときは、3行目のD3~H3セルをコピーし、張り付ければ同じように表示できます。

エクセルで生年月日(日付)をスラッシュ無しからありに変換する方法【書式設定】
次は、スラッシュなしの日付をスラッシュありに変換する方法です。
この方法については、セルの書式によって2種類の方法があります。
・セルの書式が日付形式の場合
・セルの書式が数字の場合
今回はまず、セルの書式が日付形式だった場合について説明します。
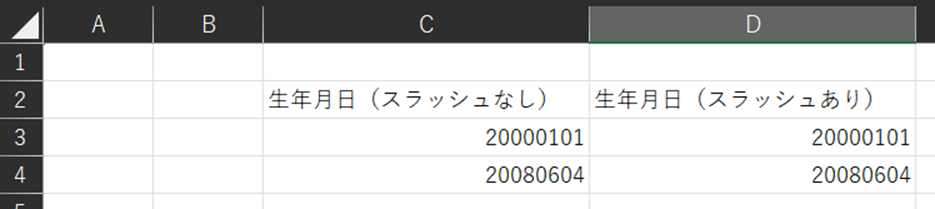
この場合は、書式を変更するだけで実現できます。
変更したいセルを選択し、右クリックから「セルの書式設定」を選択します。

書式設定画面から、「分類」を「日付」に、「種類」を「*2012/3/14」を選択し、「OK」をクリックします。
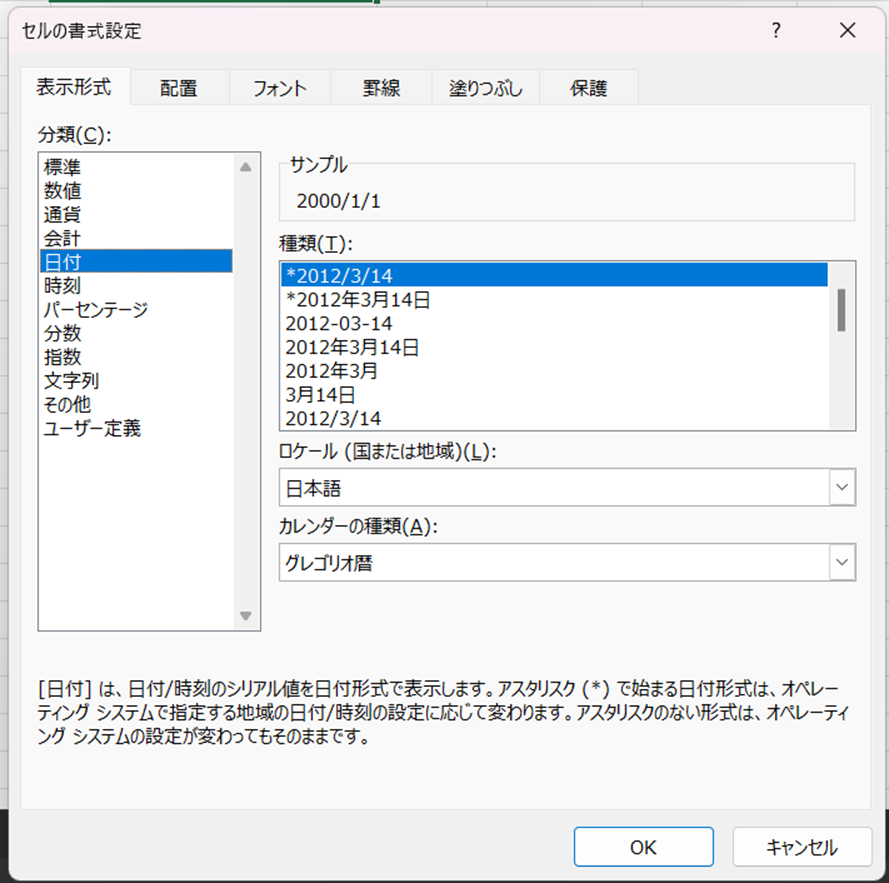
これで日付の表示がスラッシュありに変更になりました。
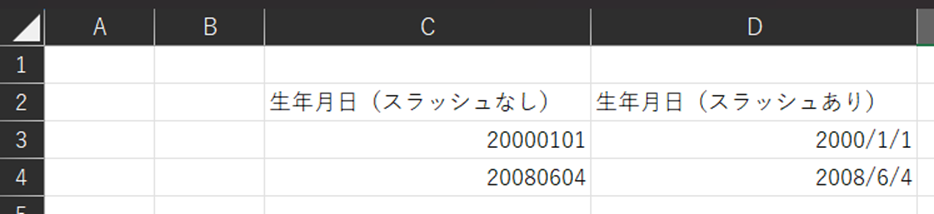
エクセルで生年月日(日付)をスラッシュ無しからありに変換する方法
先ほど述べたように、スラッシュなしの日付をスラッシュありに変換するばあい、セルの書式によって2種類の方法があります。
・セルの書式が日付形式の場合
・セルの書式が数字の場合
今回は、下のセルの書式が数字の場合について説明します。
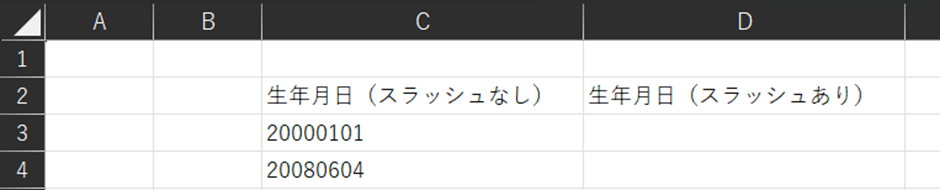
やり方は先ほど日付を数字に変換したものに似ています。
まず、F,G,H列に年、月、日を表示するための場所を作ります。
そして、以下のように関数を記入します。
・年を表示したいF3セルには「=LEFT(C3,4)」※数字のセルの左から4文字を抽出
・月を表示したいG3セルには「=MID(C3,5,2)」※数字のセルの左から5文字目から2文字を抽出
・日を表示したいH3セルには「=RIGHT(C3,2)」※数字のセルの右から2文字を抽出
・スラッシュを消した日付を表示したいD3列には「=DATE(F3,G3,H3)」※上記3つから日付を生成

これでスラッシュありの日付になりました。

4
行目以降も同じにしたいときは、3行目のD3~H3セルをコピーし、張り付ければ同じように表示できます。

まとめ エクセルで生年月日(日付)をスラッシュあり・無しで変換する方法【8桁】
今回はエクセルで生年月日(日付)をスラッシュあり・無しで変換する方法について説明しました。
単純に表示形式を変更したいとき、IDなどに流用したいときなど使い方によってやり方がありますので、やりたいことに合わせて活用してください。







