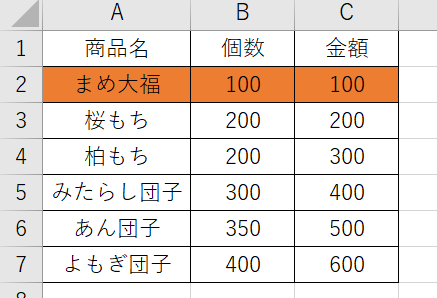この記事では、エクセルで数字の並び替え(大きい順、小さい順)を列ごと、行ごとに行う方法を解説します。
エクセルで数字を並び替えするには、
などの方法があります。
それでは実際のサンプルを用いて、詳しい処理をみていきましょう。
エクセルで列ごとに数字の並び替え(大きい順、小さい順)をする方法
サンプルデータは生徒のテスト成績表です。このデータを成績順(小さい順:昇順、大きい順:降順)に並び替えます。
データが点数の昇順で並び替えられましたね。
では今度は並び替え画面で「降順」を選択してみましょう。
データが点数の降順で並び替えられましたね。
次は列ごとの数字をSORT関数で並び替えする方法を解説します。
SORT関数の書式は以下です。
ではサンプルで数式を入れてみましょう。
データを表示したい先頭(ここではF2セル)に以下のように数式を入れました。
=SORT(B2:C11,2,1,FALSE)
点数の昇順で並び替えされましたね。
次は降順に並び替えてみましょう。F2セルに以下のように数式を入れました。
=SORT(B2:C11,2,-1,FALSE)
並び替え順序を”-1”で降順にしています。
点数の降順で並び替えされましたね。
エクセルで行ごとに数字の並び替え(大きい順、小さい順)をする方法
では次に行ごとにデータを並び替えてみましょう。
サンプルでは成績表を横方向に変えてあります。下図の上が元データで、下のデータを並び替えてみましょう。
では結果を見てみましょう。
行方向で点数の昇順に並び替えされましたね。
では⑥で降順(最大〜最小)にして、並び替えてみましょう。
今度は行方向で点数の降順に並び替えされましたね。
次は列と同じようにSORT関数で並び替えしてみましょう。
ではサンプルで数式を入れてみましょう。
データを表示したい先頭(ここではB6セル)に以下のように数式を入れました。
=SORT(B2:K3,2,1,TRUE)
行の場合は、並び替え基準を「TRUE」にしています。
行方向で点数の昇順で並び替えされましたね。
次は降順に並び替えてみましょう。B6セルに以下のように数式を入れました。
=SORT(B2:K3,2,-1,TRUE)
並び替え順序を”-1”で降順にしています。
行方向で点数の降順で並び替えされましたね。
エクセルで数字の並び替えがうまくいかない原因と対策
次はエクセルで数字の並び替えがうまくいかない原因と対策をいくつか紹介します。
並び替えボタンで並び替えをする場合、並び替え対象とする範囲を正確に指定していない場合意図しない結果になったりエラーになったりすることがあります。
下記例では選択誤りによりエラーとなるケースです。
選択範囲が1列しか指定されておらず並び替えできないケースですね。
この場合は、選択範囲をB列C列に指定しなおせば並び替えボタンにより正しく並び替えができるようになります。
次は関数で並び替えができない原因を紹介します。
上のサンプルでは、SORT関数の並び替え基準を「TRUE」(行方向)にしてしまい表示がおかしくなっていますね。
2つ目の例では、基準となる列を”1”と誤設定してしまった結果、表示結果は並び替えされていませんね。
関数を使う場合の対策は設定内容をよく理解した上でどの方向に並び替えをするのかなどを正しく設定することが大事ですね。
まとめ エクセルで数字の並び替え(大きい順、小さい順)を列ごと、行ごとに行う方法
この記事ではエクセルで数字の並び替え(大きい順、小さい順)を列ごと、行ごとに行う方法を並び替えボタンやフィルターボタンで設定する方法、および関数で設定する方法を解説しました。
エクセルのさまざまな処理を理解し、業務に役立てていきましょう。