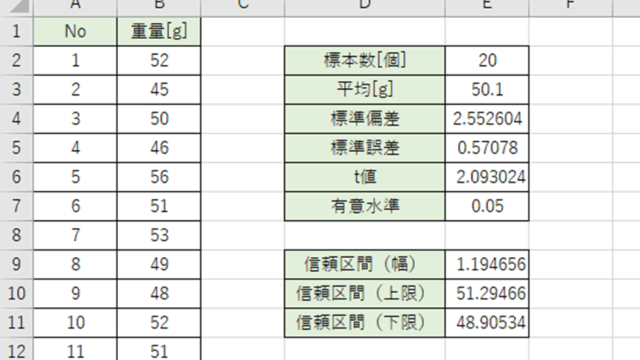今回は、【Excel】エクセルで2つ開く設定(新しいウィンドウで開く)・開かないようにする方法について説明します。
エクセルで2つ開く設定(新しいウィンドウで開く)
エクセルで、同じファイルを二つのウィンドウで開くことができます。
そのやり方について、説明していきます。
画像の例ですが、このエクセルは右に向かって日付が1月1日からずっと続いています。
このようなシートの時、1月1日と2月1日を比べたい、というときにウィンドウを二つ表示して比較するのがやりやすいです。
実際にやってみましょう。
エクセルの上部メニューから「表示」をクリックし、「新しいウィンドウを開く」をクリックします。
これだけで同じウィンドウが2枚表示されるようになります。
ただ、このままだと比較がしずらいので、ウィンドウを2枚並べて表示します。
まず、1枚目のウィンドウ(今回の場合はbook1:1と表示されているほう)を選択し、「Winボタン+←」とクリックします。
そうすると、以下のような画面になります(こちらはWindows11の場合です。Windows10の場合は画面が少し異なります)
右側にあるBook1:2をクリックすると、ウィンドウが2つ並んだ状態になります。
これで二つ並べて見やすくなりました。
エクセルで2つ開く設定2
先ほどはウィンドウを二つ作る方法で比較をしやすくしましたが、一つのウィンドウの中でこれをやることもできます。
やり方は以下の通りです。
まず、上部のメニューから表示をクリックし、「分割」をクリックします。
これで今フォーカスされているセルの部分に太い線が表示されました。
この太い線は動かすことができ、動かすことでどこで分割するかを変更できます。
またウィンドウを見るとスクロールバーも分割されていることがわかりますので、このスクロールバーを動かすことで4つのウィンドウをそれぞれ表示したいところを変えることができます。
エクセルで別ウィンドウで開かないようにする設定方法
エクセルでウィンドウをふたつひらく、というのを実施してしまうと、2枚ウィンドウを必要がなくなった一度閉じたエクセルが2枚ウィンドウが開いてしまうことがあります。
こういったときは、以下の手順を行うことでウィンドウが一つだけに戻すことができます。
まず、閉じたいウィンドウ(この場合、book1.xlsx:2と書かれたウィンドウ)を選択し、「×」でウィンドウを閉じます。
ウィンドウが一枚だけになったら、上部メニューのファイルをクリックします。
メニューから、「上書き保存」をクリックし、セーブします。
こうしておくことで、ウィンドウが一枚の状態で保存となり、次回立ち上げたときも1枚だけのウィンドウだけが立ち上がってくるようになります。
【まとめ】エクセルで2つ開く設定(新しいウィンドウで開く)・開かないようにする方法
今回はエクセルで2つ開く設定(新しいウィンドウで開く)・開かないようにする方法について説明しました。
画面左右で比較しながら作業をしたいときに活用してください。使い方2種類を説明しましたが、1のほうは一時的に比較をしたいとき、2のほうは常時比較を使うときに活用してください。