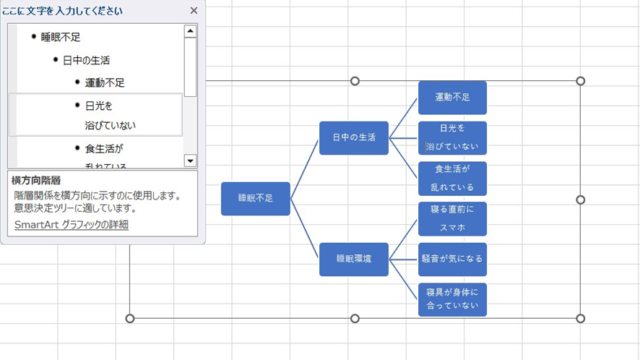この記事では「エクセルでセル内の文字と数値が混在している文字列の数字のみを削除する、文字だけを削除する方法」について解説します。
それではサンプルを用いて詳細をみていきましょう。
エクセルで文字列の数字だけを削除する方法【セル内で文字と数値が混ざっている】
下図のサンプルではB列に文字と数字が混ざって入力されています。
B列のデータから数字だけを削除し、数字以外の文字だけにしてみましょう。
B2セルのデータから数字を削除してD2セルに表示させます。数字だけを削除して、他の文字列だけを残すにはいくつかの関数の組み合わせで数式を作っています。
=TEXTJOIN(“”,TRUE,IF(ISERR(MID(B2,ROW(INDIRECT(“1:”&LEN(B2))),1)+0),MID(B2,ROW(INDIRECT(“1:”&LEN(B2))),1),””))
Ctrl + Shift + Enterキーを同時に押して結果を見てみましょう。
D2セルには数字が削除され、”あいうえお”の文字だけが表示されましたね。ではD2セルの数式をD3〜D7セルにコピーしましょう。
D2〜D7セルは数字が削除され文字だけの表示になりましたね。
ではD2セルに入れた数式について解説します。
=TEXTJOIN(“”,TRUE,IF(ISERR(MID(B2,ROW(INDIRECT(“1:”&LEN(B2))),1)+0),MID(B2,ROW(INDIRECT(“1:”&LEN(B2))),1),””))
ここで使っている関数について解説します。
関数の組み合わせで複雑な数式になっていますが、分解すると理解がしやすいですね。
エクセルで文字列の文字だけを削除する方法【セル内で文字と数値が混ざっている】
次も先ほどと同じサンプルを使い、文字だけを削除し、文字以外の数字だけにしてみましょう。
B2セルのデータから数字を削除してD2セルに表示させます。先ほどと同じようにいくつかの関数を組み合わせて数式を作ります。
=TEXTJOIN(““,TRUE,IFERROR(MID(B2,ROW(INDIRECT(“1:100″)),1)+0,””))
Ctrl + Shift + Enterキーを同時に押して結果を見てみましょう。
D2セルには文字が削除され、”2023”の数字だけが表示されましたね。ではD2セルの数式をD3〜D7セルにコピーしましょう。
D2〜D7セルは文字が削除され数字だけの表示になりましたね。
ではD2セルに入れた数式について解説します。
=TEXTJOIN(““,TRUE,IFERROR(MID(B2,ROW(INDIRECT(“1:100″)),1)+0,””))
この数式では、セルB2に含まれる文字列から数字以外の文字を削除し、残って数字だけを結合していきます。この例では、100文字までの処理になっています。数字の数によって“100”を変更して下さい。
IFERROR以外の関数は数字削除で説明していますのでそちらをご参照下さい。IFERROR関数について追加で解説します。
関数の組み合わせで複雑な数式になっていますが、分解すると理解がしやすいですね。
まとめ エクセルでセル内の文字列の文字だけを消す方法【セル内で文字と数値が混ざっている】
この記事ではエクセルで文字列の数字のみを削除する方法、文字のみを削除する方法を解説しました。
それぞれの方法を理解し、業務に役立てていきましょう。