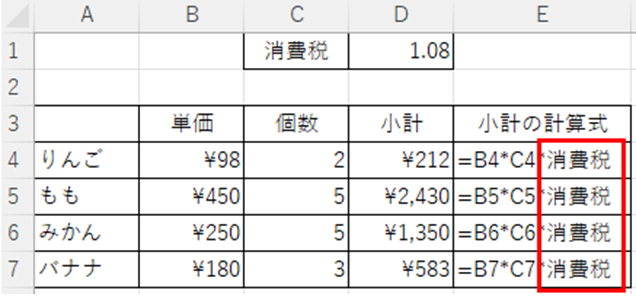今回は、エクセルで行を増やす(ショートカット:複数:計算式そのまま:数式)方法について説明します。
行を挿入したり、列を挿入したりする方法について説明していきます。
エクセルでエクセルで行を増やす方法とショートカット
まずは、エクセルでエクセルで行を増やす方法とショートカットです。
以下のような表を用意しました。
ここに行を挿入しようとする場合、挿入したい業の選択してマウスの右クリックから「挿入」を選択します。
これで挿入ができます。
また、マウスではなくキーボードのショートカットでも実現できます。
キーボードの場合は、挿入したい業の位置を選択した状態で、「Ctrl」と「Shift」と「;」を押します。
これでも同じように、一行が追加されます。
列の場合も同じです。列を挿入したい場所を選択し、マウスの右クリックから「挿入」を選択するか、キーボードの「Ctrl」と「Shift」と「;」を押します。
これで列が挿入されました。
エクセルで複数の行を増やす方法(連続と飛び飛び)
次に、エクセルで複数の行を増やす方法について説明します。
ここでは連続で行を挿入する方法と飛び飛びで挿入する方法の2種類について説明します。
なお、先ほどと同様、マウスを使う方法、キーボードのショートカットを使う方法どちらでも実現できますが、キーボードを使ったほうが手早いので、今回はキーボードのショートカットを使用した方法について説明します。
先ほどと同じ表を用意しました。
次に、行を挿入したい場所を選択します。
この状態から、キーボードで「Ctrl」と「Shift」を押しながら、行を追加したい分だけ「;」を押します。
今回は3行追加のため、「;」を3回押してください。
そうすると、図のように3行が追加されます。
列の場合も同じです。挿入したい列を選択して、同じようにキーボードから「Ctrl」と「Shift」を押しながら、列を挿入したい数だけ「;」を押してください。
これで連続した行または列の挿入ができました。
続いて、飛び飛びに行を追加する方法について説明します。
やり方はほとんど変わりませんが、行の選択方法が変わります。
行を選択するとき、「Ctrl」を押しながら選択してみてください。
この状態から、キーボードで「Ctrl」と「Shift」と「;」を入力してください。
そうすると、図のように飛び飛びで行が挿入されます。
エクセルで計算式そのままで行を増やす方法
最後に、計算式そのままで行を増やす方法について説明します。
こういったときは、コピーと挿入貼り付けを使用します。
先ほどと同じ表を使用します。
この表では、G列の合計で計算式を使用しています。
この表で計算式をのこして行を挿入する方法です。
こちらは、マウスを使ったやり方で説明します。
まず、行を挿入したいところでマウスを右クリックし「コピー」をクリックします。
同じ行を選択したまま、もう一度マウスを右クリックし、今度は「コピーしたセルの挿入」をクリックします。
そうるすと、図のように同じ情報が2行になります。
今回は計算式だけを使用したいので、B5~F5セルのデータは不要なので消し、追加したい情報を記入すれば、計算式だけを使用することができます。
まとめ エクセルで行を増やす(ショートカット:複数:計算式そのまま:数式)方法
今回はエククセルで行を増やす(ショートカット:複数:計算式そのまま:数式)方法について説明しました。
挿入するやり方はマウス、キーボードの2種類の方法について説明しましたが、これはどちらを使ってもできますので、自分のやりやすいほうを使用してください。