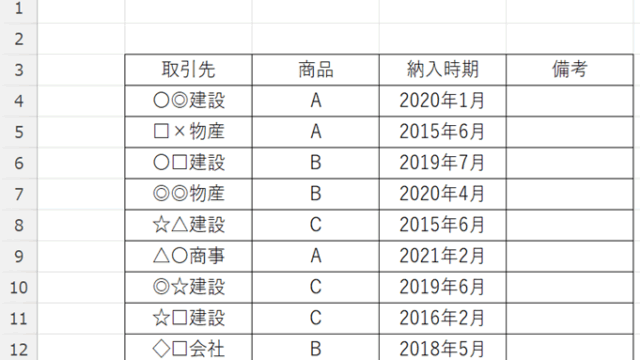今回は、エクセルで入力したら色が変わる(行・セル)・消える方法について説明します。
あるセルに入力するとセルに色がつく、または行全体に色がつくやり方と、あるセルにデータがないときにセルに色がつく、または行全体に色がつくやり方について説明します。
エクセルで入力したら色が変わる(行・セル)方法
まずは、エクセルで入力したら色が変わる(行・セル)方法です。
今回は、B列に何らかの入力があったら、そのセルに色がつく方法を説明します。
今回使用するのは、条件付き書式になります。
まず、図のようにB列を選択して、画面上部メニューから「ホーム」をクリック、「条件付き書式」、「新しいルール」をクリックします。
新しい書式ルールというウィンドウが表示されるので、「数式を使用して、書式設定するセルを決定」をクリック、下の「次の数式を満たす場合に値を書式設定」下の欄に「=$B1<>””」と入力し、「書式」をクリックします。
セルの書式設定ウィンドウが表示されますので、「塗りつぶし」タブをクリック、お好きな色を選択し、「OK」をクリックします。
さらに新しい書式ルールのウィンドウに戻りますので、もう一度「OK」をクリックします。
これでまず一番上のB1セルにのみ色がつきました。
ためしにほかのB列にも文字を入力すると、入力したところだけが色がつくことが確認できます。
今回、書式を設定する際に「=$B1<>””」という式を使いました。
これは、「B1セルが何も入力されていない状態以外の時」という意味になります。
「<>」は「=」の反対として使いますので、「“”」、つまり何も入力がない状態ではないとき、という形になっているものです。
行全体に適用する
続けて、B列に入力がある場合に、行全体に色がつくようにしてみます。
この場合は、先ほどとは異なり行のほうから選択します。
図のように1~10行目を対象とするときは、1~10行をを選択して、画面上部メニューから「ホーム」をクリック、「条件付き書式」、「新しいルール」をクリックします。
新しい書式ルールというウィンドウが表示されるので、「数式を使用して、書式設定するセルを決定」をクリック、下の「次の数式を満たす場合に値を書式設定」下の欄に「=$B1<>””」と入力し、「書式」をクリックします。
セルの書式設定ウィンドウが表示されますので、「塗りつぶし」タブをクリック、お好きな色を選択し、「OK」をクリックします。
さらに新しい書式ルールのウィンドウに戻りますので、もう一度「OK」をクリックします。
これでまず一番上の行にのみ色がつきました。
ためしにほかのB列にも文字を入力すると、入力した行だけが色がつくことが確認できます。
エクセルで入力したら色が消える(行・セル)方法
今度は、エクセルで入力したら色が消える(行・セル)方法について説明します。
やり方はほとんど一緒です。
まず、図のようにB列を選択して、画面上部メニューから「ホーム」をクリック、「条件付き書式」、「新しいルール」をクリックします。
新しい書式ルールというウィンドウが表示されるので、「数式を使用して、書式設定するセルを決定」をクリック、下の「次の数式を満たす場合に値を書式設定」下の欄に「=$B1=“”」と入力し、「書式」をクリックします。
セルの書式設定ウィンドウが表示されますので、「塗りつぶし」タブをクリック、お好きな色を選択し、「OK」をクリックします。
さらに新しい書式ルールのウィンドウに戻りますので、もう一度「OK」をクリックします。
これでまず一番上のB1セルにのみ色がつきました。
ためしにほかのB列にも文字を入力すると、入力したところだけが色がつくことが確認できます。
今回、書式を設定する際に「=$B1=“”」という式を使いました。
これは、「B1セルが何も入力されていない状態の時」という意味になります。
行全体に適用する
続けて、B列に入力がある場合に、行全体に色がつくようにしてみます。
この場合は、先ほどとは異なり行のほうから選択します。
図のように1~10行目を対象とするときは、1~10行をを選択して、画面上部メニューから「ホーム」をクリック、「条件付き書式」、「新しいルール」をクリックします。
新しい書式ルールというウィンドウが表示されるので、「数式を使用して、書式設定するセルを決定」をクリック、下の「次の数式を満たす場合に値を書式設定」下の欄に「=$B1=“”」と入力し、「書式」をクリックします。
セルの書式設定ウィンドウが表示されますので、「塗りつぶし」タブをクリック、お好きな色を選択し、「OK」をクリックします。
さらに新しい書式ルールのウィンドウに戻りますので、もう一度「OK」をクリックします。
これでまず一番上の行以外に色がついている状態になりました。
ためしにほかのB列にも文字を入力すると、入力した行だけが色が消えていくことが確認できます。
【まとめ】エクセルで入力したら色が消える方法
今回はエクセルで入力したら色が変わる(行・セル)・消える方法について説明しました。
セル夜業をに色を付けるのは、入力忘れを見つけたりするのに使えますので、ぜひ活用してください。