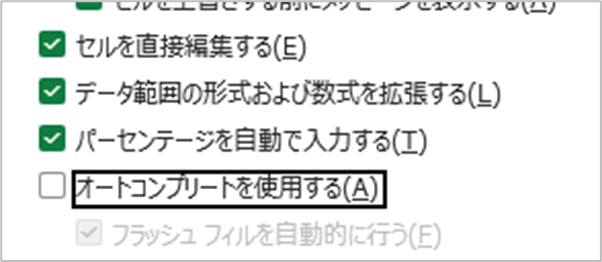今回は、エクセルでのテーブルとピボットテーブルに違いについて説明します。
簡潔にいいますと
・テーブルは元のデータを表示した状態で分析したデータを表示したいときに使うもの
・ピボットテーブルは分析した結果だけを表示して使いたいときに利用するもの
という違いがあります。
小さな表で集計などをやるときや、表の中のデータを詳しく見たいときはテーブルを、集計結果だけを見たい、といったときはピボットテーブルを使うとよいでしょう。
それでは詳しくみていきましょう!
エクセルでのテーブルとは
エクセルでのテーブルとは、ごく簡単な表のことです。
一般的にエクセルの表は以下のようなものです。
これをテーブルにしてみます。
表の部分を選択し、エクセルの上部にあるメニューから「挿入」をクリック、「テーブル」をクリックします。
「テーブルの作成」というウィンドウが表示されるので、そのまま「OK」をクリックします。
これでテーブルになりました。
これでテーブルが作成できました。
では、普通の表とテーブルの違いは何でしょうか。
テーブルには以下のような特徴があります。
・フィルタが使え、簡単に抽出ができる
・集計行を作ることで、簡単に集計ができる
・一つのセルに計算式を入力すると同じ列に計算式が設定される
それぞれ、簡単に説明します。
フィルタを使ってみる
まず、フィルタ機能ですが、表から特定の値の行だけを表示したり、ソートを行ったりすることができる機能です。2行目のセルの右下にある「▼」の部分で設定できます。
B列の「▼」をクリックしてみます。
これで、例えば「千葉」だけにチェックを入れることで千葉の行だけを表示することができます。
また、C列の「▼」から「昇順」をクリックすると、製品Aの金額が小さい順に並び変えることができます。
集計行を作ってみる
次に、集計行を作成します。
テーブルの中のセルを選択した状態で、上部のメニューから「テーブル デザイン」をクリックし、「テーブルスタイルのオプション」で「集計行」にチェックを入れます。
追加された集計行のセルをクリックすると「▼」が表示され、そこで平均や合計などが出力できるようになります。
行ごとに合計してみる
次に、行ごとの合計を作ってみます。
一番上の行の数字部分と隣のセルを選択し、上部のメニューから「ホーム」をクリック、「オートSUM」をクリックします。
そうすると、1行だけに式を適用したにもかかわらず、すべての行に同じ計算が適用されました。
これらのことは普通に表を作っていても付け足すことができますが、テーブルをあらかじめ作っておくことで楽に作成できる、というのが特徴です。
エクセルででのピボットテーブルとは
次に、エクセルでのピボットテーブルについて説明します。
ピボットテーブルは分析や集計などに使う機能です。
先ほどのテーブルをもとにピボットテーブルを作成してみます。
テーブルを選択し、画面上部のメニューから「挿入」をクリック、「ピボットテーブル」をクリックします。
「テーブルまたは範囲からピボットテーブル」というウィンドウが表示されるので、そのまま「OK」をクリックします。
新しいワークシートでピボットテーブルが表示されるので、表示したい項目にチェックを入れると、表が作成されます。
ピボットテーブルは、元のテーブルから必要な部分だけを取り出し、分析や計算をするための機能です。
今表示した状態は地域に対し、製品Aだけを抽出したものです。
ピボットテーブルは必要な時に作り替えられるので、必要に応じて組み替えることができます。
エクセルでテーブルとピボットテーブルの違い
エクセルのテーブルとピボットテーブルの違いは何でしょうか?
テーブルもピボットテーブルも分析や集計に使う機能です。
違いとしては、テーブルは元のデータを表示した状態で分析したデータを表示したいときに使うものです。
ピボットテーブルは分析した結果だけを表示して使いたいときに利用するもの、という違いがあります。
小さな表で集計などをやるときや、表の中のデータを詳しく見たいときはテーブルを、集計結果だけを見たい、といったときはピボットテーブルを使うとよいでしょう。
【まとめ】エクセルでのテーブルとピボットテーブル違い
今回はエクセルでのテーブルとピボットテーブル 違いについて説明しました。
テーブルやピボットテーブルはエクセルでのデータ分析の基本的な使い方の手法ですので、いろいろ試してみて見やすい分析結果を作れるよう、活用してみてください。