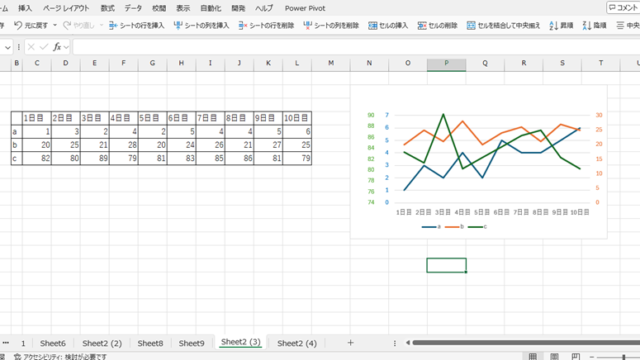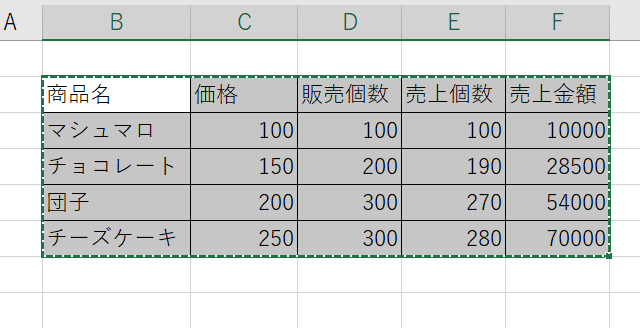この記事では「エクセルでのサイズ設定(B4:横向き:縦)とできない時の対策」について解説していきます。
エクセルでのサイズ設定(B4:横向き:縦)は、
サイズの選択・・・「ファイル」タブ→「印刷」→「サイズの選択」→サイズを選択。
印刷方向の選択・・・「ファイル」タブ→「印刷」→「印刷の向き」→向きを選択。
できない時の対策・・・使用しているプリンターのドライバーが、使用しているパソコンの
Windowsに対応しているか確認。
上記を実施すればいいです。
それでは実際のサンプルを用いて詳細を見ていきましょう。
エクセルでのサイズ設定(B4:横向き:縦)とできない時の対策
エクセルで「B4」サイズを設定するには、
以下がエクセルでのサイズ設定(B4:横向き:縦)とできない時の対策のサンプルです。
Excel画面左上の「ファイル」タブをクリックします。
Excel画面左の「印刷」をクリックします。
下図画面が出てくるので、「サイズ選択」の枠をクリックします。
「B4」サイズを選択すると、「サイズ選択」の枠に「B4」が設定されます。
この操作によって、「B4」サイズに設定されることが確認出来ました。
エクセルでのサイズ設定(B4:横向き:縦)とできない時の対策
エクセルで「横方向」を設定するには、
「ファイル」タブ→「印刷」→「用紙の向き」→「横方向」を選択すればいいです。
以下がエクセルでのサイズ設定(横方向)のサンプルです。
Excel画面左上の「ファイル」タブをクリックします。
Excel画面左の「印刷」をクリックします。
印刷方向の「横方向」の選択は、「印刷の向き」の枠をクリックします。
下図のように「縦方向」、「横方向」の選択枠が出てくるので、「横方向」をクリックします。
これで「横方向」が設定されました。
以下は「B4サイズ」+「横方向」の印刷プレビューです。
この操作によって、「横方向」に設定されることが確認出来ました。
エクセルでのサイズ設定(B4:横向き:縦)とできない時の対策
エクセルで「縦方向」を設定するには、
「ファイル」タブ→「印刷」→「用紙の向き」→「縦方向」を選択すればいいです。
以下がエクセルでのサイズ設定(縦方向)のサンプルです。
Excel画面左上の「ファイル」タブをクリックします。
Excel画面左の「印刷」をクリックします。
印刷方向の「縦方向」の選択は、「印刷の向き」の枠をクリックします。
下図のように「縦方向」、「横方向」の選択枠が出てくるので、「縦方向」をクリックします。
これで「縦方向」が設定されました。
「B4サイズ」+「縦方向」の印刷プレビュー
この操作によって、「横方向」に設定されることが確認出来ました。
エクセルでのサイズ設定(B4:横向き:縦)とできない時の対策
エクセルで、サイズ設定(B4:横向き:縦)のできない時の対策は、
使用しているプリンターのドライバーが、使用しているパソコンのWindowsに対応しているかどうか確認してください。
対応していないと、正常に表示されません。
対応していない・・・プリンターの製造メーカーホームページの最新ドライバーの確認を
お願いします。
最新のドライバーが表示されている時は、最新ドライバーへ
アップデートをお願いします。
対応していてもできない・・・ドライバーの再インストールをおすすめします。
まとめ
この記事ではエクセルでのサイズ設定(B4:横向き:縦)とできない時の対策
について解説しました。
エクセルでのさまざまな処理を理解し、業務に役立てていきましょう。