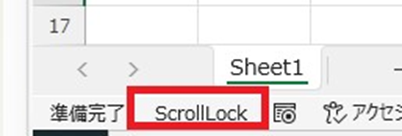今回は、エクセルでのいらない行の削除(一気に消す:非表示:隠す)方法について説明します。
いらない行を削除する場合、範囲を選択して実施する場合と離れた複数の行を削除する場合の2種類があります。それぞれ、マウスとキーボードを使うやり方について説明します。
エクセルでのいらない行の削除(一気に消す)方法1
まずは、エクセルでのいらない行の削除(一気に消す)方法の一つ目です。
複数のまとまった行について、削除を行ってみます。
以下のような表を用意しました。
ここで5行目から7行目までを削除してみます。
まずはマウスを使ったやり方です。
左側の5の部分をクリックし、キーボードの「Shift」を押しながら、7をクリックします。
次に、マウスの右クリックをしてメニューを出し、「削除」をクリックします。
これで5~7行目が削除されました。
ショートカット
次に、キーボードのショートカットを使ったやり方です。
左側の5の部分をクリックし、キーボードの「Shift」を押しながら、7をクリックします。
次に、キーボードの「Ctrl」と「-」を押します。
これで5~7行目が削除されました。
エクセルでのいらない行の削除(一気に消す)方法2
まずは、エクセルでのいらない行の削除(一気に消す)方法の二つ目です。
複数の離れた行について、削除を行ってみます。
以下のような表を用意しました。
ここで5行目と7行目、8行目を削除してみます。
まずはマウスを使ったやり方です。
左側の5の部分をクリックし、キーボードの「Ctrl」を押しながら、7と8をクリックします。
次に、マウスの右クリックをしてメニューを出し、「削除」をクリックします。
これで5、7、8行目が削除されました。
ショートカット
次に、キーボードのショートカットを使ったやり方です。
左側の5の部分をクリックし、キーボードの「Ctrl」を押しながら、7と8をクリックします。
次に、キーボードの「Ctrl」と「-」を押します。
これで5、7、8行目が削除されました。
エクセルでのいらない行の非表示(一気に隠す)方法1
次に、エクセルでのいらない行の非表示(一気に隠す)方法の一つ目について説明します。
複数のまとまった行について、非表示を行ってみます。
以下のような表を用意しました。
ここで5行目から7行目までを非表示にしてみます。
まずはマウスを使ったやり方です。
左側の5の部分をクリックし、キーボードの「Shift」を押しながら、7をクリックします。
次に、マウスの右クリックをしてメニューを出し、「非表示」をクリックします。
これで5~7行目が非表示になりました。
削除との違いは、左の行番号が4の次が8になっていて、番号が飛んでしまっている点です。
見えなくしてしまっているだけなので、いつでも元に戻すことができます。
戻す時
戻したい時は、4と8の行番号を選択し、マウスの右クリックから「再表示」をクリックしてください。
これで元の表に戻すことができます。
ショートカット
次に、キーボードのショートカットを使ったやり方です。
左側の5の部分をクリックし、キーボードの「Shift」を押しながら、7をクリックします。
次に、キーボードの「Ctrl」と「9」を押します。
これで5~7行目が非表示になりました。
戻したい時は、4と8の行番号を選択し、キーボードの「Ctrl」と「Shift」と「9」を押してください。
これで元の表に戻すことができます。
エクセルでのいらない行の非表示(一気に隠す)方法2
次に、エクセルでのいらない行の非表示(一気に隠す)方法の二つ目について説明します。
複数の離れた行について、非表示を行ってみます。
以下のような表を用意しました。
ここで5行目と7行目、8行目を非表示にしてみます。
まずはマウスを使ったやり方です。
左側の5の部分をクリックし、キーボードの「Ctrl」を押しながら、7と8をクリックします。
次に、マウスの右クリックをしてメニューを出し、「非表示」をクリックします。
これで5~7行目が非表示になりました。
行番号が飛んでいますので、表示を消しているだけ、ということがわかります。
見えなくしてしまっているだけなので、いつでも元に戻すことができます。
戻したい時は、4と9の行番号を選択し、マウスの右クリックから「再表示」をクリックしてください。
これで元の表に戻すことができます。
ショートカット
次に、キーボードのショートカットを使ったやり方です。
左側の5の部分をクリックし、キーボードの「Ctrl」を押しながら、7と8をクリックします。
次に、キーボードの「Ctrl」と「9」を押します。
これで5~7行目が非表示になりました。
戻したい時は、4と8の行番号を選択し、キーボードの「Ctrl」と「Shift」と「9」を押してください。
これで元の表に戻すことができます。
【まとめ】エクセルでのいらない行を一気に消す・非表示や再表示する方
今回はエクセルでのいらない行の削除(一気に消す・非表示)方法について説明しました。
削除については複数のまとまった行と離れた行、非表示については複数のまとまった行の非表示のやり方を説明しています。マウスでのやり方、キーボードショートカットを使ったやり方はお好みで選択して、活用してください。