この記事では、エクセルで関数・数式エラーを非表示(表示しない)にする方法について解説していきます。
関数や数式のエラーにはさまざまなパターンがあります。
今回は「#VALUE!」「#NAME?」「#REF!」が表示されば場合の対応について説明します。
これらの処理としては、主に
・「#VALUE!」エラーは、数値と文字列を混在させない。もしくは、[オプション]から計算方式の変更を行う。
・「#NAME?」エラーは、関数を正しく表記する。
・「#REF!」エラーは、参照元が削除されていないか確認し、修正をする。
上記の方法により、関数や数式エラーを表示させなくすることができます。
では、サンプルを見ていきましょう。
エクセルで関数・数式エラーを非表示(表示しない)にする方法【#VALUE!エラー】
「#VALUE!」エラーが表示されている場合は、参照元に数値と文字が混在しているため正しく計算処理ができない場合に表示がされます。
表示させないためには、以下の2つがあります。
・計算式に文字列を混在させない
・[ファイル]タブ→[オプション]から計算方法を、文字列を無視できる方式へ変更する
数式に文字列を混在させない
まず、「計算式に文字列を混在させない」方法から見て見ましょう。
サンプルではセルB5に「#VALUE!」エラーが表示されています。
理由は、セルB3に「欠席」と文字が入力されており、正しく計算ができないためです。
まずは、この「欠席」の文字を修正してきます。
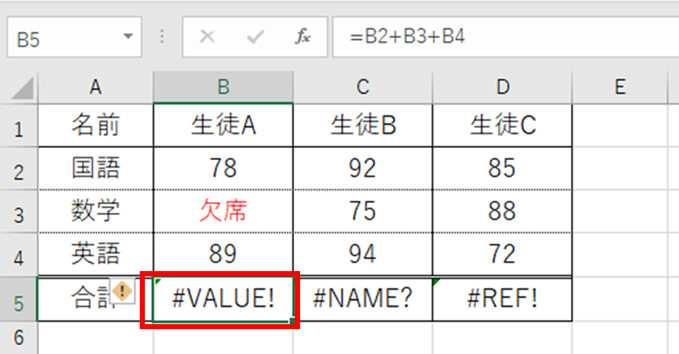
では、セルB3の値を数値の「0(ゼロ)」に変更してみましょう。

すると、セルB5の数式がすべて数値を参照できるようになったので、「#VALUE!」が消え、3科目の合計点数が表示されました。

オプションから計算方式を変更する方法
つぎに、「オプションから計算方式を変更する方法」についてお教えいたします。
サンプルは先ほどと同じものを使用します。
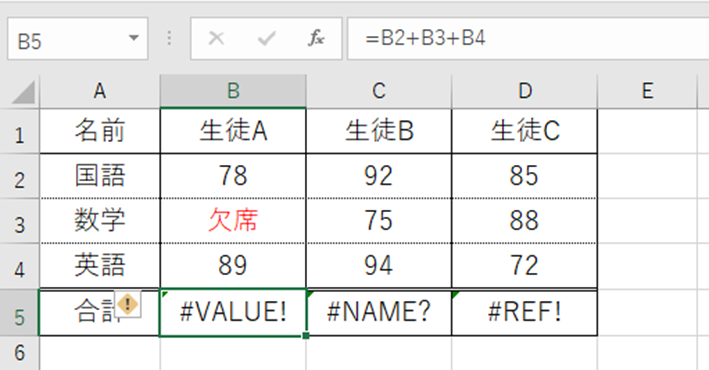
まず、[ファイル]タブを選択します。

次に、①[その他]→②[オプション]の順に選択します。

そして、①[詳細設定]内の[Lotusとの互換性の設定先]で、設定を変更したいシートを選択します。
下の②「計算方式を変更する」のチェックを入れ、③OKを押します。
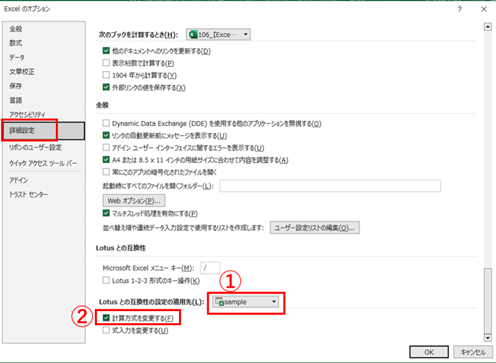
設定を変更したことで、文字列があっても無視して計算ができるようになりました。
セルB5には、正しい合計点数が表示できています。
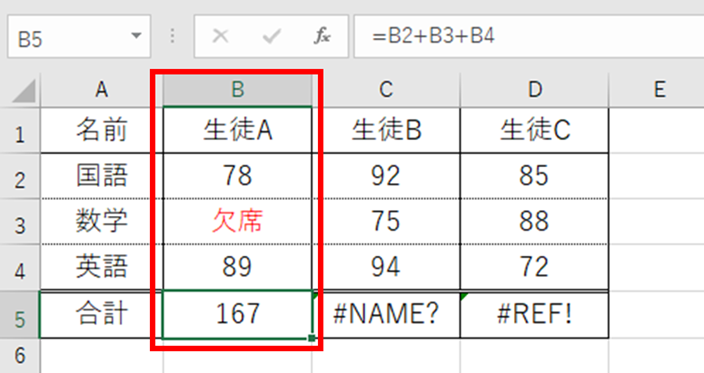
以上が、関数・数式エラー【#VALUE!エラー】を非表示(表示しない)にする方法になります。
エクセルで関数・数式エラーを非表示(表示しない)にする方法【#NAME?エラー】
「#NAME?」エラーが表示されている場合は、関数のつづりや表記が正しくない可能性があります。
例えば、「=SUM()」と入力すべきところを、「=SU()」のように字足らずになっている場合が考えられます
まず、関数のつづりが正しいかどうか、確認する必要があります。
サンプルではセルC5に「#NAME?」エラーが表示されています。
セルC5には、生徒Bの全科目の合計点が表示されるようにSUM関数が入っていますが
入力された関数が「=SUM(C2:C4)」ではなく、「=SU(C2:C4)」とつづりが間違っていることがわかります。

まず、訂正するセル(セルC5)を選択します。
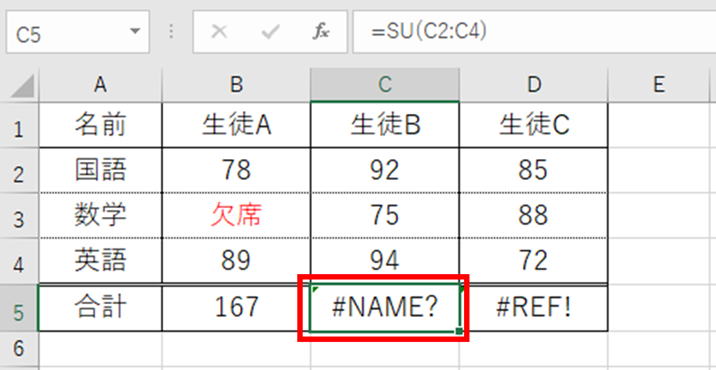
つぎに、[数式バー]にカーソルを合わせて、左クリックを押します。
セル内の数式を編集することができるようになります。

数式を正しく修正しましょう。セルC5ni「=SUM(C2:C4)」と入力し、Enterキーを押します。
これで、「#NAME?」エラーが表示されなくなりました。
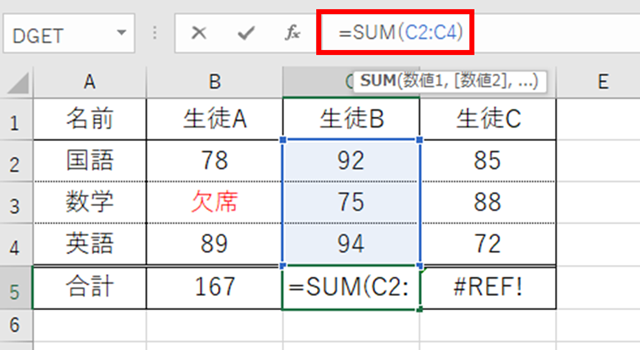
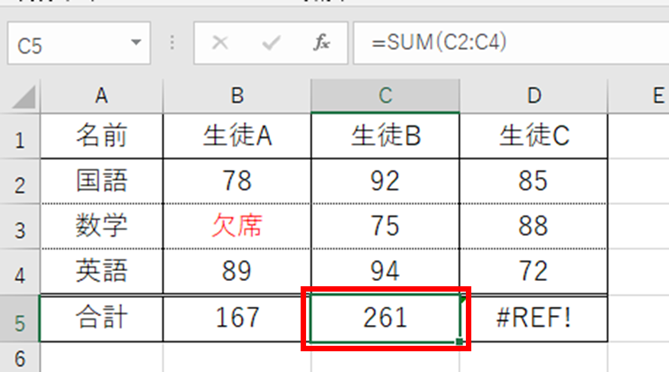
以上が、関数・数式エラー【#NAME?エラー】を非表示(表示しない)にする方法になります。
エクセルで関数・数式エラーを非表示(表示しない)にする方法【#REF?エラー】
行削除や、シート削除を行った後に「#REF!」エラーが表示される場合があります。
これは削除したために、参照元が見当たらない場合に表示されるものになります。
改めて、参照元を指定したり、訂正したりすることで解決できます。
まず、サンプルを見て見ましょう。

3人の生徒の4科目の点数とその合計が表示されています。
セルD6には、「=D2+D3+D4+D5」と数式が入っています。
ここで、5行目のセルを削除してみます。
すると、セルD5は「#REF!」エラーが表示されました。
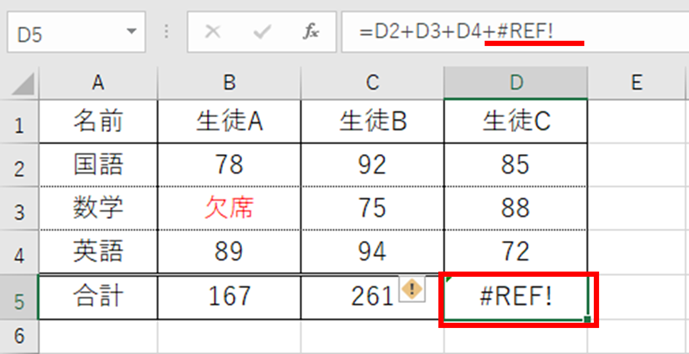
エラーの原因は、行削除をしたことで、参照していたセルD5が消えてしまったことです。
「#REF!」エラーを表示させないために、まずは数式から「#REF!」を削除することで修正してみます。
- セルD5を選択→②数式バーを左クリック→③「+#REF!」の部分を削除します。

セルD5から不明な参照元がなくなり、「#REF!」エラーが表示されなくなりました
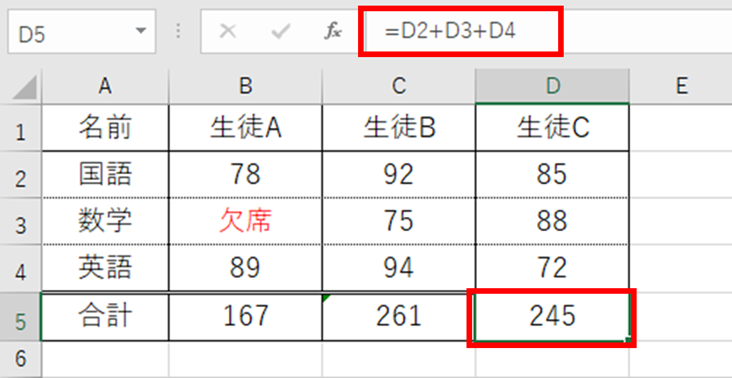
参照元を改めて指定し直す方法もあり
他の方法として、参照元を改めて指定しなおすことで、エラーを回避することも可能です。
サンプルは先ほどと同じものです。
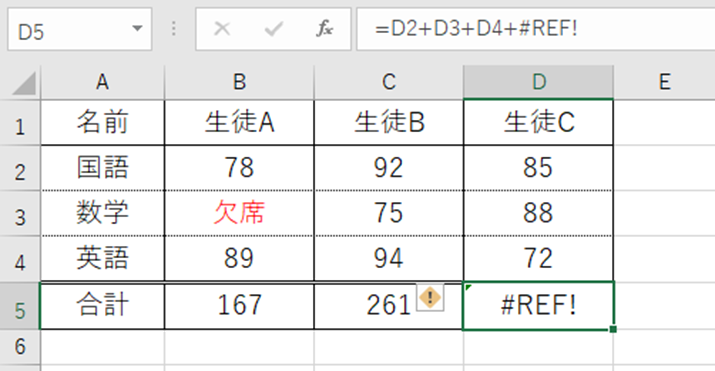
先ほど行削除をした4行目と5行目の間に、「社会科の点数」の行を改めて追加しなおします。
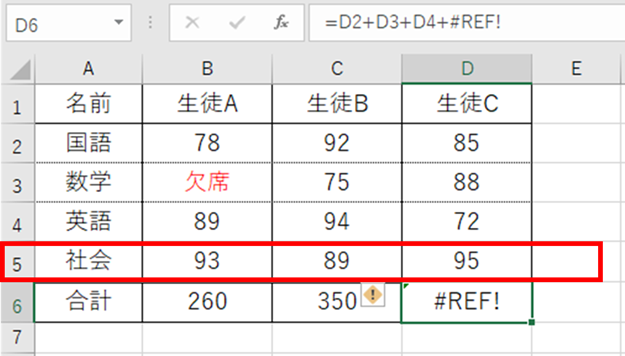
セルD6の数式の「REF!」をセルD5に置き換えます。
- セルD6を選択→②[数式バー]を左クリック→③「#REF」の文字部分を選択する。
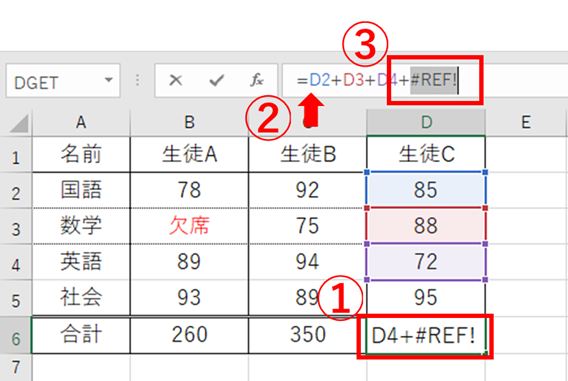
この状態で、セルD5を選択。そうすると、「#REF!」が「D5」の置き換わります。

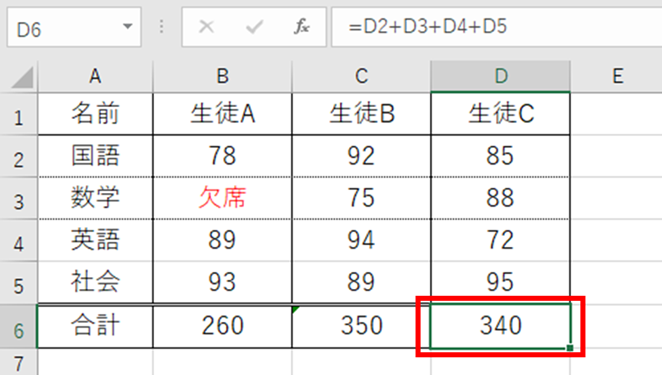
参照元を置き換えることができましたので、「#REF!」エラーが表示されなくなりました。
以上が、関数・数式エラー【#REF!エラー】を非表示(表示しない)にする方法になります。
まとめエクセルで関数・数式エラーを表示しない(非表示)にする方法【REF:VALUE:NAMEなど】
今回の記事では、エクセルで関数・数式エラーを非表示にする方法について説明をしました。
エラーの内容を理解し、各エラーごとに対応を使い分けてみてください。
それぞれの方法を理解し、業務に役立てていきましょう。






