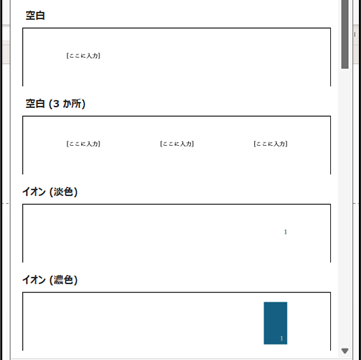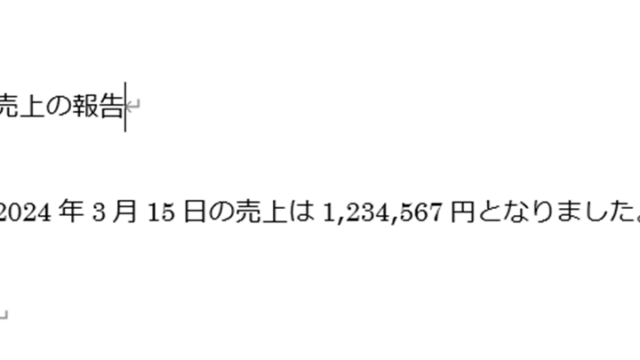この記事では、【Word】ワードで囲み文字(2文字以上:丸や四角:囲み線:文字の上から)設定方法について解説しています。
ポイントは、
・ツールバーの字に〇がついたボタンのクリック(囲み文字)
・フィールドコードの表示切替&各フォントや位置の調整
ですね。
詳しくみていきましょう!
ワードで囲み文字(1文字)の設定方法【丸】
まず、ワードで1文字に対して囲み文字を作成する方法を確認しましょう。
例として、「練習の“練”」という文字を囲み文字に変換してみます。
まずは 「練」という文字をワードの文章中に入力します。

ツールバーの「囲み文字」ボタン(”字”に丸がついているアイコン)をクリックします。
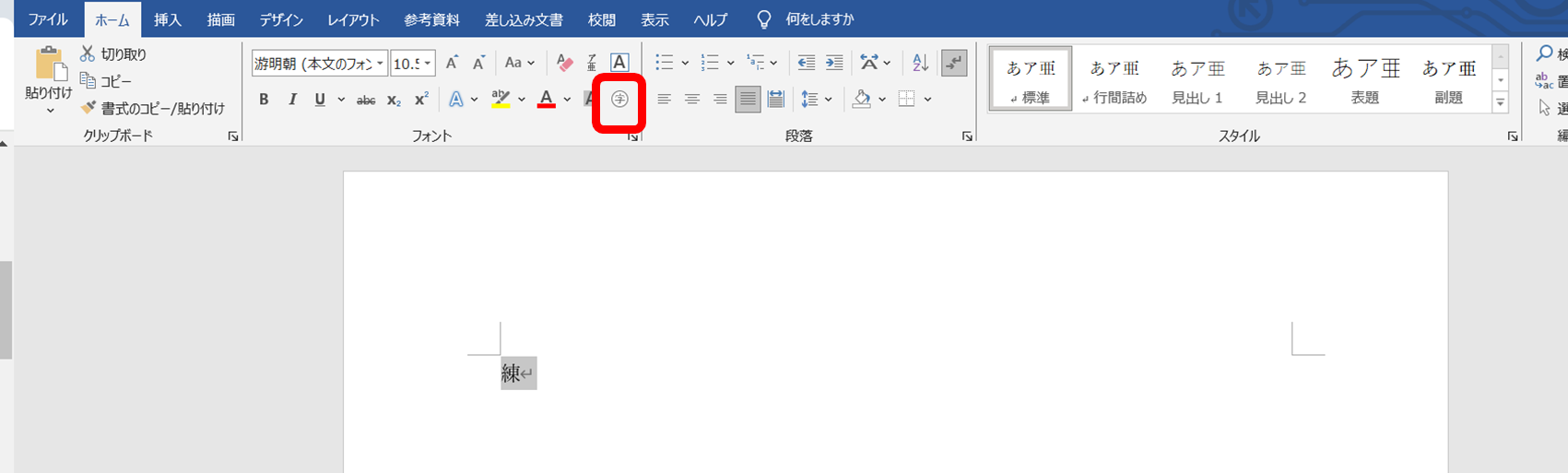
囲い文字のウィンドウが表示されるため、文字のサイズを合わせるを選び、OKとします(状況によっては、外枠のサイズを合わせる)。
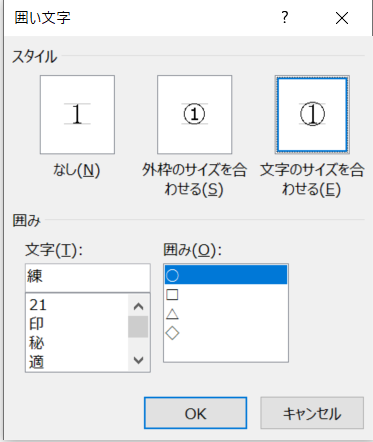
これで1文字を丸で囲む、囲み文字(練習の”練”という文字)の作成が完了となります。
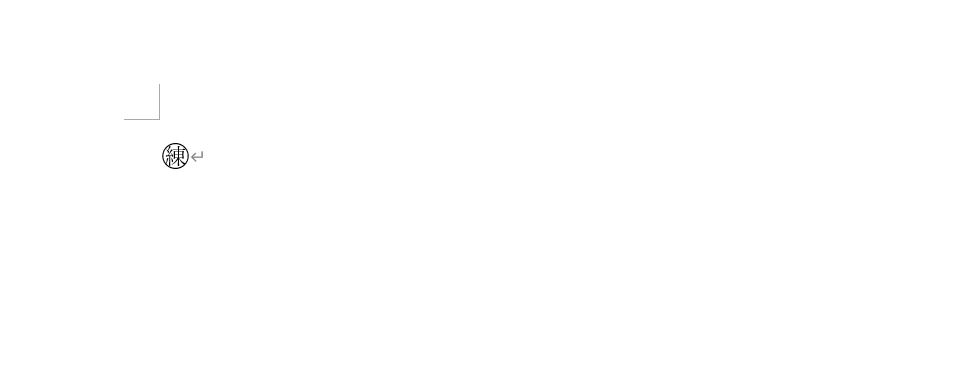
ワードで2文字以上の囲み文字を作成する方法【丸で】
次に、2文字以上の文字を囲み文字にする方法を解説します。
例として、「練習」という2文字で丸囲みをしてみましょう。
上で作成の「練習の”練”」を丸囲みしたものを使用します。
丸囲みの”練”の上で右クリックし、フィールドコードの表示/非表示を押します。

コードの表示に切り替わることがわかるでしょう。

ここで一番右の引数の”練”を”練習”に変えます。
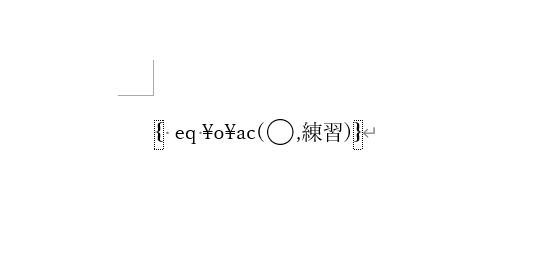
さらに、〇と文字の被りを解消するために、〇のみを選択し、右クリックで「フォント」を選びます。
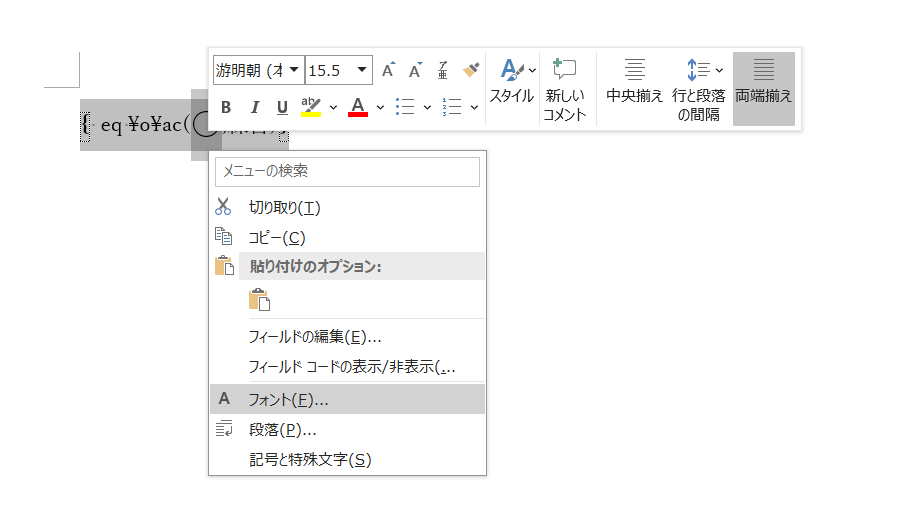
表示されるウィンドウで、
・倍率を200%
・位置を下げる
などと設定しましょう。
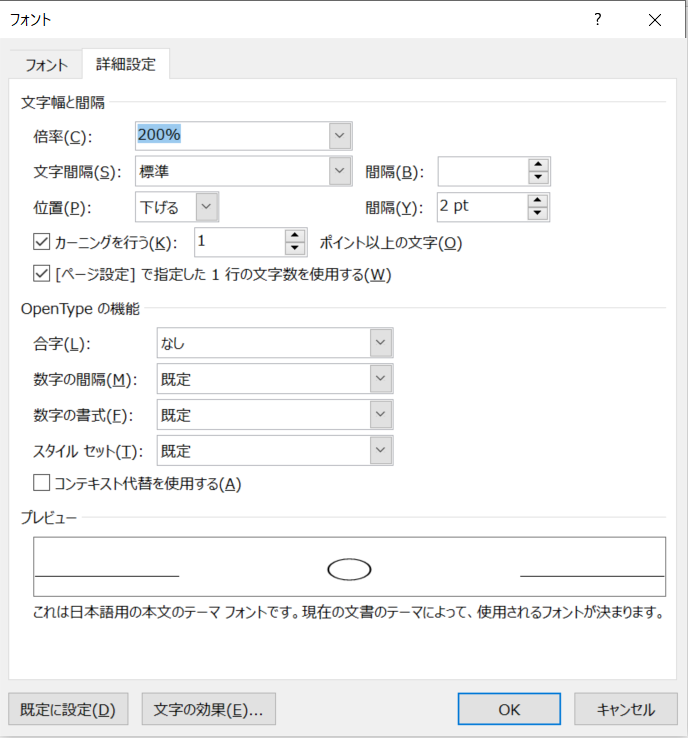
被る場合は倍率を250%にだったり、〇のフォントサイズを大きくしたりしてみてください。
練習の文字側のフォントを上げたり、サイズを小さくしたりしてもいいです。
サイドフィールドコードを非表示にすると、2文字以上の囲み文字が完成します(ここでは練習の2文字)
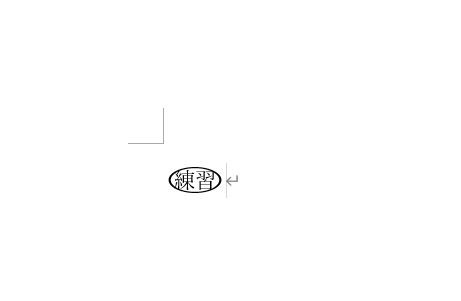
ワードで2文字以上の囲み文字&四角にする方法
囲みの形状を四角にしたい場合でも基本的には上と同様の操作でOKです。
上の丸囲みの”練習”を選択した状態で、ツールバーの丸囲み文字(字に〇がついたもの)をクリックします。
再度囲い文字ウィンドウが出ますので、ここで□のマークを選びましょう。
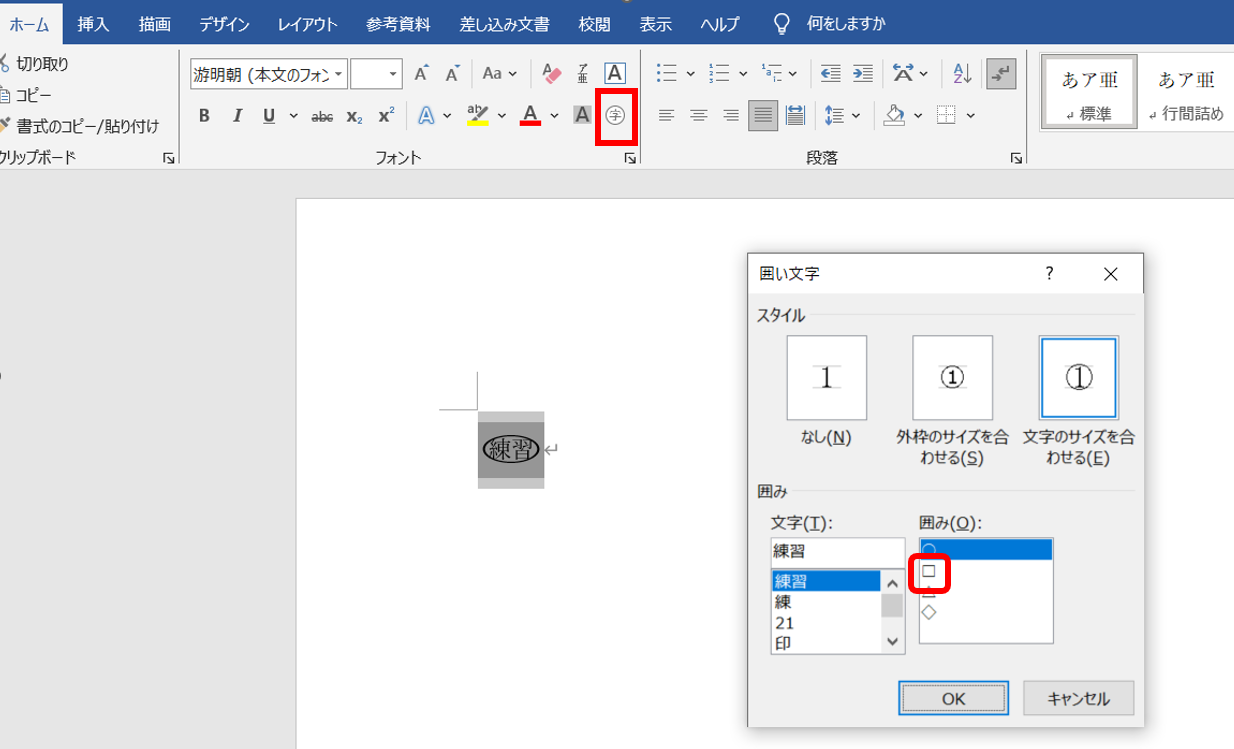
これだけで四角(□)で囲われた”練習”の文字が表示されます。
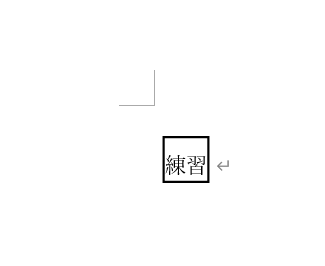
ただ、少々ずれているため、練習の文字の位置を上に上げるなどして調整するといいですね。
上と同様フィールドコードの表示/非表示切り替えを選びます。
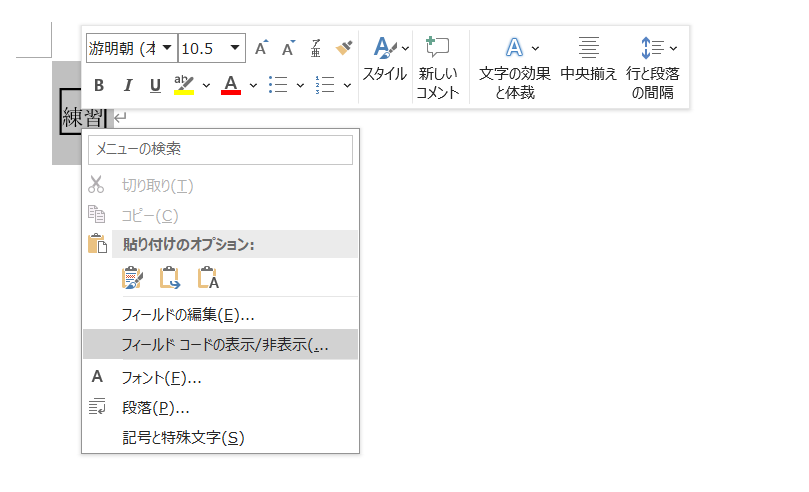
練習の文字の上で右クリック、フォントを選択しましょう。
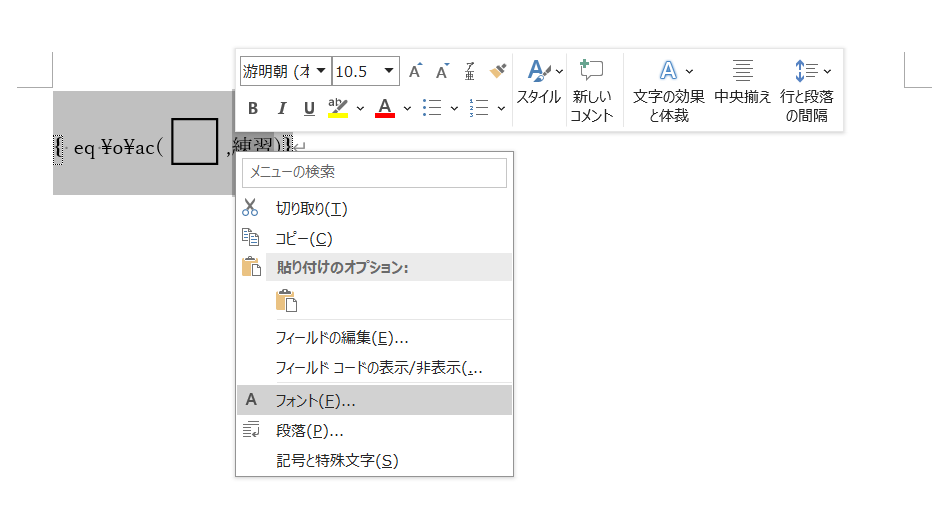
位置を上げるに変えます。
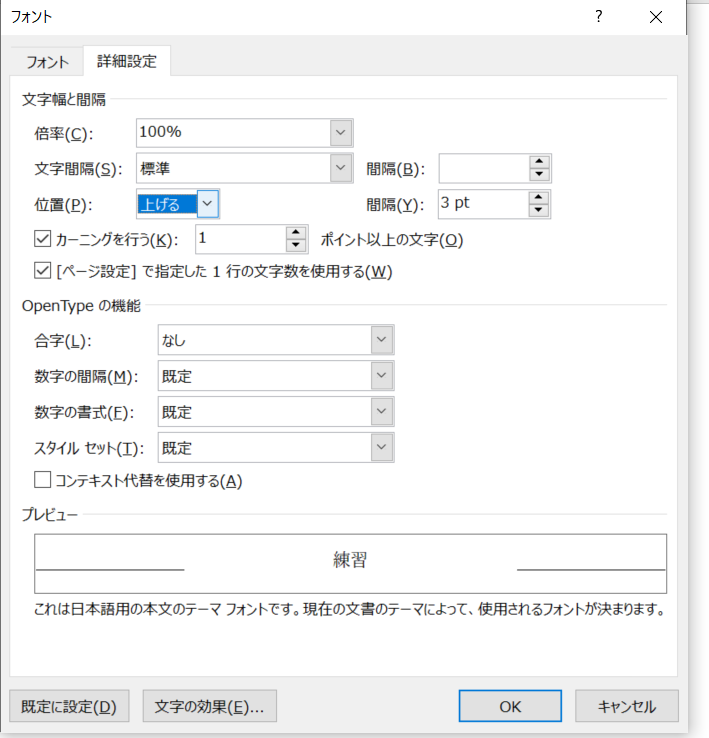
最後にフィールドコードを再度非表示にしますと、以下のように体裁が整い□で囲まれた”練習”の文字が完成となります。
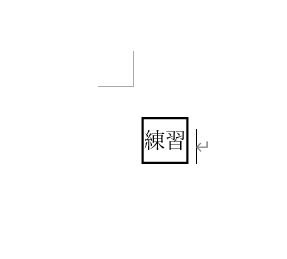
まとめ ワードでの囲い文字(四角:□や丸:〇:囲み線:文字の上から)設定方法
ここでは、【Word】ワードで囲み文字(2文字以上:丸や四角:囲み線:文字の上から)設定方法について確認しました。
ワードでのさまざまな処理になれ、日々の業務を効率化していきましょう(^^)/