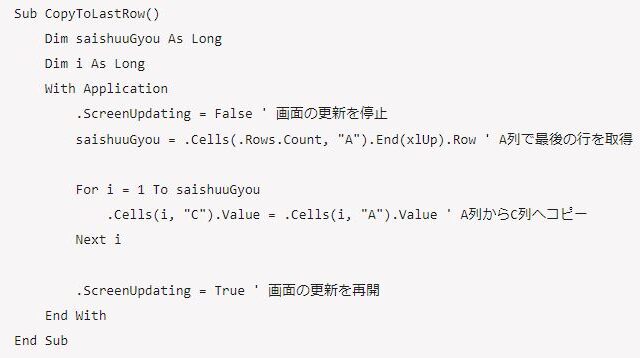今回は、エクセルでセル移動できない原因と対処方法について説明します。
エクセルでセルが動かない(矢印キー:十字キー:画面が動く)原因と対処方法1
まずは、エクセルでセルが動かない(矢印キー:十字キー:画面が動く)原因と対処方法の一つ目です。
エクセルを使っているとき、矢印キーでカーソルを動かそうとすると、画面全体が動いてしまうときがあります。
このとき、まずエクセルのウィンドウの画面下のほうを確認してください。
下の図のように、「ScollLock」と表示されているときがあります。この状態だと、画面全体が動いてしまい、カーソルが移動できなくなります。
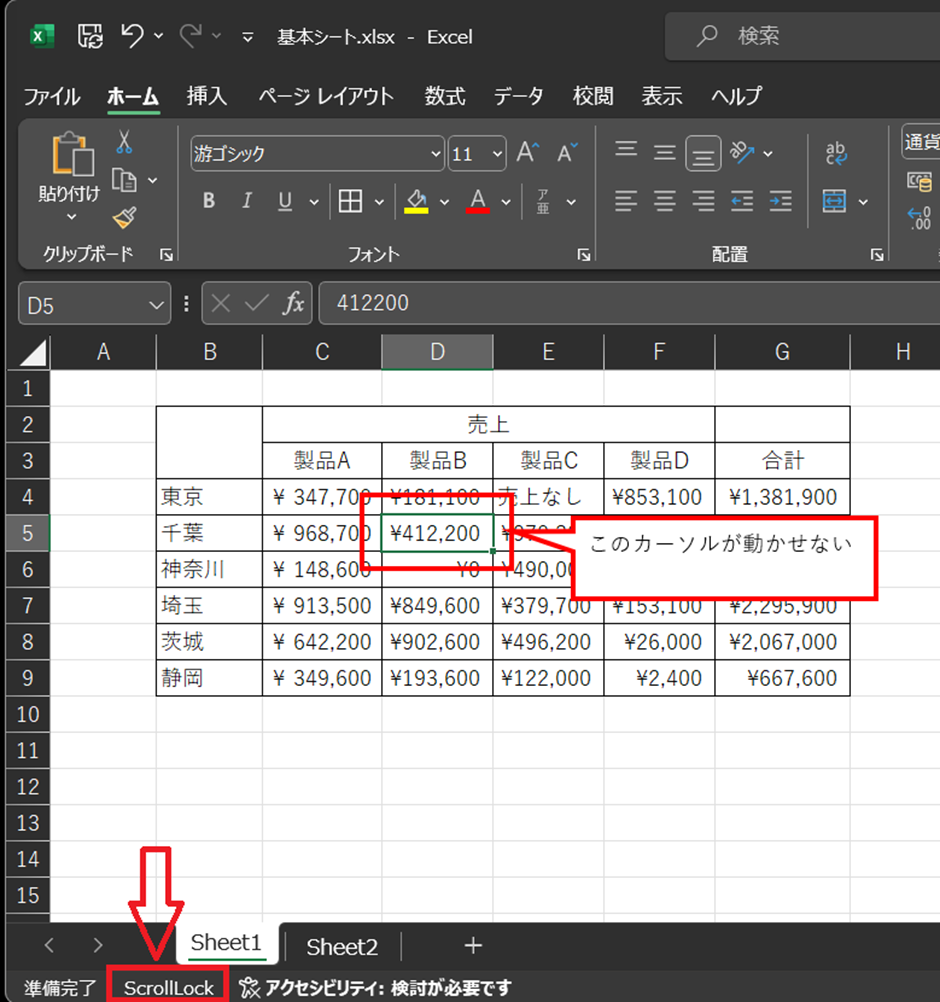
これを解除する方法は、キーボードの「ScrLk」ボタンを押してください(キーボードによっては「ScrollLock」「ScrLock」「slk」といった表記になっていることがあります)。なお、ノートパソコンなどの場合、ほかのキーと複合になっていることがあります。その場合は「Fn」キーと一緒に押すと解除できることがあります。
ScrollLockが解除されると、エクセルのウィンドウ株に表示がなくなり、カーソルが移動できるようになります。
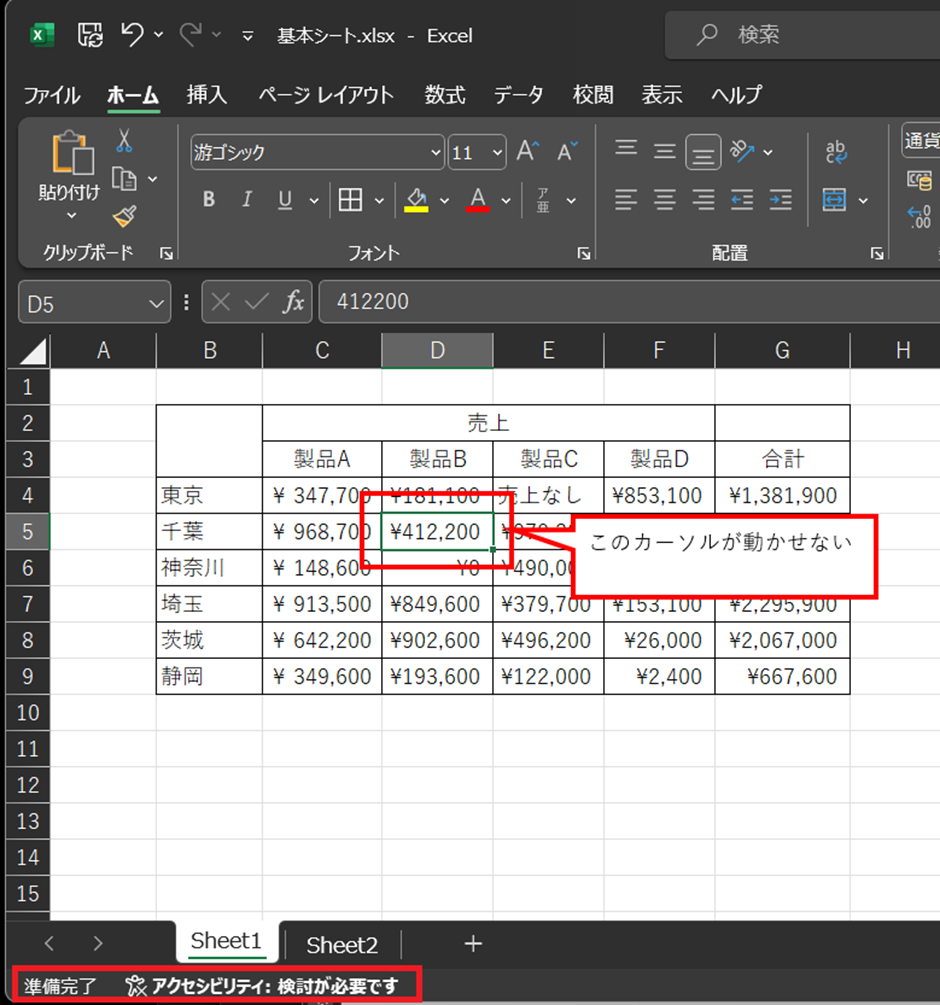
エクセルでセルが動かない原因と対処方法2
次に、エクセルでセルが動かない原因と対処方法の二つ目について説明します。
1の時のScrollLockを解除していてもカーソルで動かすことができない、というときがあります。
これは、編集モードに入っている場合です。編集モードの場合、下の図のようにエクセルのウィンドウ下部に「編集」と表示されています。

この編集モードから抜けるには、キーボードの「F2」キーを押します。
「F2」キーを押して、画面下部の表示から「編集」が消えていることを確認してください。

エクセルでセルが動かない原因と対処方法3
最後に、その他のエクセルでセルが動かない原因と対処方法について説明します。
上記2つ以外でもセルの移動ができないことがあります。
下の図のように、図形がエクセルの中にあり、それを選択した状態の場合です。
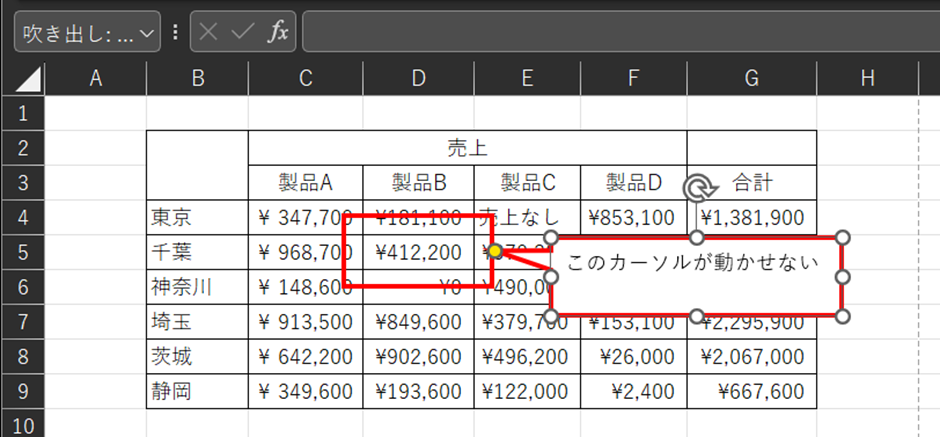
この場合は、カーソルを動かそうと矢印キーを押すとこの図が動いてしまいます。
この状態でセルを動かしたい場合は、マウスで図形以外のセルを選択することでカーソルが動くようになります。
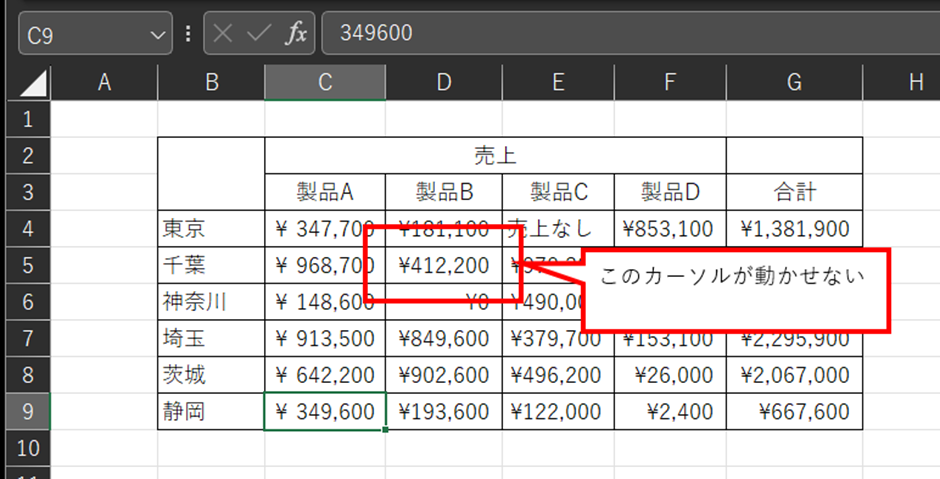
まとめ エクセルで矢印キーが使えない・画面が動かう:セル移動できない原因と対処方法
今回はエクセルでセル移動できない原因と対処方法について説明しました。
いくつかの状況でこういったことがあり、それぞれに対処方法が異なりますので、このページを参照して起きる原因に合わせた対処を行ってください。