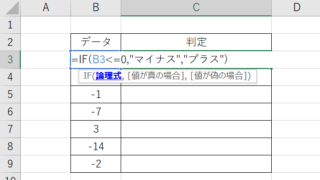こちらの記事では、エクセルにおいてシート保護を一部にかける・解除する方法を2種類と、エクセルでシート保護を一部だけ解除する方法【他は保護】を2種類解説していきます。
エクセルでシート保護を一部にかける方法としては
“セルの書式設定”から“ロック”欄のチェック印を消して“ホーム”リボンから“シートの保護”設定
“セルの書式設定”から“ロック”欄のチェック印を消してシートタブから“シートの保護”設定
またエクセルでシート保護を一部だけ解除(他は保護)する方法としては
対象のセルの“ロック” 欄のチェック印解除→“ホーム”リボンから“シートの保護”設定
対象のセルの“ロック” 欄のチェック印解除→シートタブから“シートの保護”設定
があります。
では実際にサンプルを見ながら解説していきます。
エクセルでシート保護を一部にかける・解除する方法1【範囲指定のセル】
“ホーム”リボンの“シートの保護”で設定すると、シート全体に保護がかかってしまうため、これではセルごとに設定を調整できません。
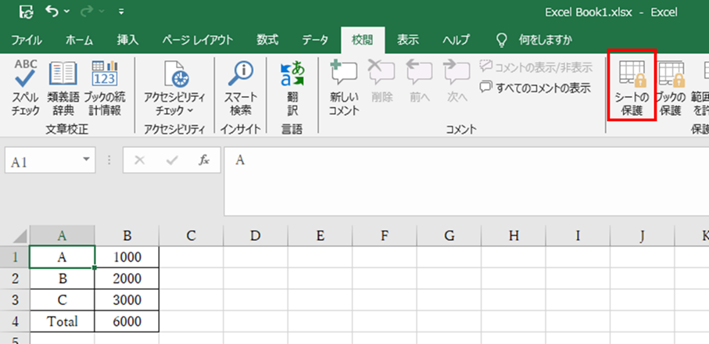
セルごとに設定を調整するためには、まずシート左上の印で右クリック→”セルの書式設定“をクリックしてください。
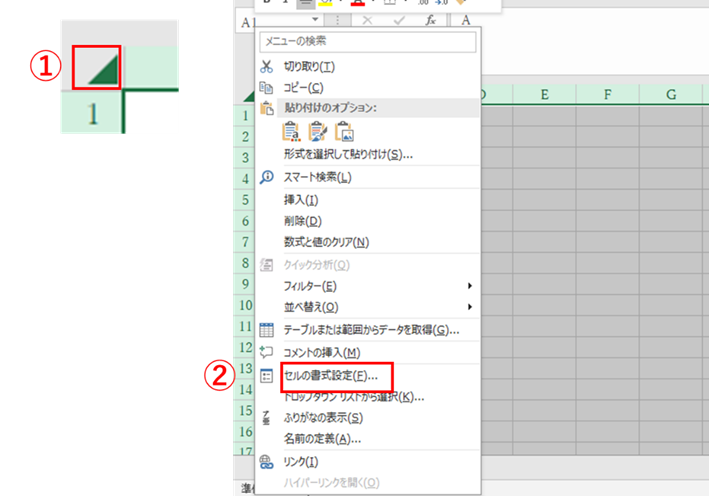
“セルの書式設定”ウィンドゥの中の“保護”タブにある“ロック” 欄のチェック印を消し、“OK”をクリックしてください。
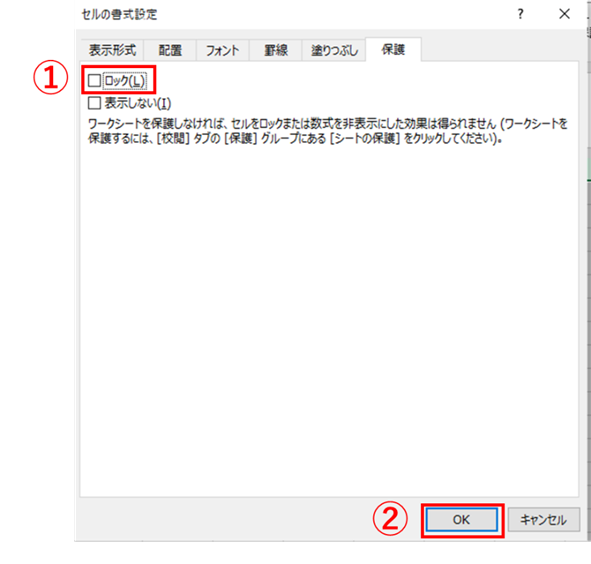
続いて保護をかけたいセルだけ選択し、同じく右クリック→”セルの書式設定“から”ロック“欄にチェック印をつけ、”OK“をクリックします。(今回はB1~B4を選択します)
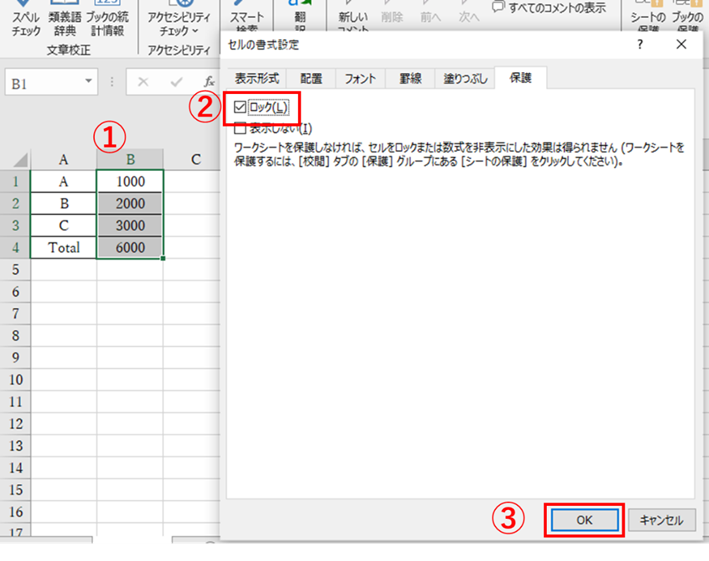
次に“ホーム”リボンの“シートの保護”からパスワードを設定し、保護設定を行います。
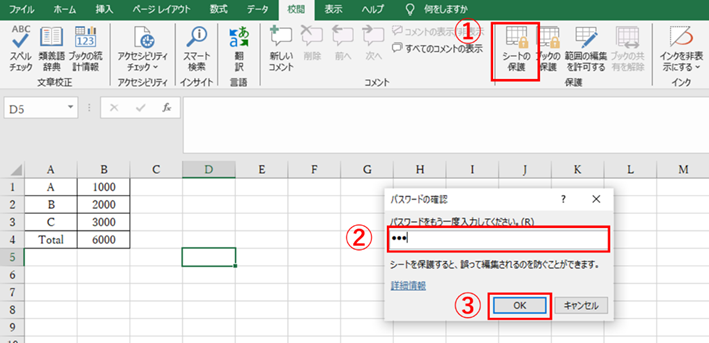
すると、先ほど“ロック” 欄のチェック印を消したセルは編集不可となり、それ以外のセルは自由に編集できるままになります。
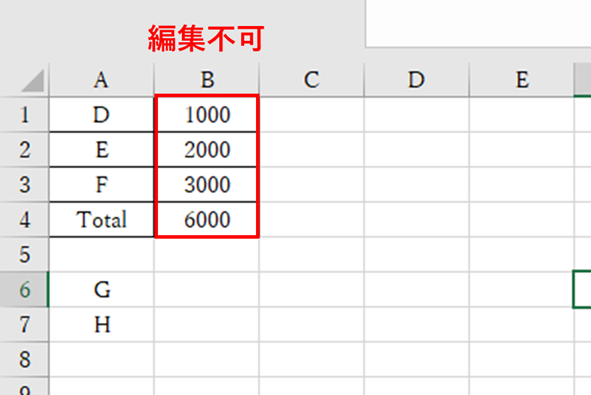
エクセルでシート保護を一部にかける・解除する方法2【シートタブから】
もう一つの方法としては、シートタブから保護を設定する仕方です。基本的な流れは上記と同じです。
まずシート左上の印で右クリック→”セルの書式設定“から、”保護“タブ内の”ロック“欄のチェック印を消してください。
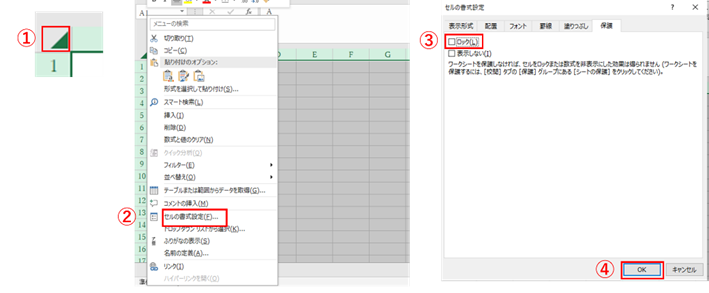
続いて、保護をかけたいセルだけ選択し、同じく右クリック→”セルの書式設定“から”ロック“欄にチェック印をつけ、”OK“をクリックします。(今回はB1~B4を選択します)
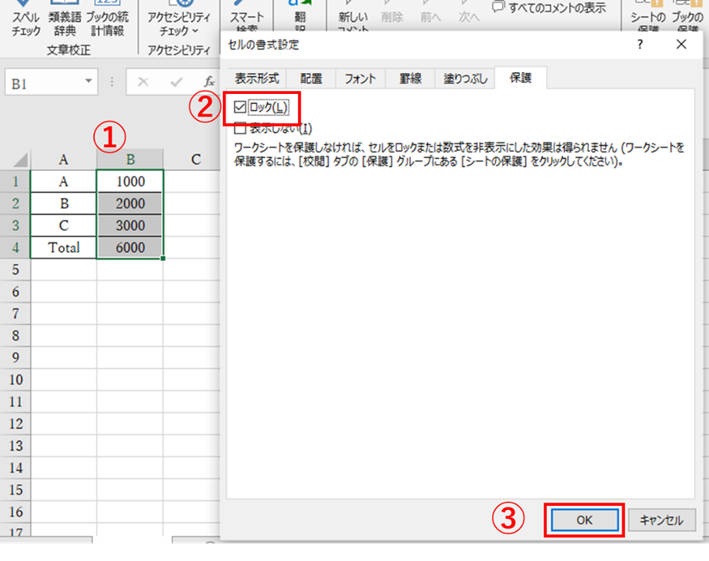
次に、対象のシート上で右クリックし、”シートの保護“をクリックします。
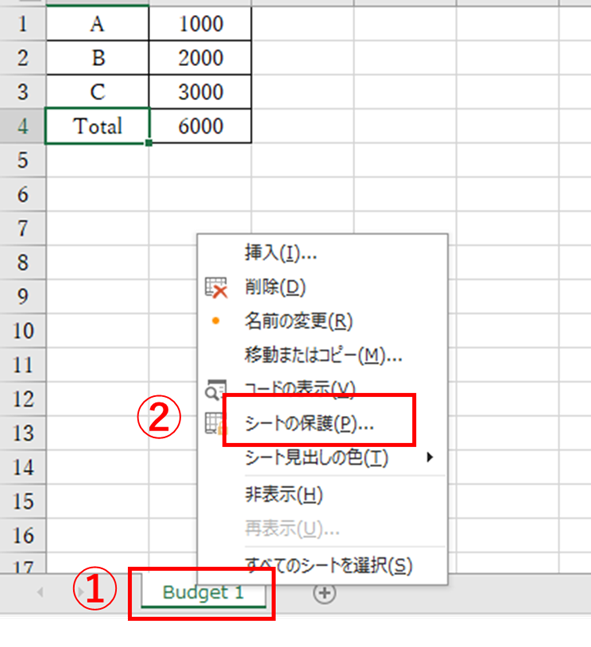
立ち上がったウィンドゥに沿ってパスワードを設定します。
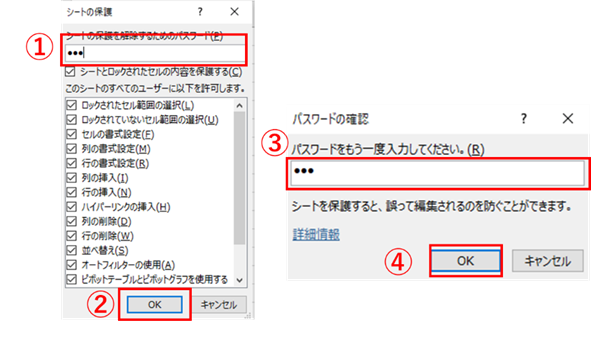
これで“ロック” 欄のチェック印を入れたB1~B4は編集不可となり、それ以外は編集できるシートとなりました。
皆さんの必要に応じてセルごとに保護を設定してみてください。
エクセルでシート保護を一部だけ解除する方法【指定セルのみ:他は保護】1
これまでは一旦すべてのセルの“ロック” 欄のチェック印を消してから、保護をかけたいセルに再度“ロック” 欄のチェック印をかけてセルごとに保護を設定する方法を解説しましたが、今後は逆に、一部のセルだけ保護を解除して他のセルは保護とする方法を解説していきます。実施する操作は上記と同様です。
今回はまず、保護を解除したい(かけたくない)セルを選択し、右クリック→”セルの書式設定“をクリックします。
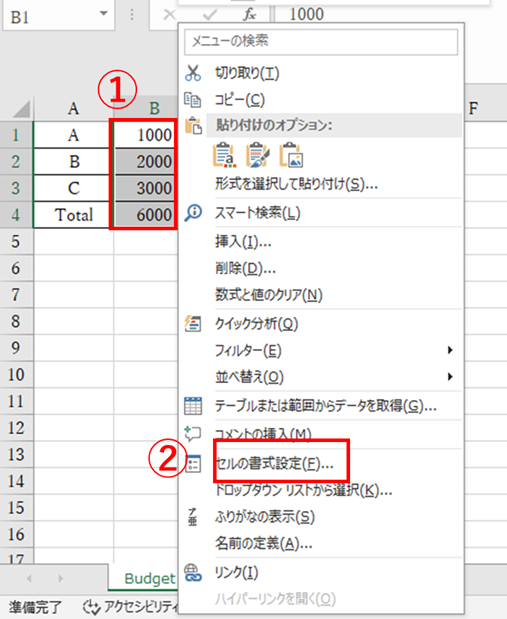
続いて“保護”タブの“ロック” 欄のチェック印を消し、“OK”をクリックします。
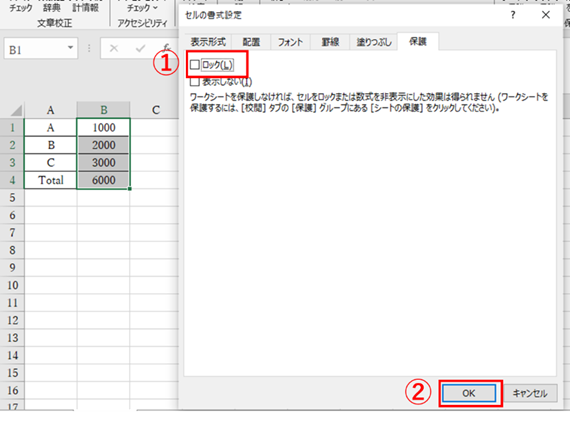
この状態で“シートの保護”を設定すると、今回選択したB1~B4だけ解除された状態で、他のセルに保護をかけることができます。
“ホーム”リボンの“シートの保護”をクリックし、パスワードを設定して保護をかけてください。
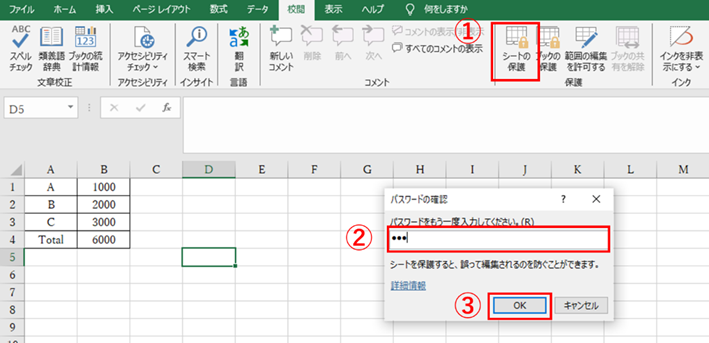
これでB1~B4は保護が解除され、その他は保護がかかった状態になりました。
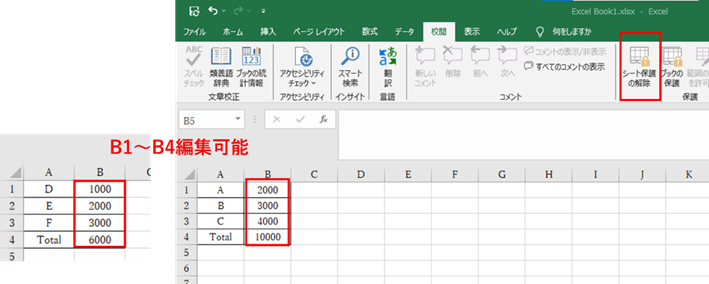
エクセルでシート保護を一部だけ解除する方法【他は保護】2
もう一つの方法も流れは上記と同様です。
まずは保護を解除したいセルを選択(今回はB1~B4)し、“セルの書式設定”の“保護”タブにある“ロック”チェック印を消し、“OK”をクリックします。
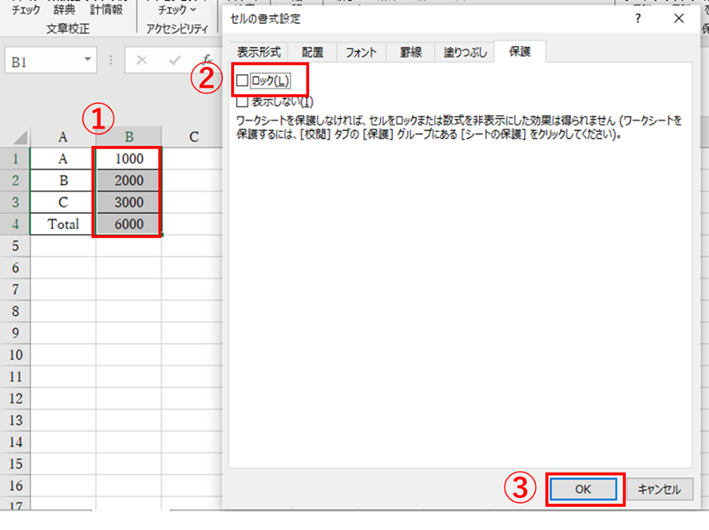
続いて対象のシート上で右クリックし、”シートの保護“をクリックし、ウィンドゥに沿ってパスワードを設定して保護をかけてください。
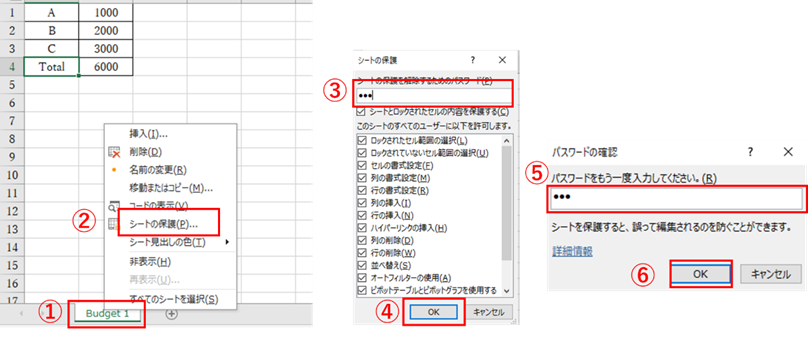
これで、選択したB1~B4セルは編集可能な状態のまま、他のセルに保護がかかった状態となります。
まとめ エクセルで指定セルにの保護・解除(シート保護を一部にかける:範囲指定など)する方法
こちらの記事にて、エクセルにおいてシート保護を一部にかける・解除する方法【範囲指定など】について解説してきました。
読者の皆様がエクセルの様々な処理をマスターし、業務にお役立てください。