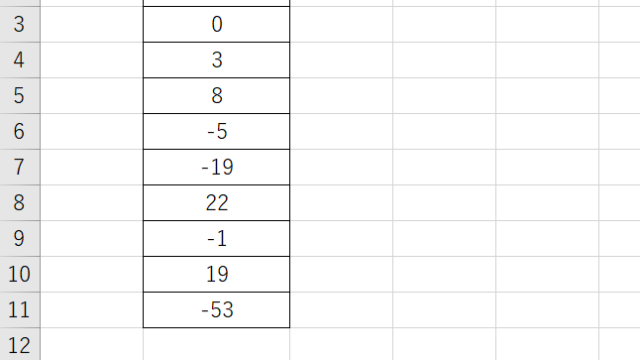この記事では、エクセルで月別の合計を出したり、カウントしたりする方法について解説しています。
手順としては、以下のステップになります。
・月を抽出する列を作成する
・集計用の月の数値を入力する
・SUMIF、COUNTIF、AVERAGEIF関数を使って集計する
それでは、さっそく見ていきましょう!
エクセルで月別の合計を出す方法
それではまず、以下のサンプルデータを元に月別の合計を求めていきましょう。
A列に日付、B列に売上金額が記載されています。
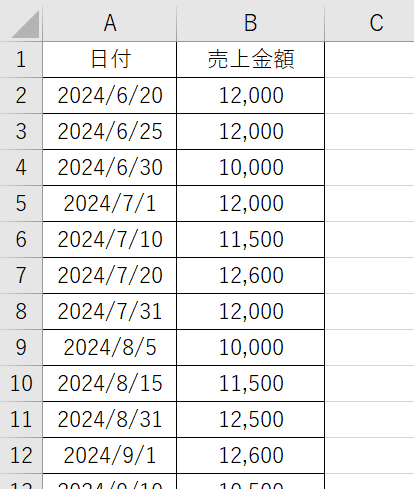
まずは月別の売り上げの集計を行っていきます。
C列に、月だけを抽出するための列を準備します。
具体的には、先頭のC2セルに=MONTH(A2)と入れ、オートフィルをかけます。
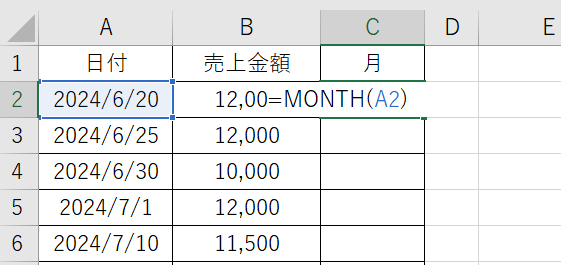
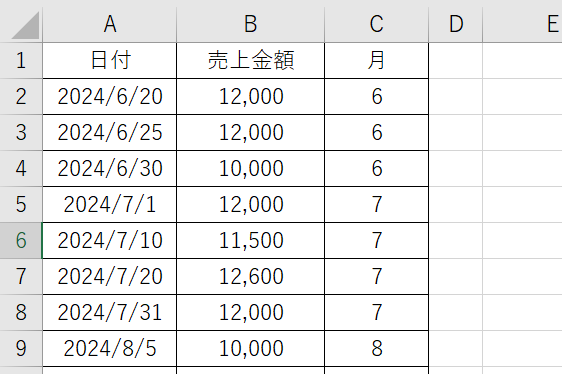
E列に集計用の月の数値を入れていきます。
例えば、A列が6から9月までのデータなら、6、7、8、9といった具合です。
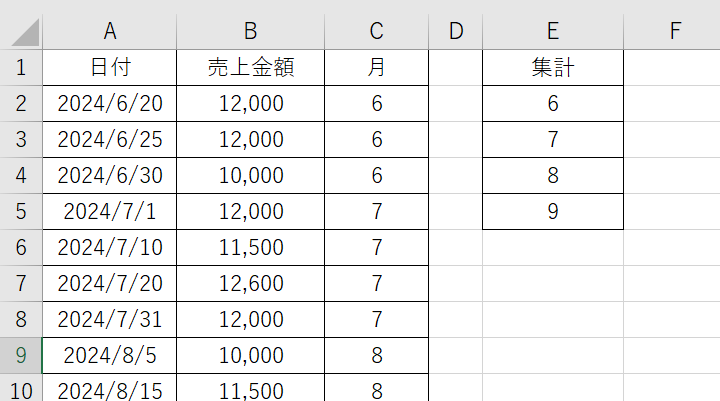
F列にSUMIF関数を使って集計します。
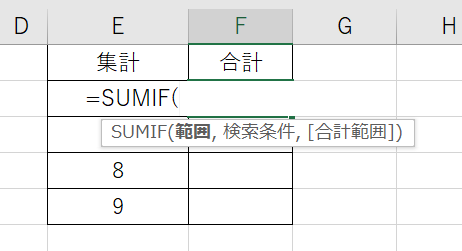
F2セルに以下の関数を入力します。
=SUMIF(C:C,E2,B:B)
範囲はC列、条件はE2、合計対象はB列(売り上げ金額列)です。
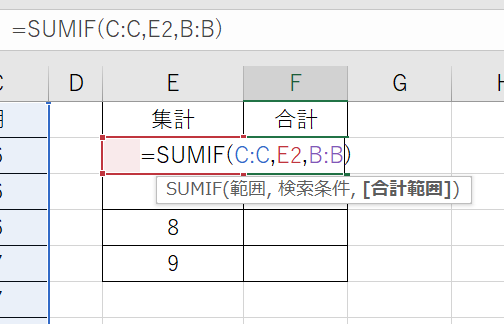
範囲:C:C → 月が抽出されているC列全体を指定します。
条件:E2 → 集計対象の月の数値が入力されているD2セルを指定します。
合計対象:B:B → 売上金額が記載されているB列全体を指定します。
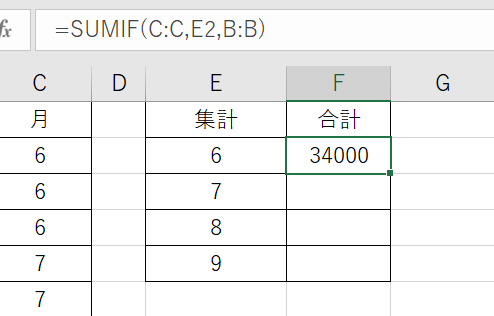
F3セル以降にオートフィルをかけます。
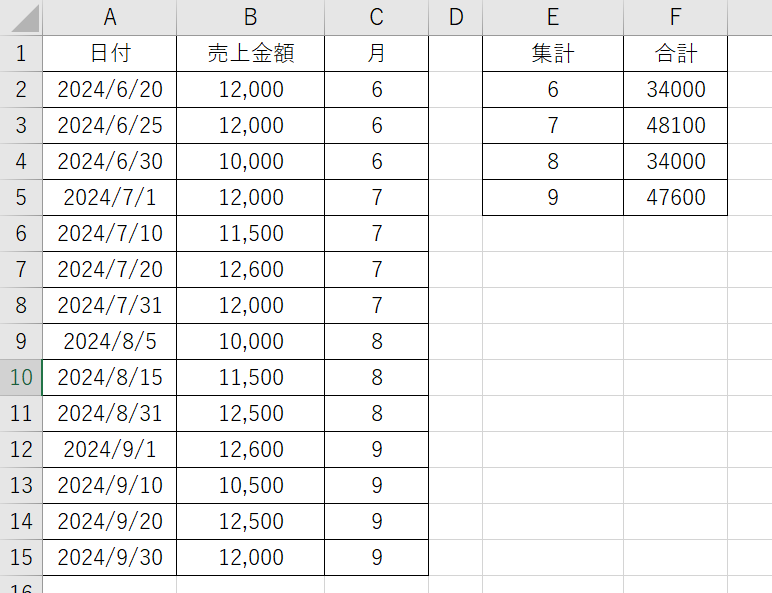
これで各月の売上金額が集計されましたね。
エクセルで月別のカウントをする方法
続いて、エクセルで月別の日数(件数)をカウントをする方法をみていきましょう。
月別の合計を求める際と同様に、C列に月を抽出し、E列に集計用の月の数値を入れます。
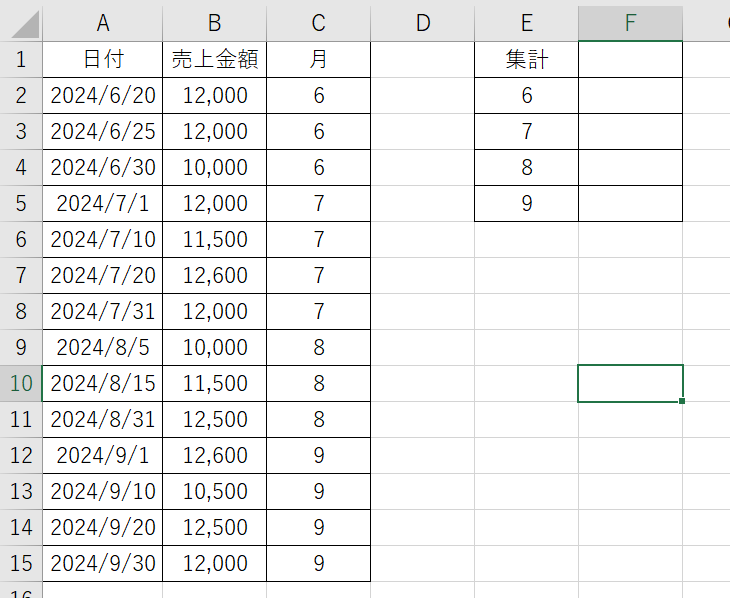
F列にCOUNTIF関数を使って集計します。
範囲はC列、条件はE2とします。
=COUNTIF(C:C,E2)
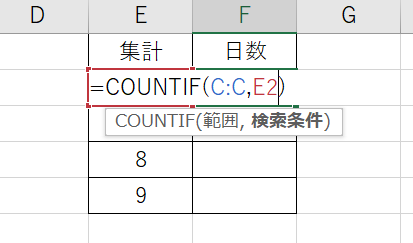
F3セル以降にオートフィルをかけます。
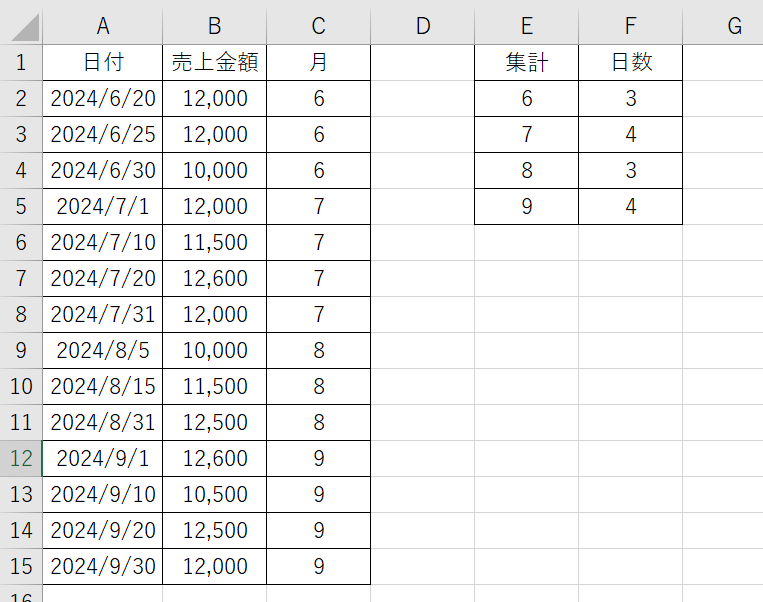
これで各月のカウントが出ましたね。
エクセルで月別の平均を出す方法
最後に、エクセルで月別の売り上げの平均を求めていきましょう。
月別の合計・カウントを求める際と同様に、C列に月を抽出し、E列に集計用の月の数値を入れます。
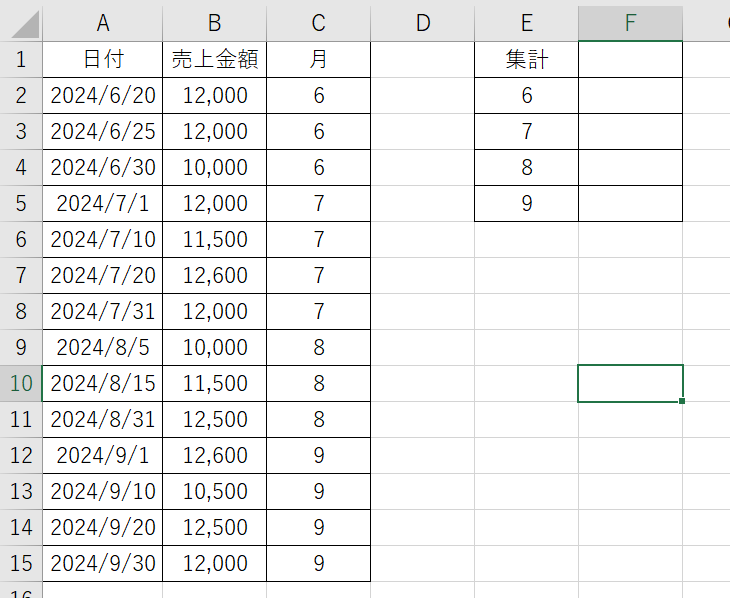
F列にAVERAGEIF関数を使って集計します。
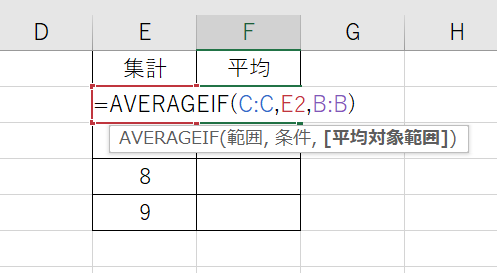
範囲はC列、条件はE2、平均対象はB列(売り上げ金額列)です。
=AVERAGEIF(C:C,E2,B:B)
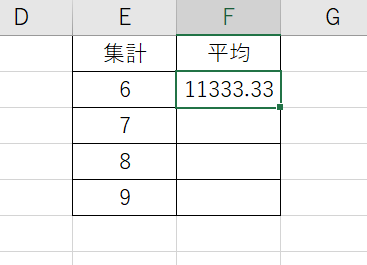
F3セル以降にオートフィルをかけます。
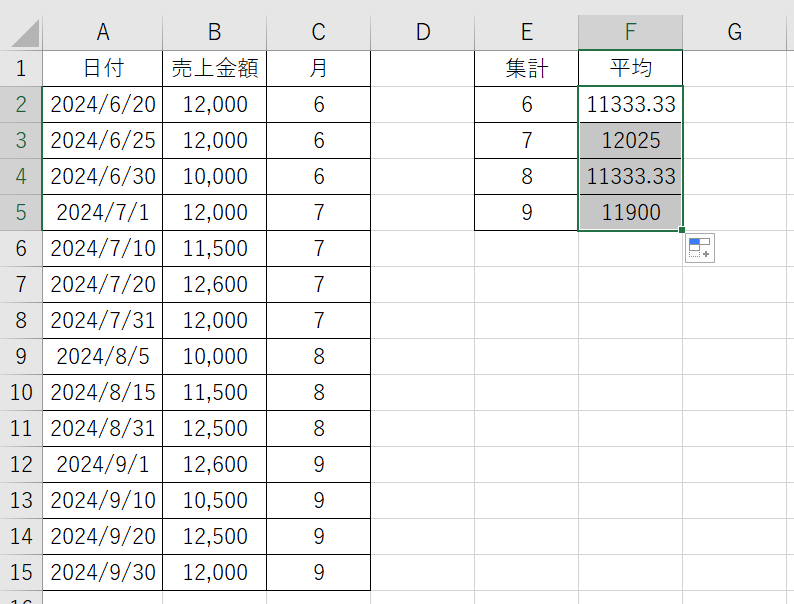
これで各月の平均が出ましたね。
まとめ
ここまで、エクセルで月毎の合計、カウント、平均を求める方法について解説しました。
Excelの操作を覚えて、さらに作業効率を上げていきましょう!