この記事では、エクセルで変な線が入る・印刷すると線が出る・罫線が無いのに印刷される原因と対処方法【オブジェクト・オートシェイプ・図形やオプション設定の見直し】について解説していきます。
ポイントは
・図形(オブジェクト)として薄い線が入っていないか確認する
・印刷時の枠線設定を確認する
ことですね。
それではさっそく確認していきましょう!
エクセルで印刷すると線が出る・罫線が無いのに印刷される原因と対処方法【図形・オブジェクトやオプション】
エクセルで変な線が入る・印刷すると線が出る・罫線が無いのに印刷される原因と対処方法【オブジェクトやオプション】としては複数挙げられ、各々をチェックしていきます。
変な線は図形(オートシェイプ・オブジェクト)の可能性あり
Excelにて変な線が入る原因として、実は薄い図形やオブジェクトが入ってしまっている場合があります。
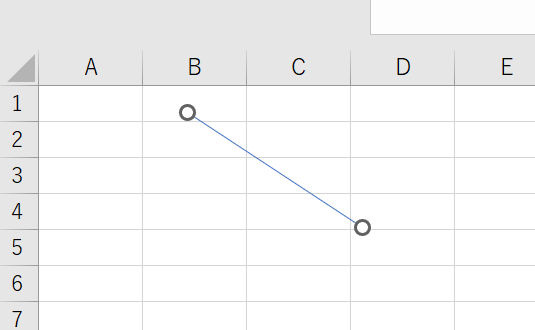
特に薄い線では、Excel上では見えずに、印刷した際だけ見えるケースがよくあります。
対処方法として、まずは「Ctrl + G」を押してジャンプダイアログを開きましょう。
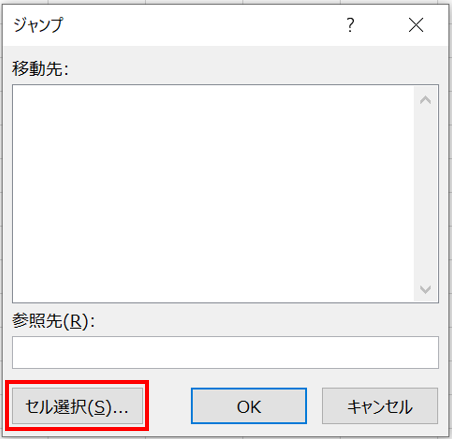
セル選択をして「オブジェクト」と進み、変な線の位置を特定します。
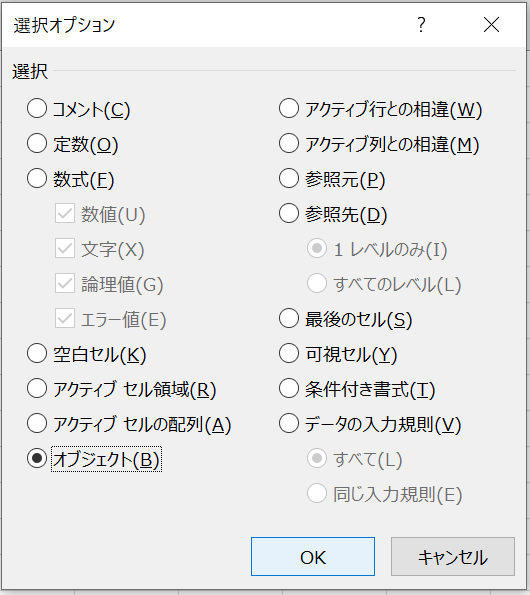
図形の場合はこのような変な線の位置が特定できるので、これを選択し、Deleteキーで削除しましょう。
もしもオブジェクトが見つからなかった場合には、シート上のすべてのセルを選択し、ホームタブの「検索と選択」→「オブジェクトの選択」を使用することで、隠れたオブジェクトを見つけやすくなりますよ。
罫線ないのに印刷される原因と対策方法【シートオプションの枠線印刷の設定】
続いてエクセルで、変な線が印刷時に出てしまう原因を見ていきましょう。
具体的には「ページレイアウト」、「シートオプション」にある「枠線の印刷」にチェックが入っていると、エクセル上では見えない罫線が印刷時のみ出てくるようになります。
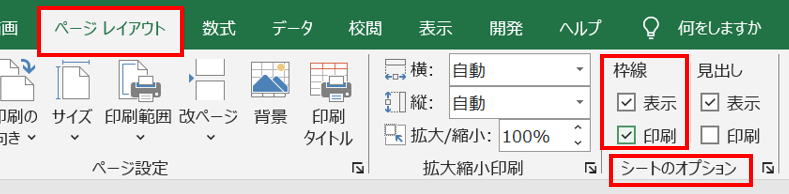
そのため、対策として、「ページレイアウト」タブから「シートオプション」にある「枠線の印刷」のチェックを外しましょう。これで、変な線が消える場合があります。
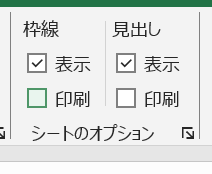
変更を保存したら、再度テスト印刷をして確認してみてくださいね。
注意点として、この設定はシートごとに適用されるので、複数のシートがある場合には各シートで確認が必要です。
また、「枠線の印刷」をオフにすることで、セルの枠線も印刷されなくなるため、必要に応じて罫線を手動で追加してくださいね。
ショートカットも覚えておく
上のシートオプションの枠線印刷の設定のショートカットキーは、
Alt → P → PG
ですね。
まとめ エクセルで印刷すると線が出る・罫線が無いのに印刷される原因と対処方法【図形:オートシェイプ:オブジェクトやオプション】
ここでは、エクセルで変な線が入る・印刷すると線が出る・罫線が無いのに印刷される原因と対処方法【オブジェクトやオプション】について解説してきました。
これからもExcelの操作を覚えて、より効率的な作業環境を整えていきましょう。





