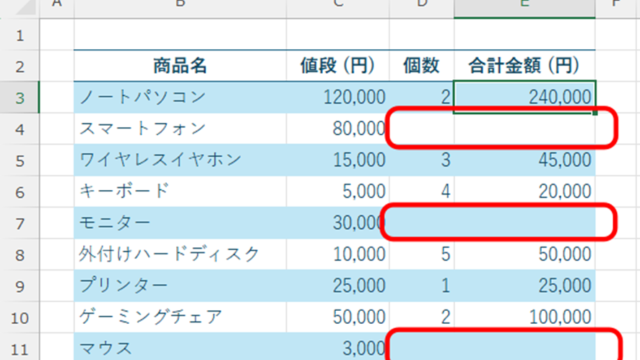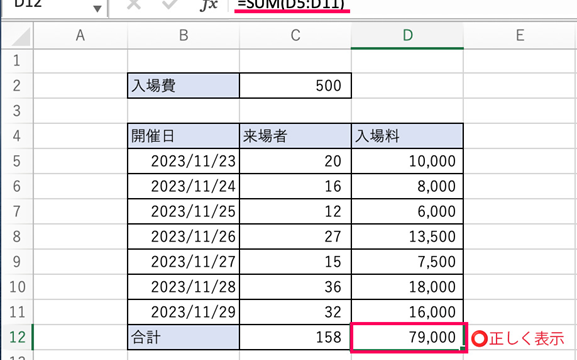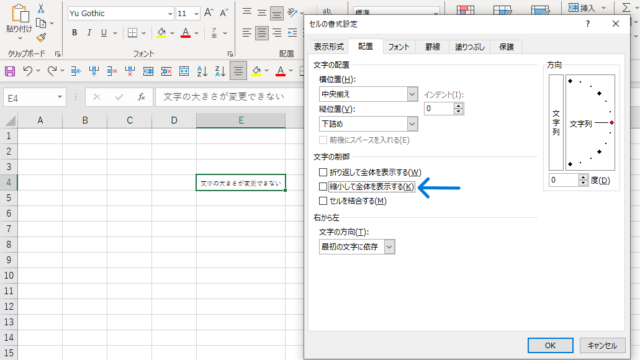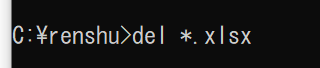この記事では、エクセルのオートフィルで同じ数字になる(オプションが出ない時も)・ドラッグで連番にならない・右下を引っ張っても連続データにならない時の原因と対策方法【12345など】について解説していきます。
ポイントは
・1,2と入力後のオートフィル
・1でオートフィル後にオプションで連番に変更(オプションが出ない時は設定見直し)
・数式で処理
ですね。
それでは詳しく見ていきましょう!
エクセルのオートフィルドラッグで連番にならない・右下を引っ張っても連続データにならない時の原因と対策方法【12345など】
それでは以下でエクセルにてオートフィル(セルの右下を引っ張る、ドラッグ)を適用した際に、連番にならずに同じ数字になってしまう時の対策方法について見ていきましょう。
同じ数字が連続する状態を避けるためには、先頭セルに1、その次のセルに2と続く数字を打ち込んだ上で、その2つのセル範囲を選択します。
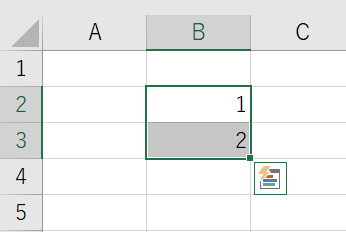
そして、右下の小さな四角(フィルハンドル)をドラッグし、オートフィルにかけるといいです。
この方法を使うことで、1、2、3、4、5…と連番を作成することができました。
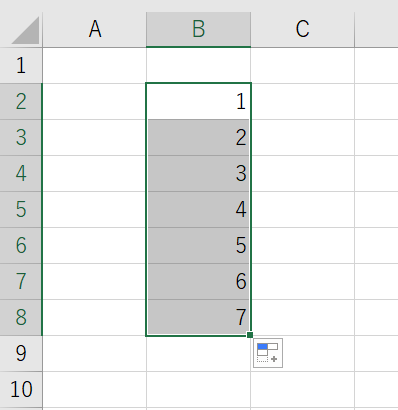
もちろん、オートフィルの方向は縦方向だけでなく、横方向でもOKですよ!
曜日なども同様に処理可能
また、数字以外にも、曜日や月名などのデータであっても、同じ方法で連続データを作成できます。とても汎用性が高い便利な機能ですね!
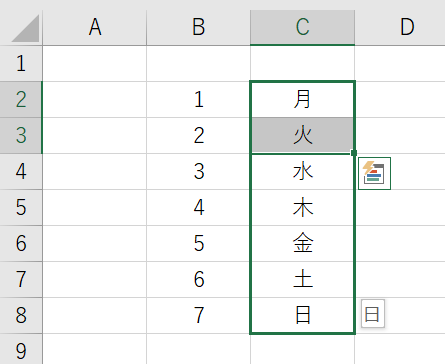
さらに、最新バージョンのエクセルは、どんどん賢くなっているのもあって、このパターンを認識する能力が向上しており、より正確に連番を生成できるようになっているんですよ(^^)
セルに1と入力してオートフィルにかけオプションでセルのコピーを「連番」に切り替える方法
先頭セルに1などの数値を入れ、それをオートフィルでコピーすると、デフォルトでは同じ数字がコピーされて反映されてしまいます。
この際に、オートフィル後に一番右下に出てくるオプションをクリックし、連続データに切り替える方法もいいです。
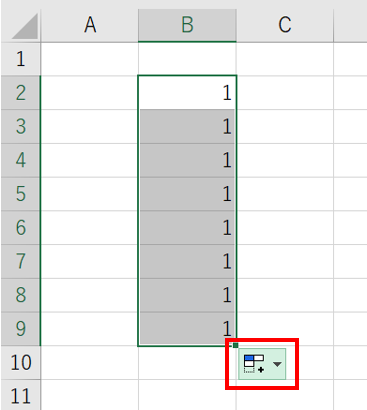
先頭セルに数値を入力したら、そのセルをオートフィルでコピーします。
オートフィル後に右下に表示されるオートフィルオプションをクリックします。
表示されたメニューから「連続データ」を選択しましょう。
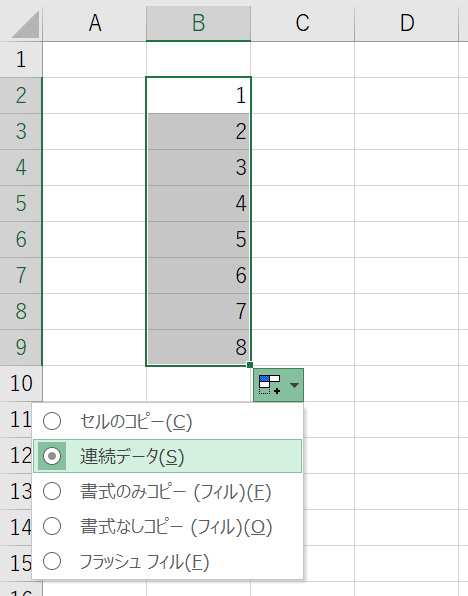
オートフィルオプションが出ない時の対策
なお、オプション設定で、このオートフィルオプションが出てこないようにしている方もおり、以下で解決するといいです。
ファイルタブからその他→オプションと選択します。
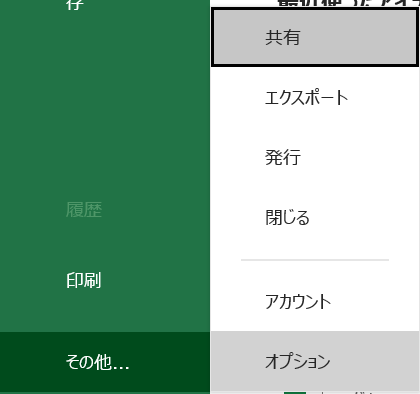
「Excelのオプション」画面が表示されるので「詳細設定」の「切り取り、コピー、貼り付け」内にある、「コンテンツを貼りつける時に[貼り付けオプション]をボタンを表示する」にクリックします。
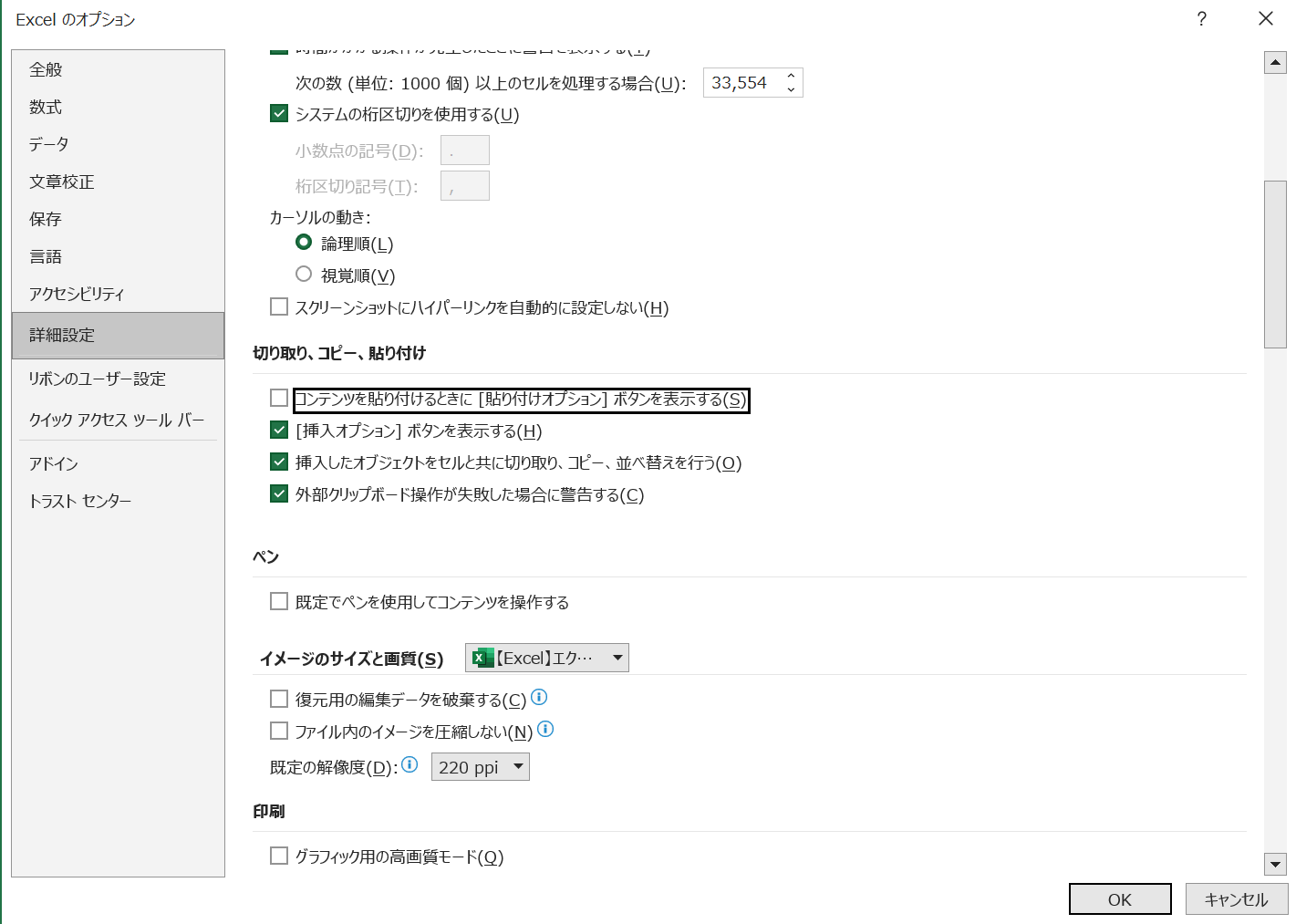
「OK」をクリックして設定を保存すれば完了です。
数式を使用して連番を作成する方法
他の方法として、数値を数式として連番にさせるのもありですね。
具体的には、1と入力した後に「=上のセル+1」と入力しエンターします。
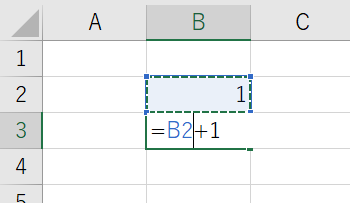
あとはこのセルに対して、オートフィルにかけるといいですね。
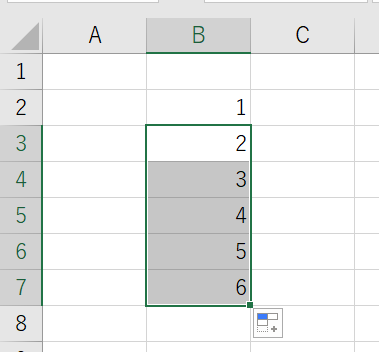
この方法は数式を使用しているので、後から数が変わっても自動的に連番が更新されるのがいいですね。
また、連番が「2つずつ増加する」などパターンが変わった場合も、数式を「=上のセル+2」とするだけですぐ対応できるのがメリットです。
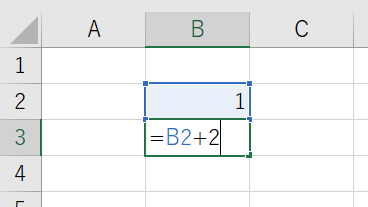
データが大量な場合でも、簡単に連番を作ることができるので、とても使い勝手がいい方法として覚えておきたいですね(^^)/
まとめ エクセルのオプションが出ない時原因と直し方は?右下を引っ張っても連続データにならない時の原因と対策方法【12345など】
ここまで、エクセルにてオートフィルしても同じ数字になる、連番にならない、連続データにならない時の原因と対策方法について解説していきました。
これからもExcelの操作を覚えて、より効率的な作業環境を整えていきましょう!