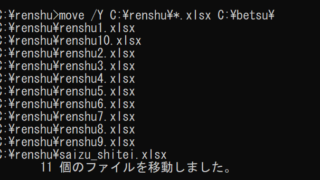ここでは、エクセルの引き算の関数名・数式(sum:まとめて:記号:一括:固定)のやり方を解説!について解説していきます。
ポイントは
・引き算自体に関数は必要なく、数式中に記号【-】を使って計算すればOK
(SUM関数内で処理したいのであれば、セルの中の値を予めマイナス値にしておく)
・引き算をまとめて一括でやるにはオートフィルを使用する
・片方のセルを固定して引き算をしたい場合は絶対参照(F4でドルマーク)に変換する
の確認ですね。
それでは詳しく見ていきましょう。
エクセルの引き算で関数は必要なし!数式に-の記号を入れればOK
エクセルにおいて引き算をしたい時に関数は必要なしですね。
以下サンプルを用いて、数式を用いて引き算をする方法を紹介します!
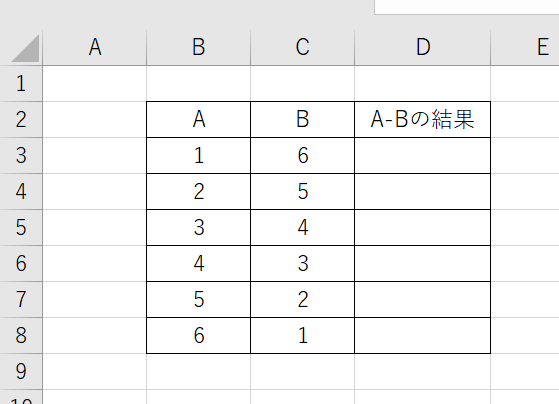
具体的には、以下のように
=B3-C3
などとまず=(イコール)記号を入れた後に、引き算をしたいセルをクリック(今回の例では、B3やC3)、間にマイナス(-)をいれれば処理完了ですね。
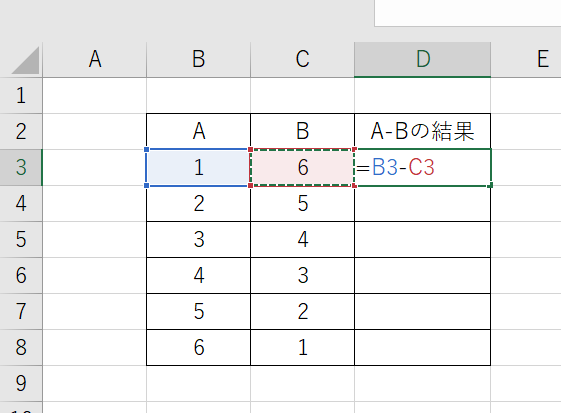
ENTERを押して確定すると、引き算結果が表示されました。
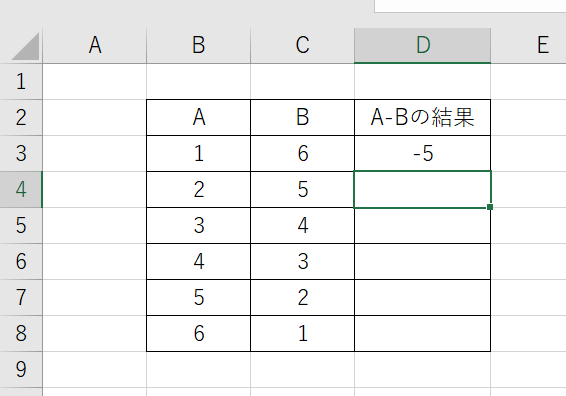
直接数式内に数値を入れても処理可能
上ではセルをクリック(セル参照といいます)で引き算を実行していたものの、数式内に直セル
=1-6
と打ち込んでも、実際に計算してくれます。
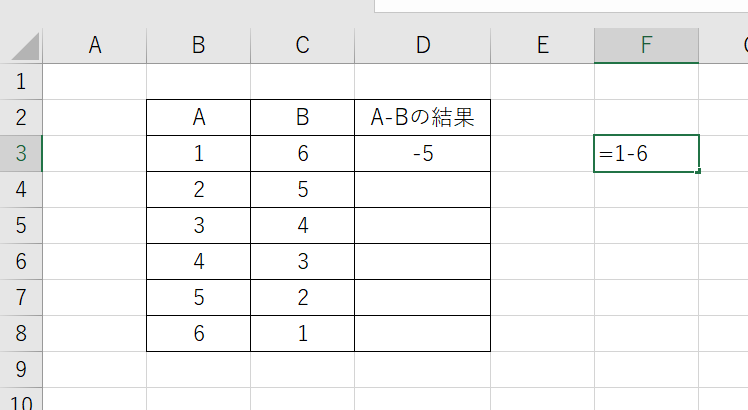
エンターを押すと以下の通り。
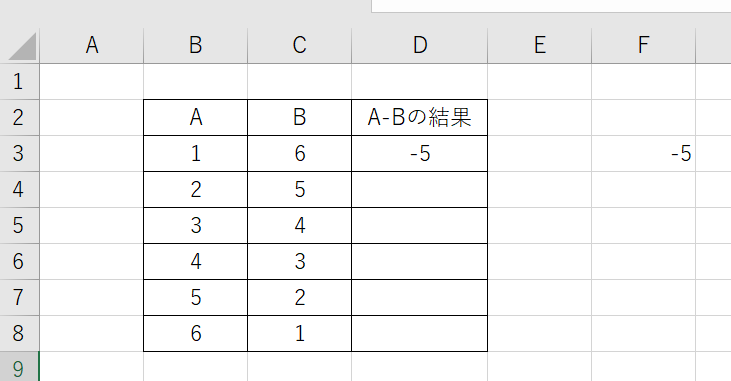
ただ、後に紹介するまとめて一気に引き算する方法をしたい場合は、この直接入力する処理ではうまくいかないので、先に紹介のセル参照で処理する方法がおすすめですね。
なおSUM関数などで処理したいのであれば、予め引く側の数字(C列)にマイナスをかけることで対応できますが、上の方が効率的ですので控えるといいです。
引き算をまとめて一括でしたい場合【オートフィルで列方向に一気に!】
なお、まとめて一気に引き算をしたいケースもあるでしょう。
上のセル参照で処理した内容に着目します。
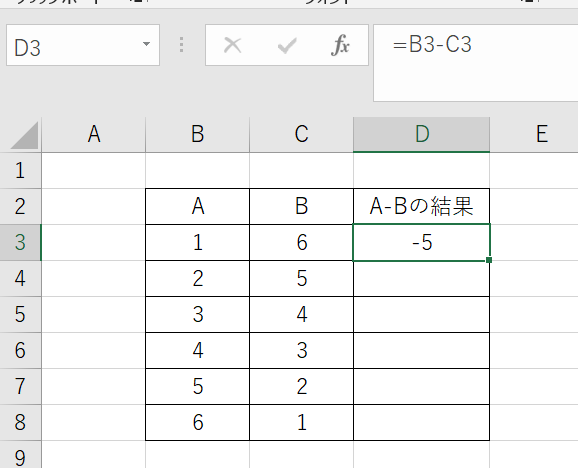
ここの計算結果(D3セル)の右下にカーソルを合わせると出てくる十字をドラッグ&ドロップして、一気に引き算したい最後のセルまで引っ張りましょう(※オートフィルといいます)
これをすると、自動で参照しているセル番号が変化し、一気に列方向での引き算が実行されるのです。
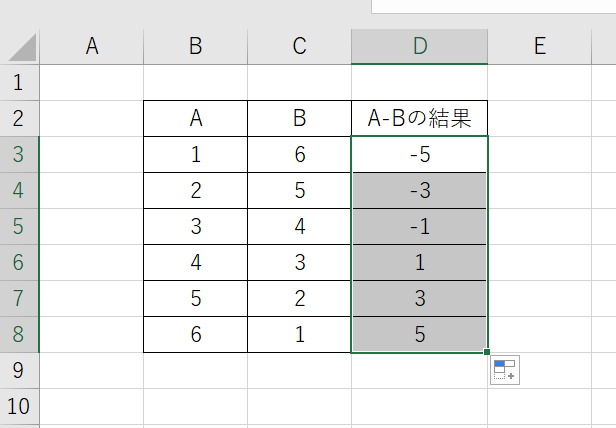
行方向などでも同様ですので、状況に応じて処理してみてください。
引き算で片方を固定して一気に計算する場合
なお、オートフィルで両方とものセルを変化させずに片方のみ固定したい場合もあるでしょう。
この際には、絶対参照(オートフィル時に参照セルを固定し、ずれないようにする)にするといいです。
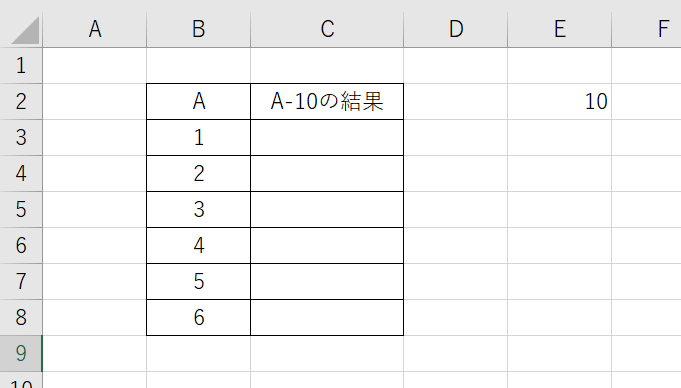
途中までの処理は同じですね。
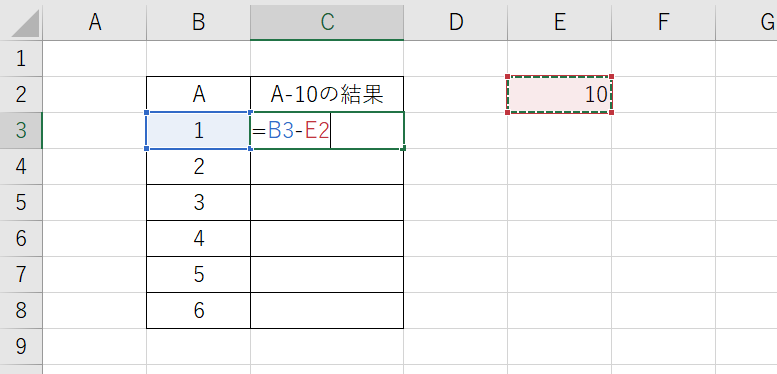
固定したいE2セルをクリックした後にF4(パソコンによっては+Fnキー)を押すとドル―マークが出て絶対参照に切り替わります。
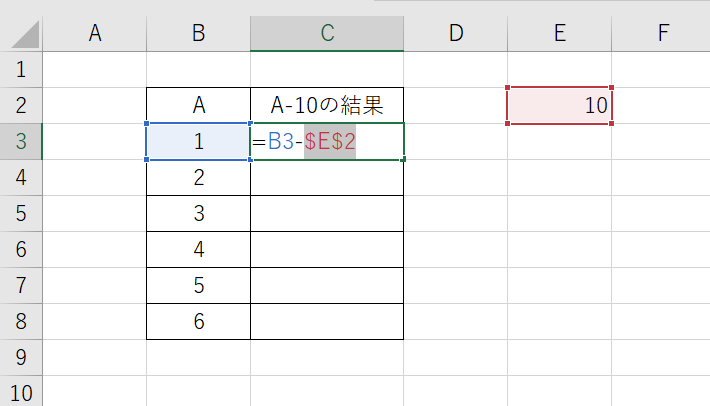
後は同様にオートフィルにかけると、B列のデータはずれつつ、E2のセルは固定されたデータの引き算が完了ですね。
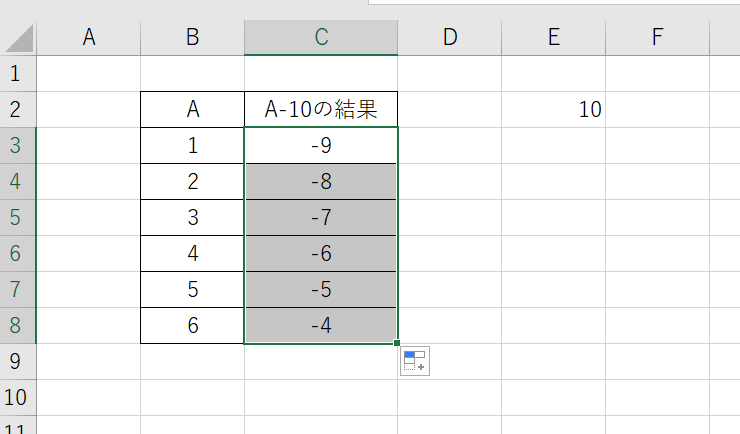
まとめ エクセルの引き算の数式や記号は?(まとめて:一気に列方向:固定)のやり方を解説!
この記事では、エクセルの引き算の関数名・数式(sum:まとめて:記号:一括:固定)のやり方を解説!について解説しました。
エクセル操作に慣れ、日々を快適に過ごしていきましょう。