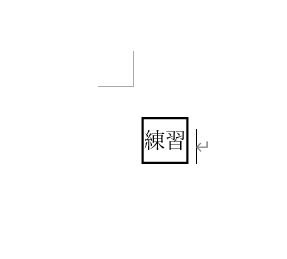文書やアンケートなどさまざまな文書が作成できるワード(Word)。
ワードの機能を使いこなすことで、業務の効率化が図れます。
例えば、文書のテキストや図形、表の一部分だけを塗りつぶしたいと思ったことはありませんか?
今回は、ワードで塗りつぶし範囲を指定する方法について解説していきます。
ワードで塗りつぶし範囲を指定(文章内の一部)する方法
次のような文章があります。
色を付けたい部分の頭にカーソルを合わせ、クリックしたままドラッグして選択しましょう。
複数のテキストに同時に色を付けたいときは [Ctrl]キーを押しながらドラッグすると、複数の箇所を一度に選択することが出来ます。
「ホーム」タブ→「段落」から「塗りつぶし」をクリックし、任意の色を選択しましょう。
テキストの一部だけではなく、段落全体を塗りつぶす方法もあります。
「ホーム」タブ→「段落」から「罫線」→「線種とページ罫線と網掛けの設定」→「網掛け」をクリックし、「設定対象」を「段落」にして任意の色を選択します。
ワードで塗りつぶし範囲を指定(図形や画像の一部)する方法
次の画像を一部分だけ塗りつぶしていきます。
「挿入」→「図形」から塗りつぶしたい形に合った図形を選択します。
塗りつぶす部分にカーソルを合わせ、ドラッグしてサイズを調整します。
挿入した図形と画像が離れることがないように、グループ化しましょう。[Ctrl]キーを押しながら図形と画像を両方選択し、右クリック→「グループ化」→「グループ化」を選択します。
ワードで塗りつぶし範囲を指定(表の中の一部)する方法
次のような表があります。
塗りつぶしする箇所を選んでいきましょう。
表中のテキストにカーソルを合わせ、「段落」→「塗りつぶし」から任意の色を選択します。
複数の箇所を塗りつぶしたいときは、[Ctrl]キーを押しながら塗りつぶすセルをクリックすれば、ワンクリックで済ませることが出来ますよ。
ワードに元から入っているデザインを使うこともできます。表中のどこかをクリックして、リボンから「テーブルデザイン」→「表のスタイル」をクリックし、任意のデザインを選択しましょう。
まとめ ワードで塗りつぶし範囲を指定(図や画像の一部:表の中の部分)する方法
ここではワードで塗りつぶし範囲を指定する方法について解説しました。
今回解説した方法を覚えると、今までより簡単に文書のテキストや図形、表の一部分だけを塗りつぶすことができるようになります。
ワードの機能を使って、業務効率化を図るとともに、見た目の整った文書の作成にチャレンジしてみてくださいね。