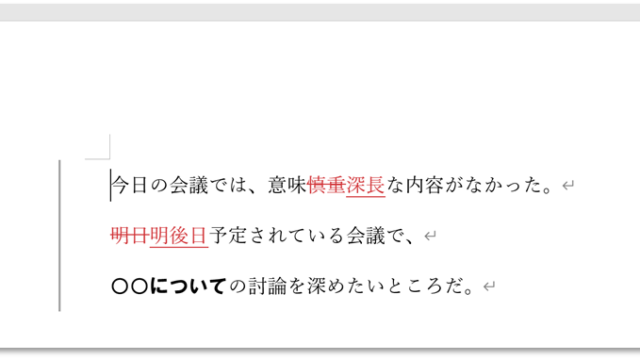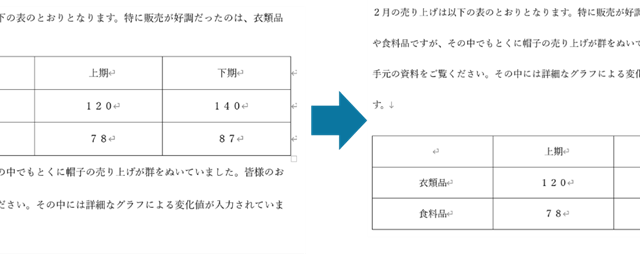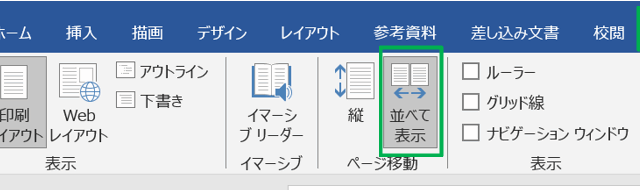文書やアンケートなどさまざまな文書が作成できるワード(Word)。
ワードの機能を使いこなすことで、業務の効率化が図れます。
例えば、複数のワードファイルをpdfに一括変換したいと思ったことはありませんか?
今回は、ワードのファイルをpdfに変換する方法について解説していきます。
ワードファイルをpdfに変換する方法と各々の違い【基本】
ワードファイルをPDFに変換するにはいくつかの方法があります。
ワードファイルを開いた状態で、リボンから「ファイル」タブ→「エクスポート」→「PDF/XPSドキュメントの作成」→「PDF/XPSの作成」を選択し、「ファイルの種類」が「PDF」になっていることを確認して「発行」をクリックしてください。
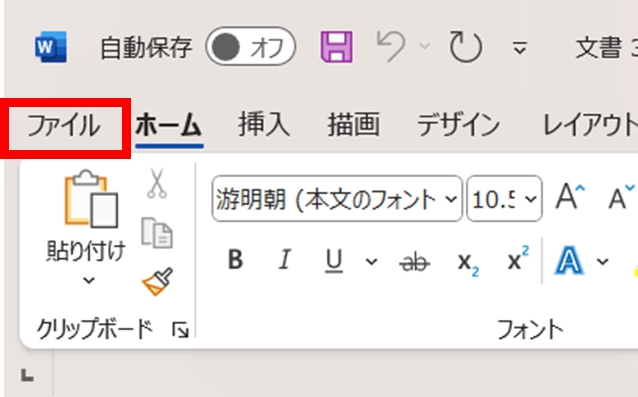
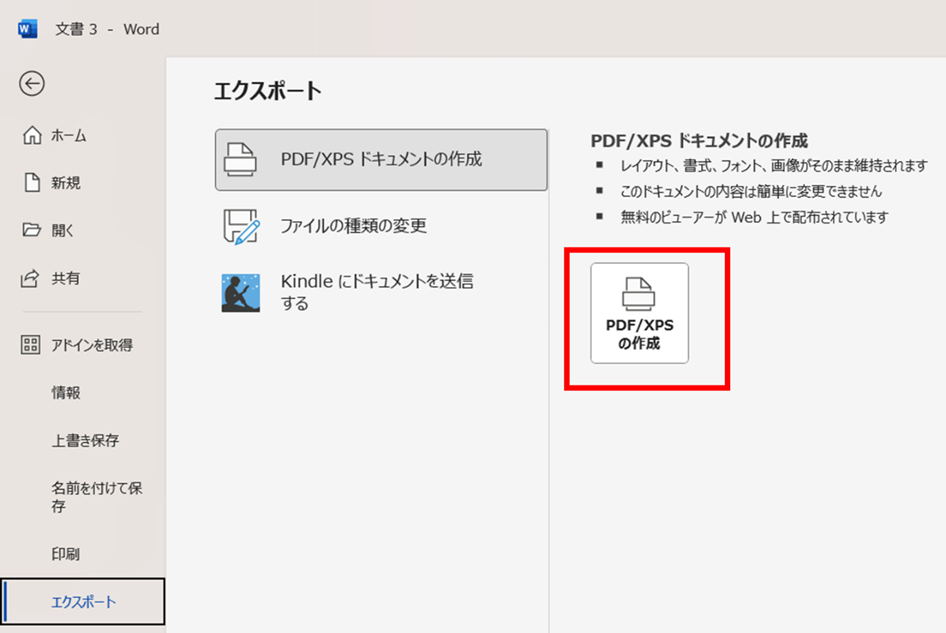
もっと簡単に変換するのであれば、「F12」キーを押してエクスプローラーを起動し、「ファイルの種類」を「PDF」にしてから「保存」をクリックしてください。
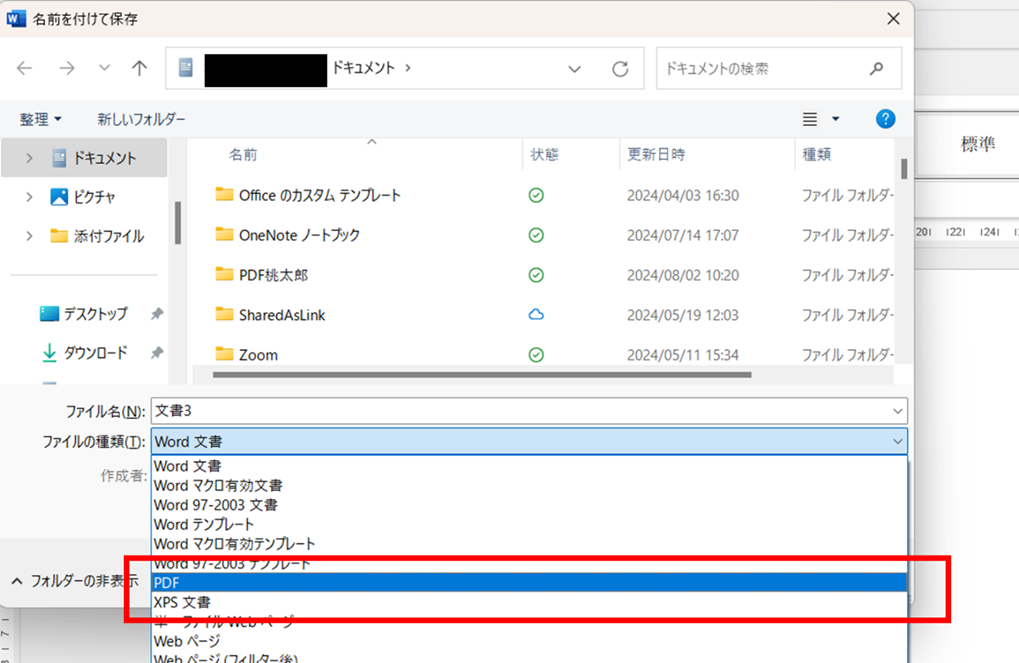
こちらのほうが操作手順は少ないですが、慣れるまでは「エクスポート」の機能を使った方がミスがなくてよいでしょう。
ワードでpdfにまとめて・一括変換する方法
フリーソフトウェアを使うことで、複数のワードファイルを一括変換することができます。
以下などがwordからpdfに一括変換できるサイトの代表例ですね
※外部サイトに移行します※
変換したいファイルを選択し、ドラッグ&ドロップで簡単に一括変換できます。
フリーソフトウェアを使うと、ファイルサイズの圧縮も行うことが出来ます。
大きすぎるPDFファイルはメールなどでうまく送信できないことがあります。スムーズに送信するためにも、上記サイトなどで圧縮するようにしましょう。
ワードファイルをpdfに一括変換する方法【マクロ(VBA)でまとめて】
マクロ(VBA)を活用してファイルを結合する方法もあります。
[Alt]+[F11]キーでVBE画面を開き、次のコードを貼り付けてください。
Sub フォルダ内のWordファイルをPDFにして別のフォルダに保存()
Dim fld As FileDialog 'フォルダ選択のダイアログ表示用
Dim myFileName As String 'Wordファイル名
Dim myFolderPath As String 'Wordファイル保存先のフォルダパス
Dim myFilePath As String 'Wordファイル/PDFファイルのパス
Dim myDoc As Document 'Wordファイルのオブジェクト
Dim intPos As Integer 'Wordファイル名取得用のピリオドの位置
Dim pdfFolderPath As String 'PDFファイル保存先のフォルダパス
'フォルダの選択(Wordファイルが置かれているフォルダ)
Set fld = Application.FileDialog(msoFileDialogFolderPicker)
If fld.Show = 0 Then Exit Sub
myFolderPath = fld.SelectedItems(1)
myFileName = Dir(myFolderPath & "\*.doc*")
If myFileName = "" Then
MsgBox "選択したフォルダ内に、Wordファイルがありません。"
Exit Sub
End If
'別のフォルダの選択(PDFファイル保存先のフォルダ)
Set fld = Application.FileDialog(msoFileDialogFolderPicker)
If fld.Show = 0 Then Exit Sub
pdfFolderPath = fld.SelectedItems(1)
'WordファイルをPDFファイルに変換して別のフォルダに保存
Do While myFileName <> ""
'Wordファイルを開く(非表示)
myFilePath = myFolderPath & "\" & myFileName
Set myDoc = Documents.Open(FileName:=myFilePath, Visible:=False)
DoEvents
'拡張子のない名称を取得
intPos = InStrRev(myFileName, ".")
myFileName = Left(myFileName, intPos - 1)
'PDF形式で保存(ファイル名先頭に「PDF_」と挿入)
myDoc.ExportAsFixedFormat _
OutputFileName:=pdfFolderPath & "\PDF_" & myFileName & ".pdf", _
ExportFormat:=wdExportFormatPDF
DoEvents
'Wordファイルを閉じる
myDoc.Close wdDoNotSaveChanges
DoEvents
'次のWordファイルを検索
myFileName = Dir()
Loop
Set myDoc = Nothing
Set fld = Nothing
End Sub
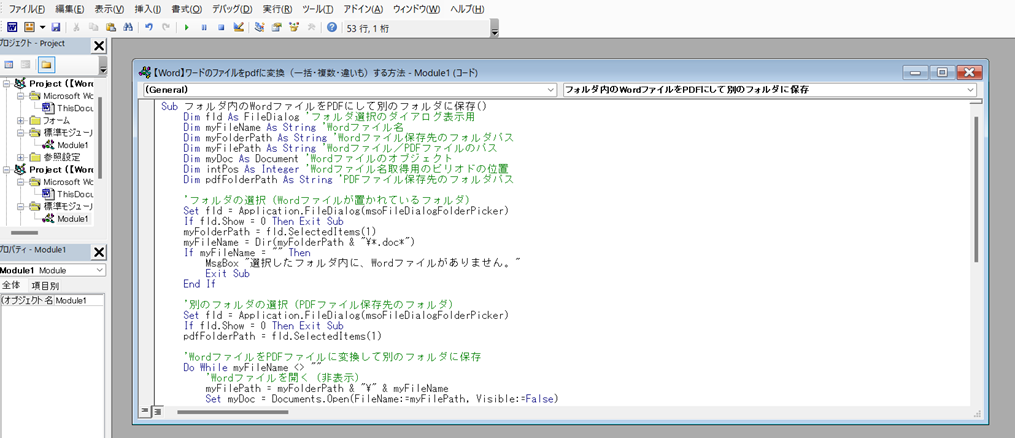
[F5]キーで実行します。
このマクロを実行すると、ダイアログボックスからフォルダを選択して、そのフォルダ内のWordファイルをすべてPDFに変換し、任意のフォルダに保存することが出来ます。
ファイルの名前は「PDF_“変換前のファイル名”」で表示されます。
新規のフォルダを作成するときは「新しいフォルダー」を選択し、名前を付けて保存してください。
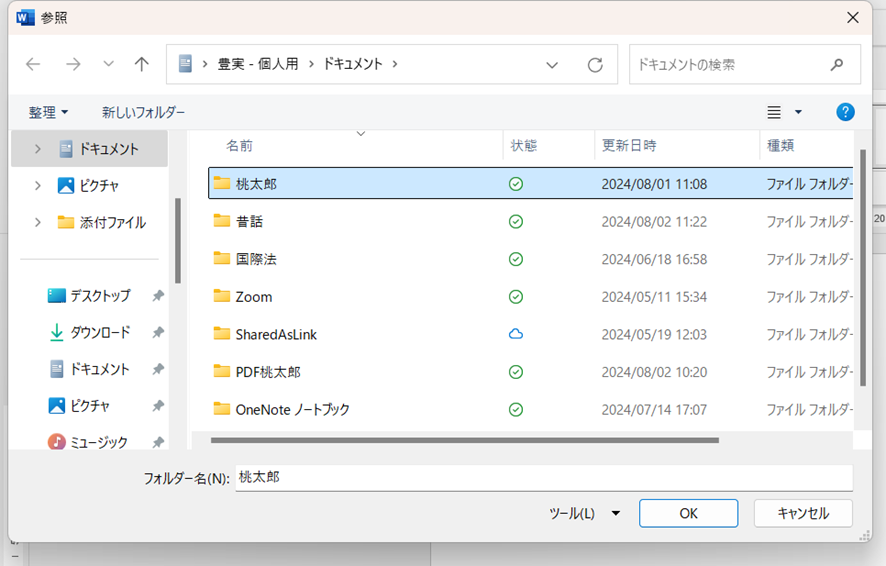
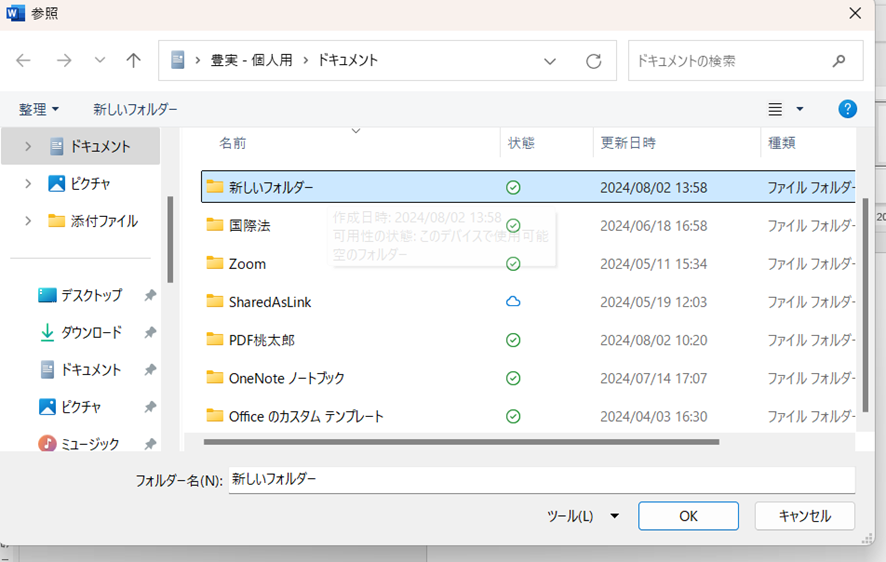
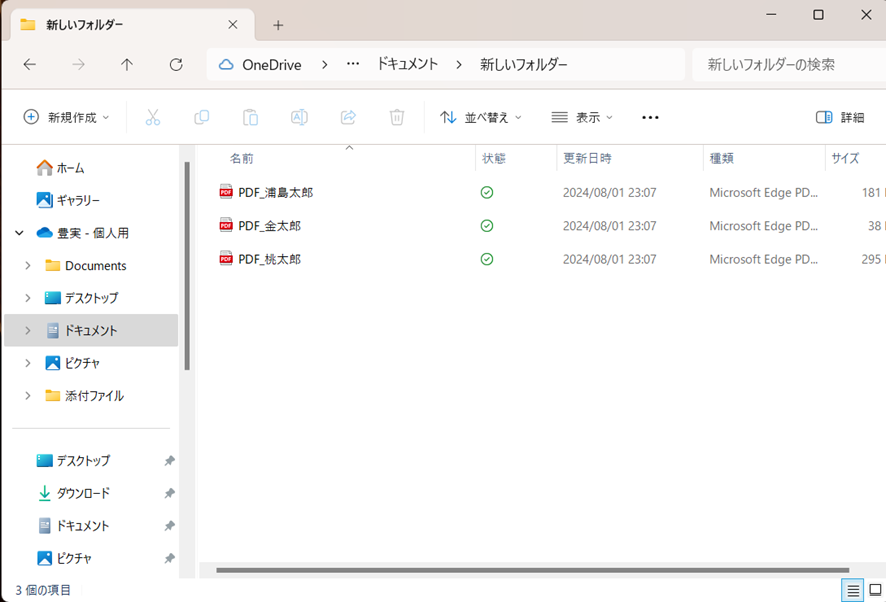
まとめ ワードをまとめてpdf変換(ファイル:VBAマクロ:違いも)する方法
ここではワードのファイルをpdfに変換する方法について解説しました。
今回解説した方法を覚えると、複数のワードファイルを今までより簡単にPDFに変換できるようになります。
ワードの機能を使って、業務効率化を図るとともに、見た目の整った文書の作成にチャレンジしてみてくださいね。