この記事ではエクセルにて複数セルのデータをまとめる方法【データ・項目を1セルに表示・日付・カンマ・改行・関数など】について解説していきます。
ポイントとしては、
・&演算子またはCONCATENATE関数を使用する。
・日付を含むデータはTEXT関数を使用する
・カンマと改行を含むデータはTEXTJOIN関数を使用する
とよいです。
それではサンプルを見ていきましょう。
エクセルにて複数セルのデータをまとめる方法【&(and)演算子、CONCATENATE関数】
エクセルにて複数セルのデータをまとめたい場合、
&演算子とCONCATENATE関数を使用する方法があります。
今回は以下の表を用いて説明します。
&演算子を使用する方法
まず、&演算子を使用する方法について説明します。
&演算子用に「結合結果」をC列に作成し、関数を入れます。
具体的には
=A2 & B2
と入力しましょう。
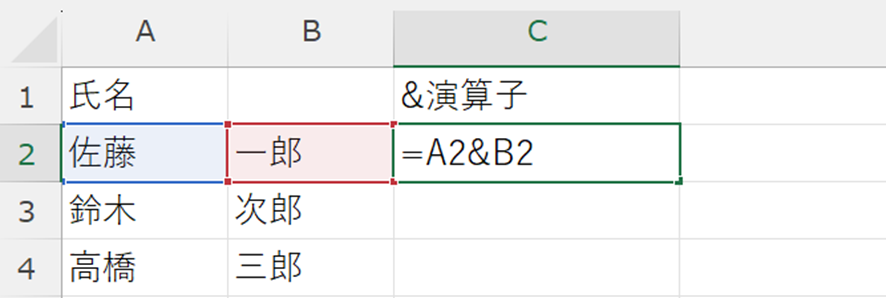
上の数式の意味を確認していきます。
&演算子は特定の文字列を一つにまとめるものであり、
= [データ1] & [データ2] & …
などと入力していきます。
今回の場合では
・データ1(まとめたい文字列の1つ目):A2
・データ2(まとめたい文字列の2つ目):B2
となりENTERを押すと
「佐藤」と「一郎」をまとめて、「佐藤一郎」と表示されます。
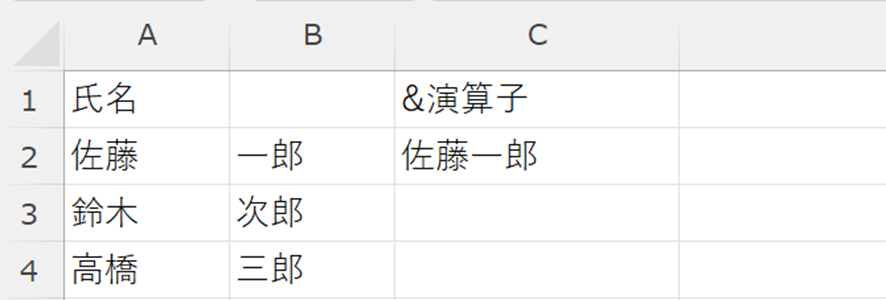
このセルの右下にカーソルを合わせると出る十字(オートフィルハンドル)をドラッグすることで一括で複数セルをまとめることが可能です。
CONCATENATE関数を使う方法
次にCONCATENATE関数用に「結合結果」をD列に作成し、関数を入れます。
具体的には、
=CONCATENATE(A2, ” “, B2)
と入力しましょう。
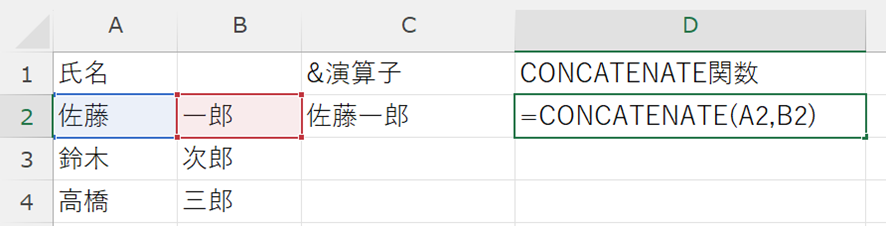
CONCATENATE関数も特定の文字列を結合させるものであり、
=CONCATENATE([データ1], [データ2], …)などと入力していきます。
&演算子と同様にENTERを押すと「佐藤」と「一郎」を結合し、「佐藤一郎」と表示されます。
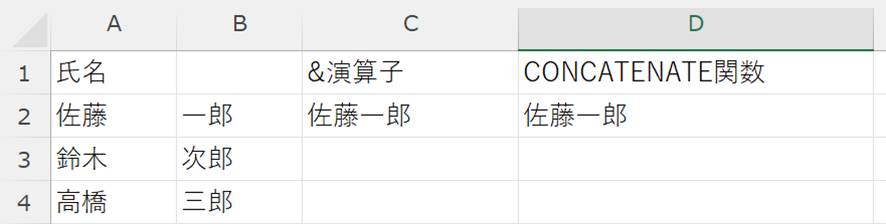
これで、&演算子とCONCATENATE関数を用いた複数セルのデータをまとめる方法が完了です。
エクセルにて複数セルのデータをまとめる方法【日付データ含む】
エクセルにて日付を含むセルのデータをまとめたい場合、
TEXT関数を使用する方法があります。
今回は日付リストを用いて説明します。
TEXT関数用に「結合結果」をC列に作成し、関数を入れます。
具体的には
=TEXT(A2, “yyyy年mm月dd日“)
と入力しましょう。
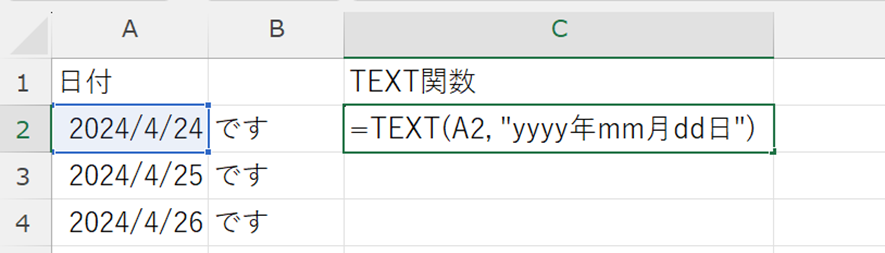
上の数式の意味を確認していきます。
TEXT関数は特定の数値や日付を指定した形式に変換するものであり、
=TEXT(値, “表示形式“)
などと入力していきます。
今回の場合では
・データ:A2
・表示形式:“yyyy年mm月dd日“
これをさらに他のデータと結合する場合は、
=CONCATENATE(TEXT(A2, “yyyy年mm月dd日“), “B2”)
のように使用できます。
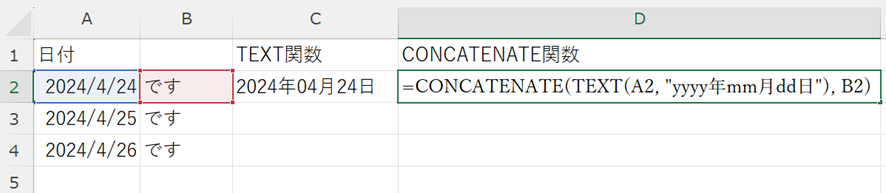
ENTERを押すと日付データの結合結果が表示されます。
今回「2024/4/24」をまとめ、「2024年04月24日です」と表示されます。
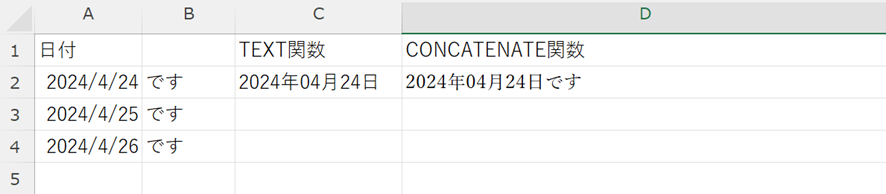
これで、TEXT関数を用いた日付を含むセルのデータをまとめる方法が完了です。
エクセルにて複数セルのデータをまとめる方法【改行、カンマ含む】
エクセルにてカンマや改行を含むセルのデータをまとめたい場合、
TEXTJOIN関数を使用する方法があります。
以下のデータリストを用いて説明します。
TEXTJOIN関数用に「結合結果」をD列に作成し関数を入れます。
具体的には
=TEXTJOIN(“, “, TRUE, A2:C2)
と入力しましょう。
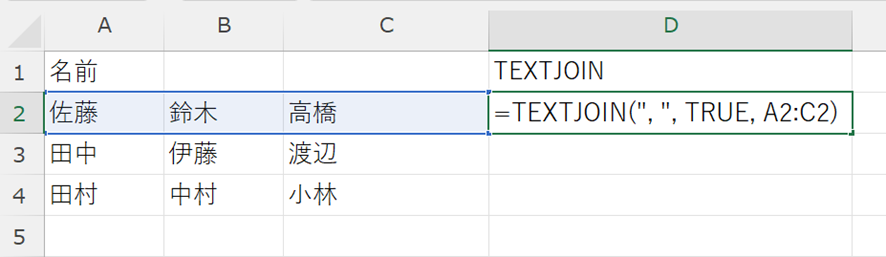
上の数式の意味を確認していきます。
TEXTJOIN関数は特定の文字列を区切り文字として使用し、複数のセルを結合させるものです。
=TEXTJOIN(区切り文字, 無視する空白セル, 範囲)
などと入力していきます。
今回の場合では
・区切り文字:“, ”
・無視する空白セル:TRUE
・範囲:A2:C2
また、改行を区切り文字として使用する場合は、CHAR(10)を利用します。
=TEXTJOIN(CHAR(10), TRUE, A2:C2)

このように入力すると、各項目が改行で区切られたテキストが得られます。
ENTERを押すとカンマや改行を含むデータの結合結果が表示されます。
今回「佐藤」、「鈴木」、「高橋」を結合し、「佐藤, 鈴木, 高橋」と表示されます。
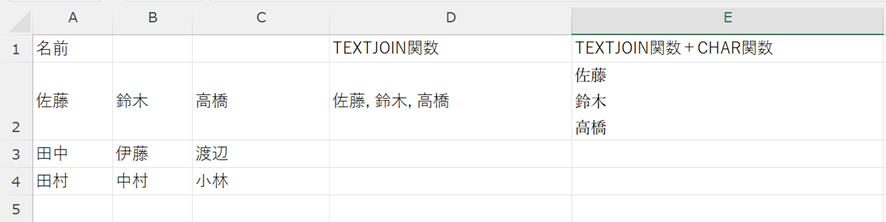
これで、TEXTJOIN関数を用いたカンマと改行を含むデータをまとめる方法が完了です。
まとめ エクセルにて複数セルをまとめる【日付・カンマ・改行・関数:項目を1セルに表示・結合など】
この記事では、エクセルでの複数セルのデータをまとめる方法について解説しました。
エクセルでのさまざまな処理を理解し、業務に役立てていきましょう。





