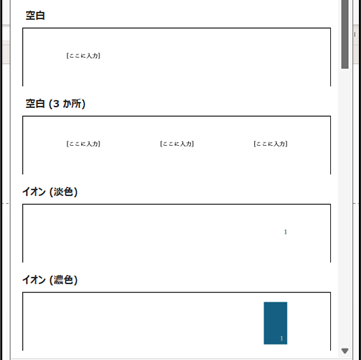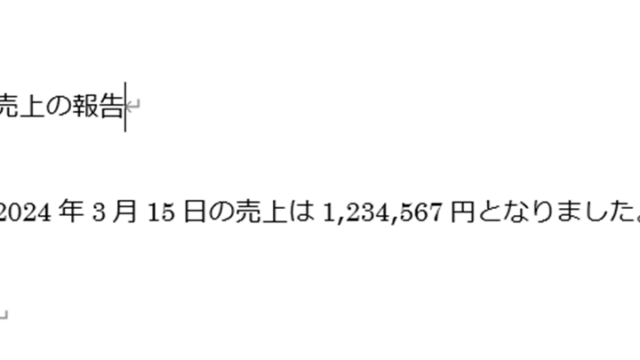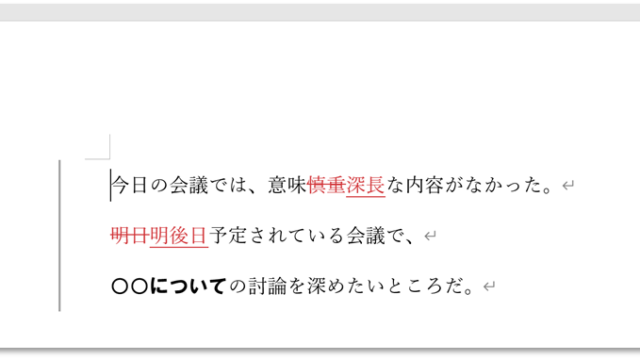ここでは、【Word】ワードでのはがき印刷の設定方法(サイズや裏面や縦書きなど・できない原因なども)について解説しています。
具体的には、
・「差し込み文書」タブの「はがき印刷」→「文面の作成」を選択し「はがき文面作成ウィザード」を立ち上げる
・縦向き・縦書きの設定は、上部リボンの「文字列の方向」をクリックする
・印刷が上手くいかない場合は、「はがき文面印刷ウィザード」のアドインを有効にする
・もしくは、プリンタードライバーの設定を確認し、必要に応じて再インストールする
です。
それではさっそく見ていきましょう!
ワードでのはがき印刷の設定方法1(サイズや裏面なども)
ワードではがきを作成するには、上部タブの「差し込み文書」をクリック→「はがき印刷」→「文面の作成」を選択し、はがき文面作成ウィザードが立ち上げましょう。
「次へ」を押して作成準備を進めていきます。
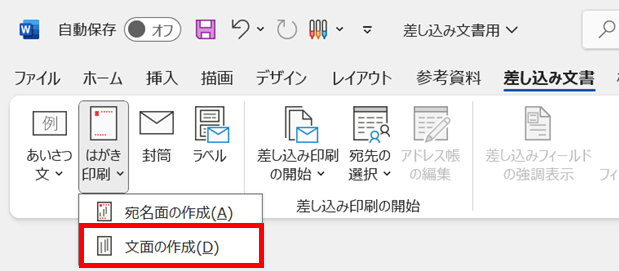
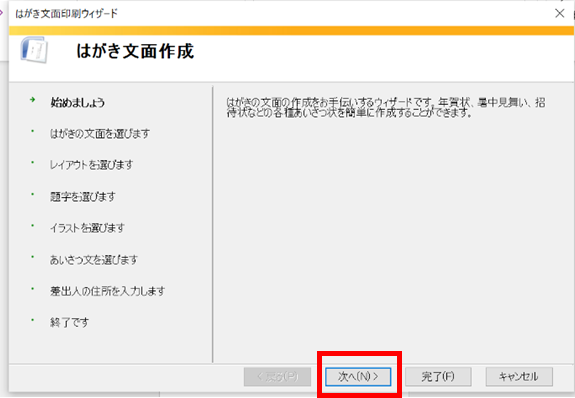
まず、はがきの種類を選択しましょう。
ここでは「招待状」を選択してみます。
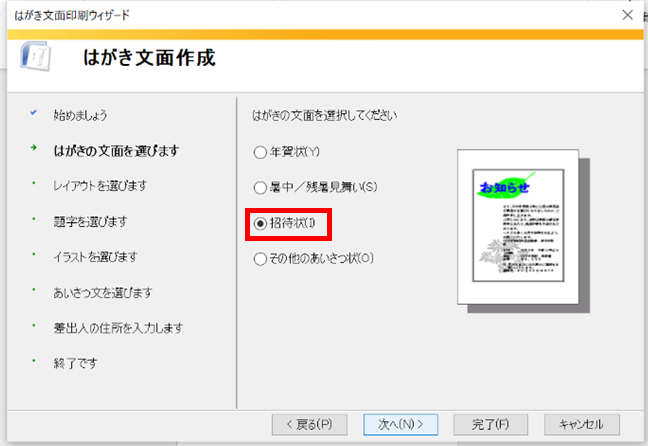
次に、レイアウトや題字、イラスト、あいさつ文を選びます。
選択できる候補の中に好きな物がなくても後から変更できるので、希望に近い物を選んでみましょう。
差出人を裏面に記載する際は、差出人情報を入力して完了をクリックします。
これではがき文面(裏面)が作成されます。
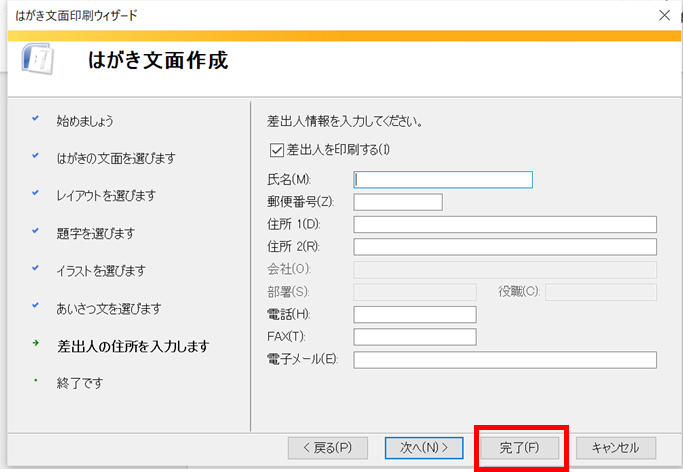
希望するデザインと異なる場合は、図形をクリックし図を変更したり、画像やテキストを挿入したりしてみましょう。
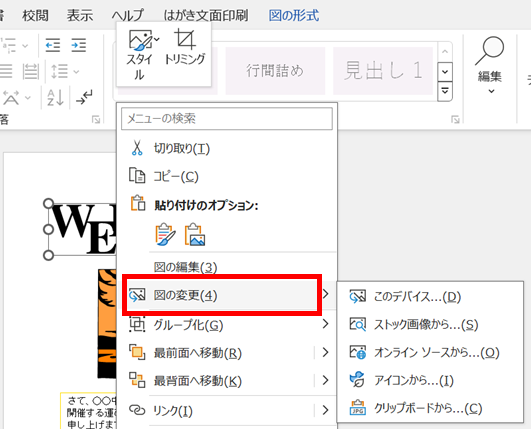
<はがき作成ウィザードを使用しない別の方法>
ワード文書をはがきサイズに設定するには、タブの「レイアウト」をクリック、サイズ「はがき」を選択します。
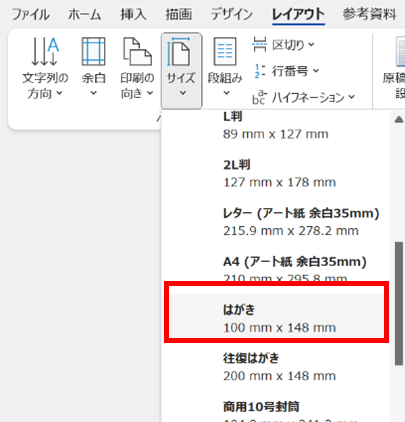
このままだと、記入できる範囲が狭いので、「レイアウト」→「余白」→「狭い」や「ユーザー設定」で設定します。
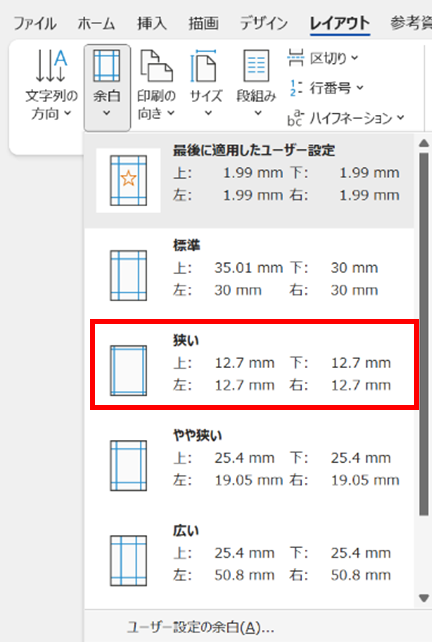
背景に模様や画像を入れるときにはユーザー設定で余白を0にしましょう。
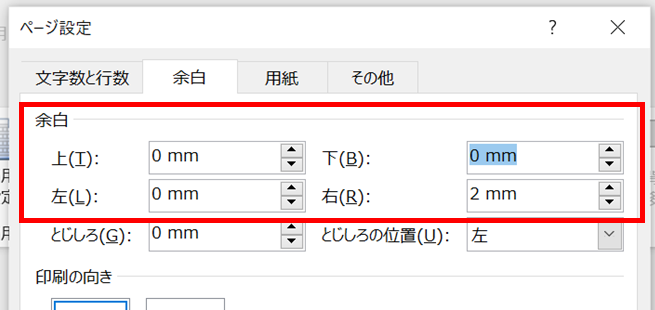
次に印刷する向きを設定します。はがきを縦に使う場合は上部リボンの「印刷の向き」を縦にしましょう。
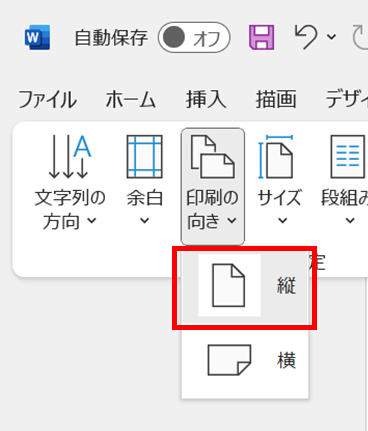
ワードでのはがき印刷の設定方法2(縦書きなども)
縦向きはがきの裏面の文を縦書きにしたい時には、上部リボンの「文字列の方向」をクリックし、「縦書き」に変更しましょう。
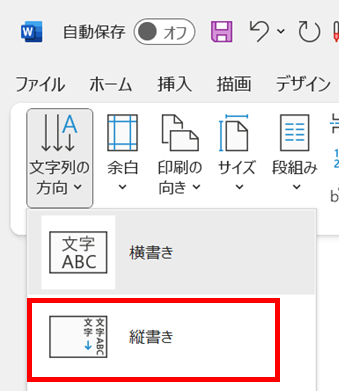
すると、「印刷の向き」が「横」設定となってしまうので、改めて「印刷の向き」を「縦」に設定し直して作成を開始しましょう。
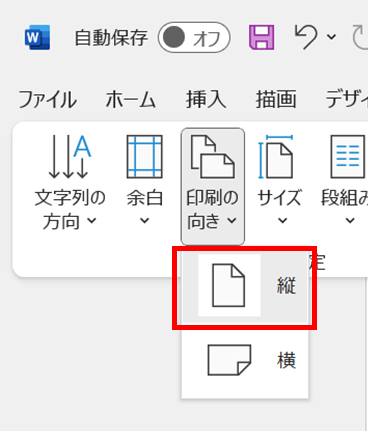
横向きのはがきの裏面を作成したい場合は、「印刷の向き」を「横」にしましょう。
横向きのはがきで縦書きしたい場合は、「文字列の方向」を「縦書き」に設定します。同時に印刷の向きが「縦」に変わってしまうので、改めて印刷の向きを「横」に設定し直します。
ワードでのはがき印刷できない原因と対策1 【はがき文面印刷ウィザードが起動しない】
「はがき文面印刷ウィザード」のアドインが、何かの原因で無効になっていることが考えられます。
上部タブの「ファイル」→「その他」→「オプション」→「アドイン」を選択しましょう。
管理(A)ボックスを開き、「使用できないアイテム」を選択し「設定」をクリックします。
表示された使用できないアイテムの中に「アドイン:wordjpostcardwizard20.connect(mscoree.dll)」がある場合、「有効にする」を選択して解決するか試してみて下さい。
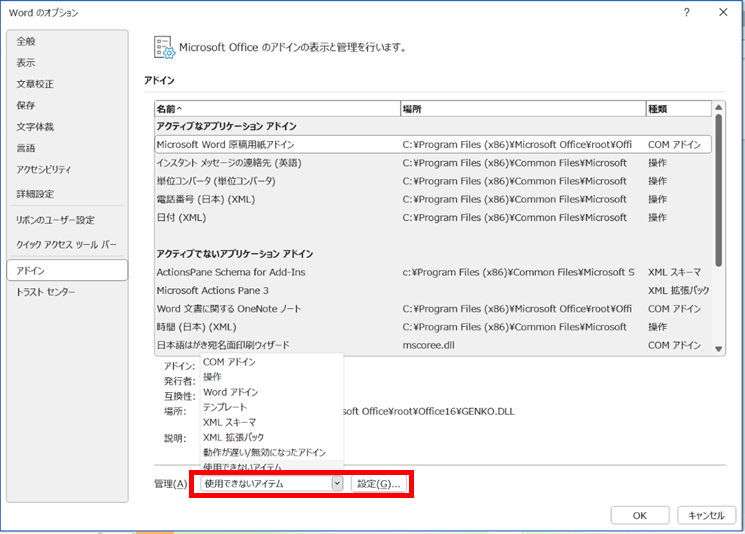
ワードでのはがき印刷できない原因と対策2 【プリンタードライバーの設定問題】
プリンター側の用紙設定が別のサイズになっている場合、はがきサイズにうまく印刷できない場合があります。
プリンターの設定画面の「ページ設定」で用紙サイズを「はがき」にして印刷できるか確認してみましょう。
用紙サイズを「はがき」にしてもうまく印刷できない場合は、プリンタードライバーの不具合も考えられますので、プリンタードライバの再インストールをしてみるのも解決策かもしれません。
まとめ ワードでのはがき印刷の設定方法(サイズや裏面や縦書きなど・できない原因なども)
ここまで、ワードでのはがき印刷の設定方法(サイズや裏面や縦書きなど・できない原因と対策)について解説しました。
今回解説したはがき印刷の方法を覚えると、ワードではがきを作成して印刷することができます。
ワードの便利な機能を使ってはがき印刷にチャレンジしてみてくださいね!