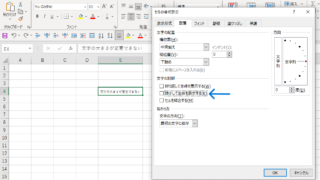この記事では、「エクセルでグラフの大きさを揃える・合わせる」について解説していきます。
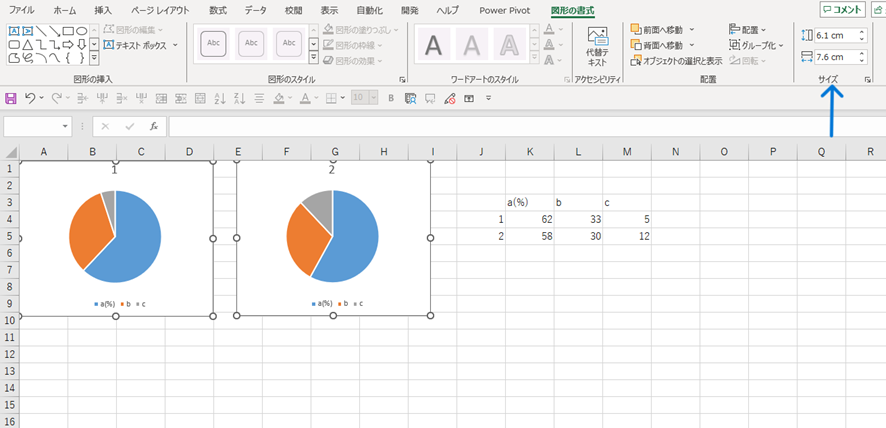
エクセルで複数の円グラフの大きさを揃える・合わせるには、
・揃えたいグラフをすべて選択し、大きさを編集する
・グラフのサイズを手動で揃える
・基準となるグラフをコピー&ペーストし、データ範囲を変更する
という方法があります。
それでは実際のサンプルを用いて、それぞれの方法について解説をしていきましょう。
エクセルで複数の円グラフの大きさを揃える・合わせる方法1
一つ目は、Shiftキーで揃えたいグラフをすべて選択することで、選択した円グラフの大きさを同時に編集する、という方法です。
下図のように、大きさのバラバラな円グラフ「1」、「2」があったとしましょう。
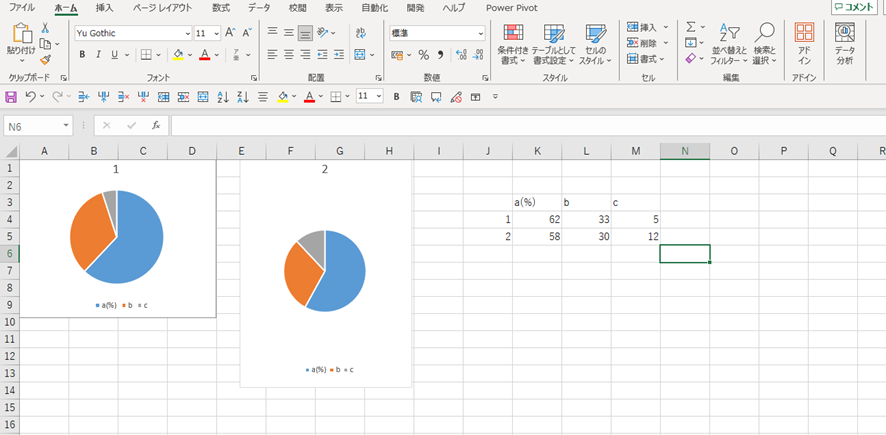
まず、Shiftキーを押しながら揃えたい円グラフをすべてクリックして選択します。選択すると、グラフの枠が表示された状態になります。この状態で、リボンメニューにある「図形の書式」タブをクリックします。
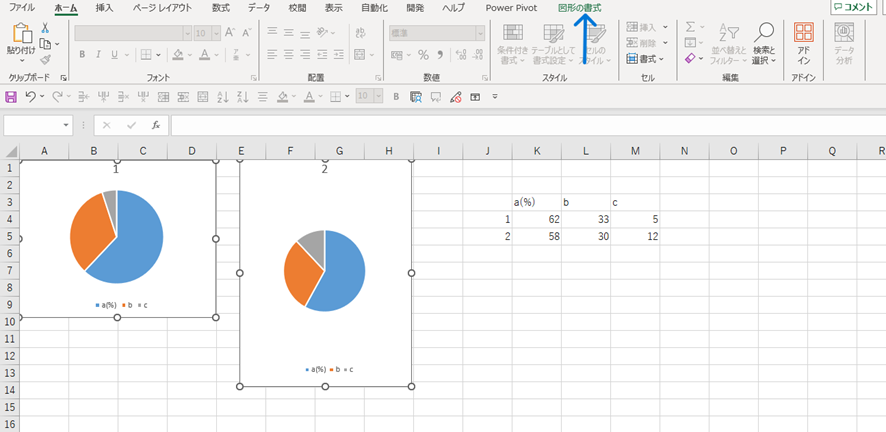
次に、「サイズ」セクション内にある高さと幅の数値を入力すると、すべての円グラフの高さと幅を同じサイズに設定することができます。ここでは幅を6.1cm、高さを7.6cmに設定しました。
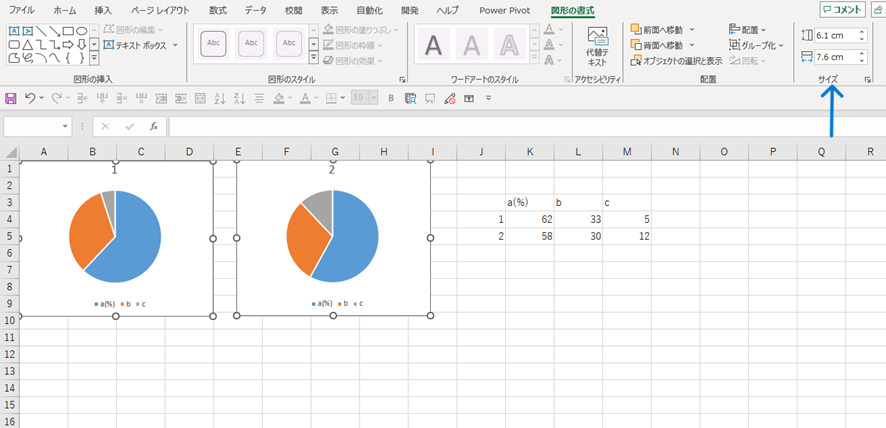
これで複数の円グラフの大きさを合せることができました。
エクセルで複数の円グラフの大きさを揃える・合わせる方法2
2つ目は、1つ1つのグラフを手動で揃える方法です。
まず、円グラフをクリックして選択すると、グラフの枠が表示された状態になります。
この状態で、リボンメニュー内の「書式」タブをクリックします。
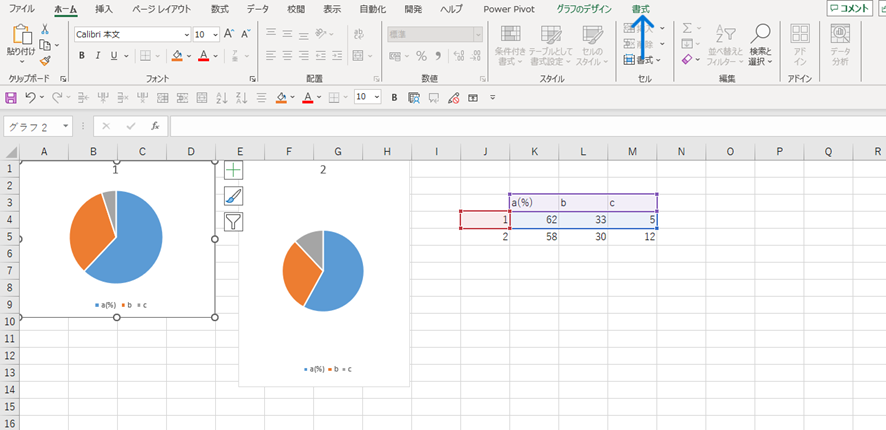
続いて、「サイズ」セクション内にある高さと幅の数値を入力し、適正なサイズに調節をします。ここでは幅を6.3cm、高さを7.6cmに設定しました。
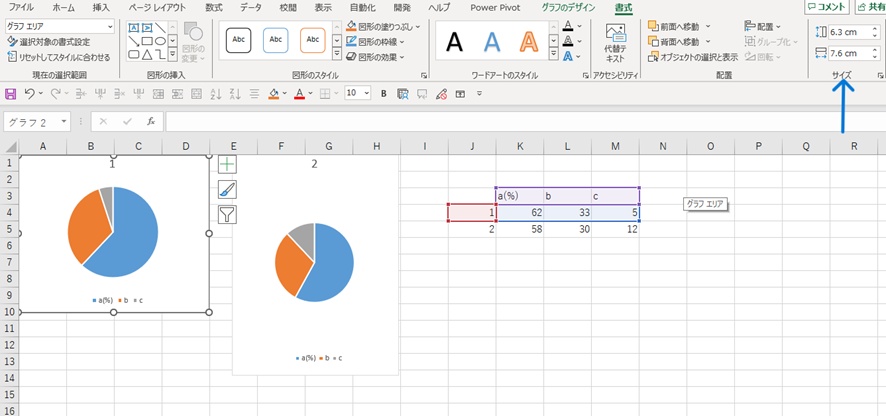
すべての円グラフに対して同様の操作を行い、高さと幅の数値を揃えて設定することで、円グラフの大きさを一緒にすることができます。
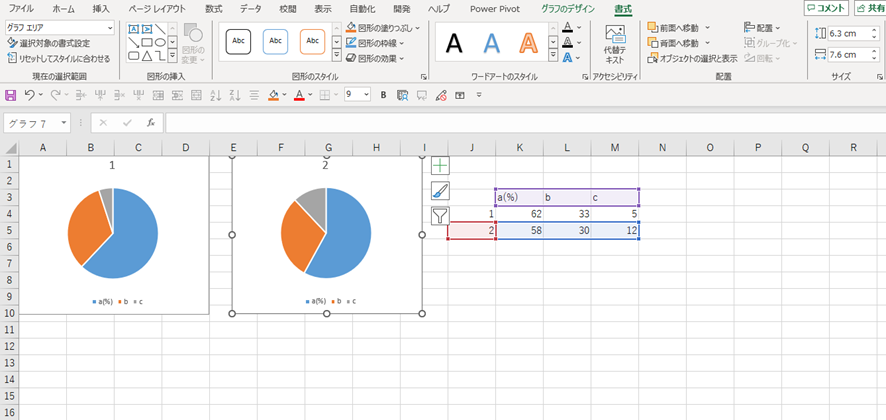
エクセルで複数の円グラフの大きさを揃える・合わせる方法3
3つ目としては、1つ目のグラフを好きなサイズに調整しておき、そのグラフをコピー&ペーストした後にグラフのデータ範囲を変更する、という方法です。
まず、一つ目の円グラフを手動で好きなサイズに調節します。手動での円グラフの変更の仕方は、「エクセルで複数の円グラフの大きさを揃える・合わせる方法2」で紹介した通りです。
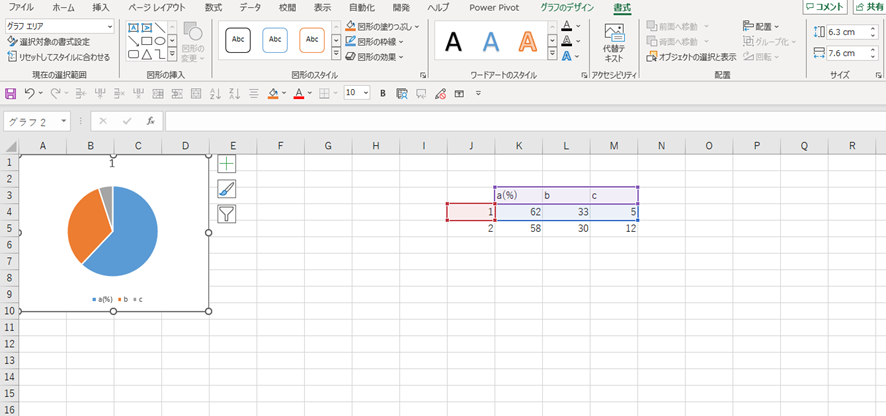
次に右クリックをしてコピーを選択し、円グラフを表示したい場所にペーストします。
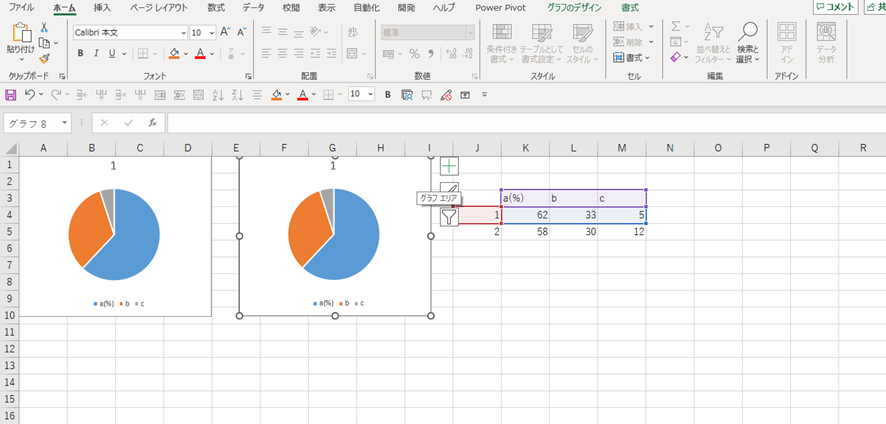
コピーした円グラフをクリックするとグラフのデータ範囲が表示されるので、データ範囲をドラッグして変更しましょう。下図では「1」の円グラフのデータ範囲をドラッグで下にずらし、「2」のグラフのデータ範囲に変更しました。
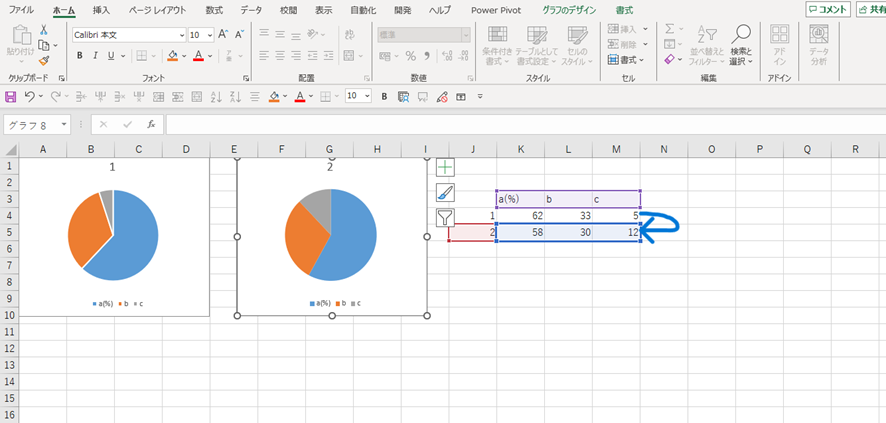
大きさを合わせたい円グラフすべてに同様の操作を行うことで、すべてのグラフの大きさを一緒にすることができます。
まとめ
この記事では、エクセルでグラフの大きさを揃える・合わせるについて解説をしました。
エクセルの円グラフの大きさを合せると、統一感がでて見栄えもよくなり、さらにデータの分析がしやすくなるという利点があります。
今記事で紹介した方法をどんどん活用し、見やすい資料づくりに役立ててくださいね。