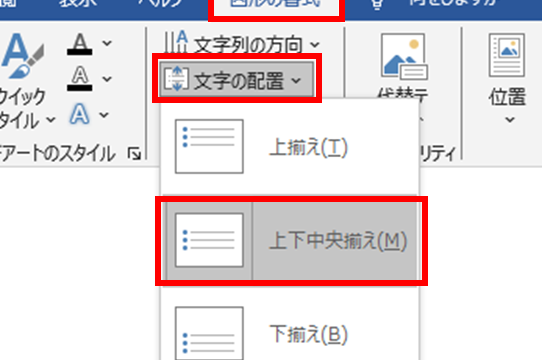職場で見積書や契約書などの文書をワードで作成する際、記載する金額(4桁以上の数字)には、カンマをつけることが一般的です。
金額にカンマをつけることは、経理・会計のミスを防ぐ目的もあります。
今回は、ワードで「金額にカンマを自動でつける方法」と「差し込み印刷で反映させる方法」を解説していきます。
下の図のようなサンプルの見積書(金額にカンマ無し)を用いて手順を覚えていきましょう。

金額にカンマを自動でつける方法
金額にカンマを自動でつける方法を解説します。
まず「検索と置換」を開きます。「ホーム」タブの「置換」ボタンを押しましょう。

「置換」ボタンを押下すると以下のような画面が出てきます。
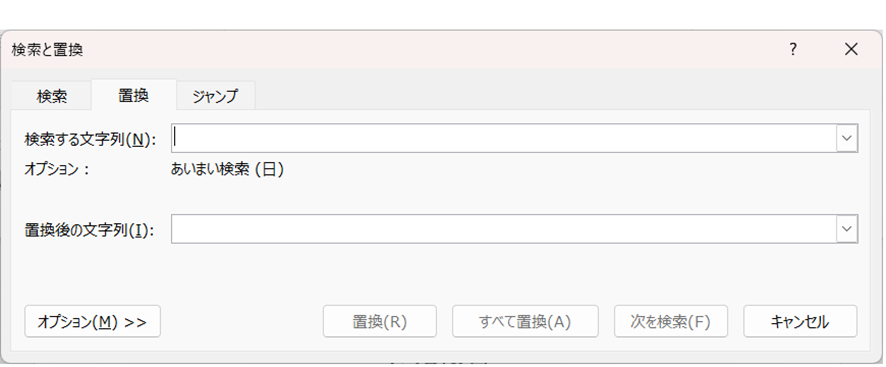
これは、「Ctrl」+「H」を押すことでも出すことができます。
画面の左下の「オプション」をクリックして検索オプションを表示させましょう。
ここで、以下のように記載、選択します。
① 検索する文字列:([0-9]{1,3})([0-9]{3,3})
② 置換後の文字列:¥1,¥2
③ 検索方向:「上へ」を選択
④ ワイルドカードを使用するにチェックを入れる。
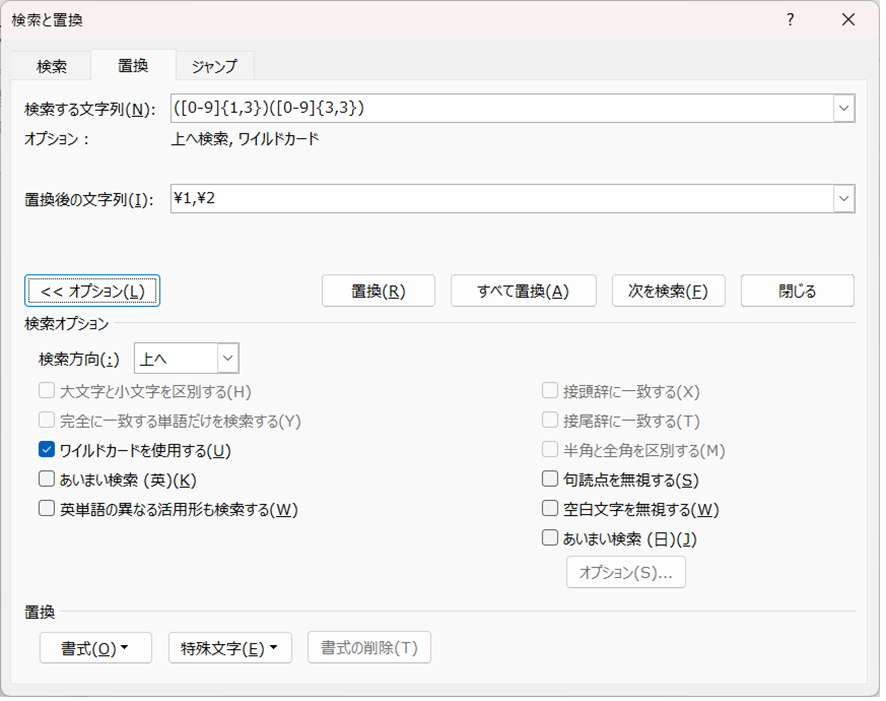
「すべて置換」を押すと、文書内にあるすべての4桁以上の数字にカンマをつけることができました。

ただしこの方法は西暦などの4桁以上の数字にもすべてカンマが入ってしまうため、注意が必要です。(上図の右上参照)
必要なところだけ置換するために「すべて置換」とはせず、「置換」ボタンで1つずつ確認しながらカンマをつけていきましょう。
これで、簡単に金額にカンマを入れることができるようになりました。
続いて、差し込み印刷で自動でカンマを入れる方法を解説します。
差し込み印刷で自動でカンマを入れる
差し込み印刷を行うため、まずはExcelで差し込み用のファイルを用意します。
今回は、下の図のようなデータを記入したエクセルを用意しました。

次に、ワードの「差し込み文書」タブで「宛先の選択」を押下します。
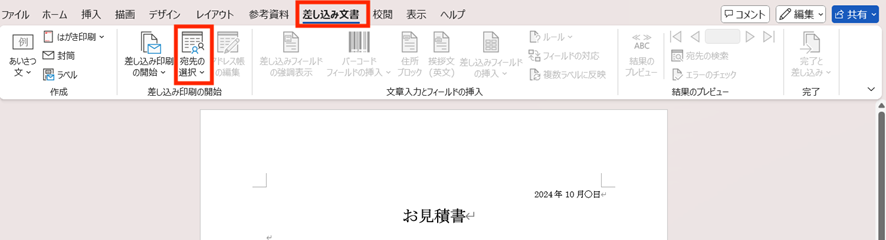
「既存のリストを使用」を選択し、先ほど用意したExcelファイルを選択します。
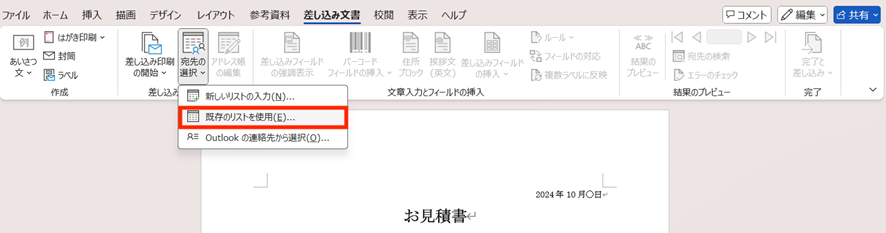
Excelファイルを選択すると、下の図のような「テーブルの選択」の画面が出てくるため、該当シート(今回は”Sheet1”)を選択して「OK」を押下します。
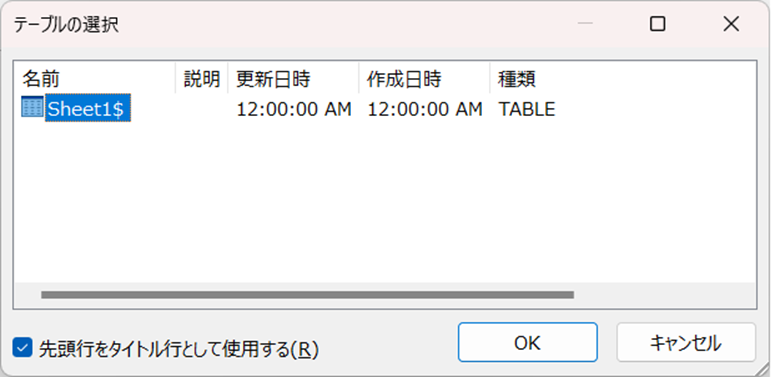
すると「差し込みフィールドの挿入」というボタンが押せるようになりました。
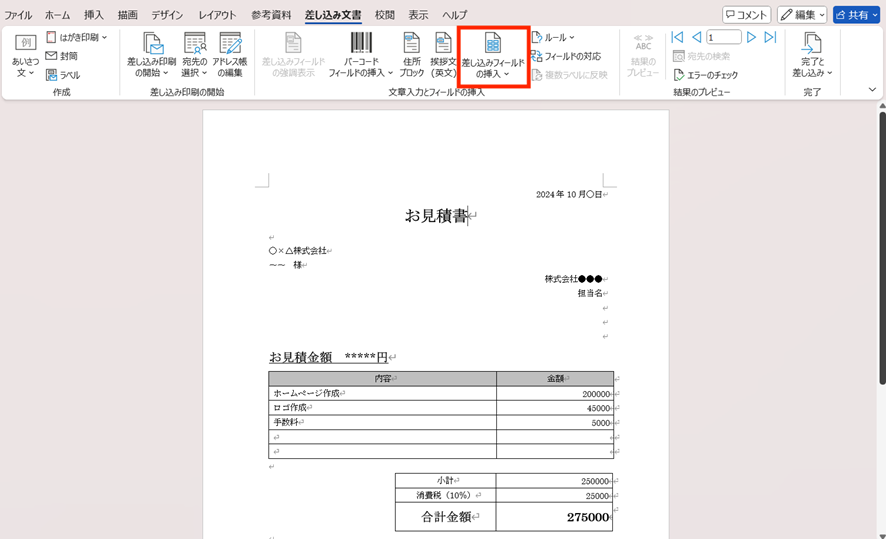
ここから、表の上部にある「お見積金額」にカンマ付きの金額を入れたいと思います。
(手順をわかりやすくするため「*****円」としました)
金額を差し込む場所を選択(グレー表示)し、「差し込みフィールドの挿入」ボタンの押下で表示される一覧(用意したExcelの1行目のカラムが表示)から、「見積金額」を選択します。
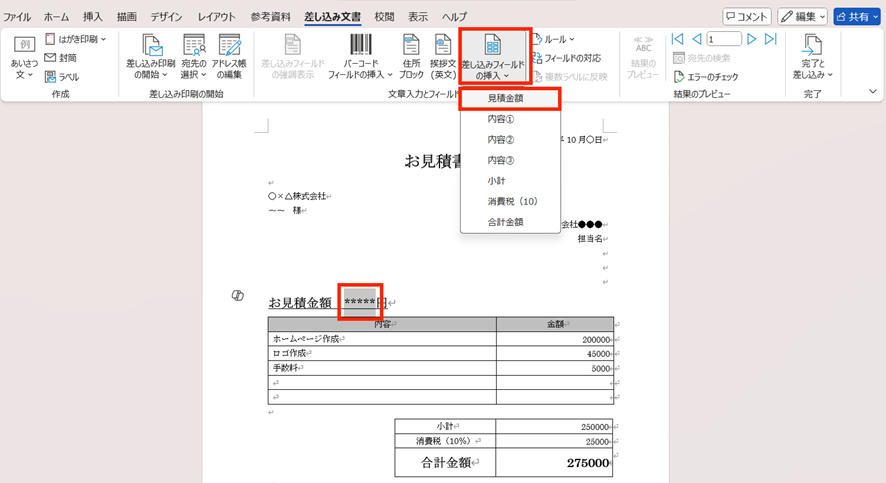
すると、下の図のように「お見積金額」に「275000円」と表示されました。
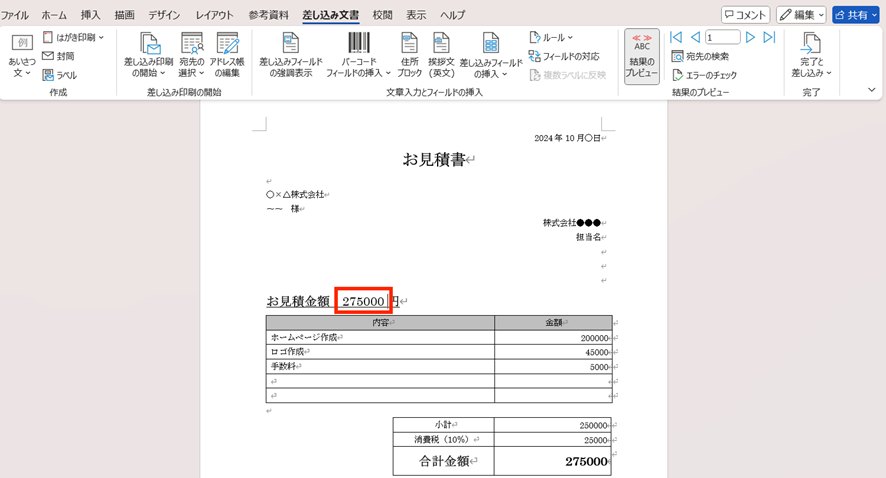
まだカンマはついていません。
「Alt」+「F9」を押して、フィールドコードを表示します。
すると、金額部分が、{ MERGEFIELD 見積金額}に変わりました。
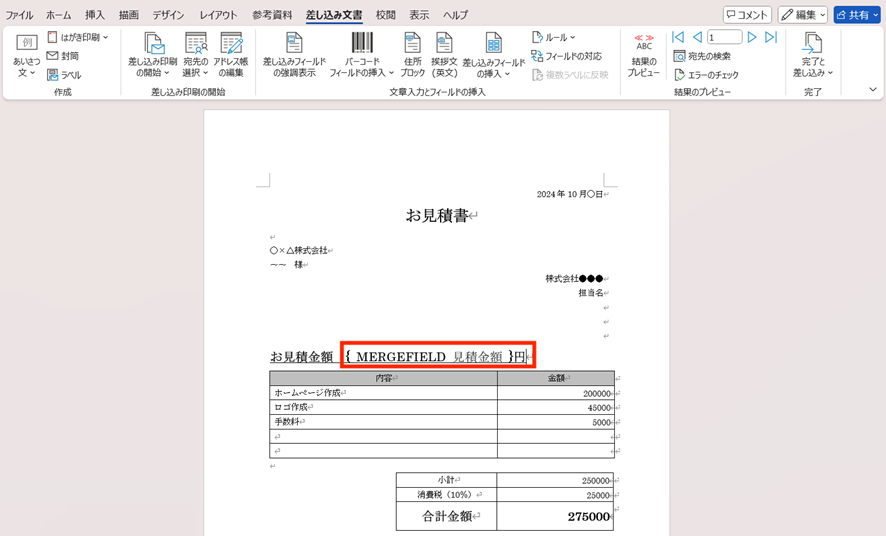
カンマをつけるためにこのフィールドコードの最後に「¥#0,」を記載します。
{ MERGEFIELD 見積金額 ¥#0,}
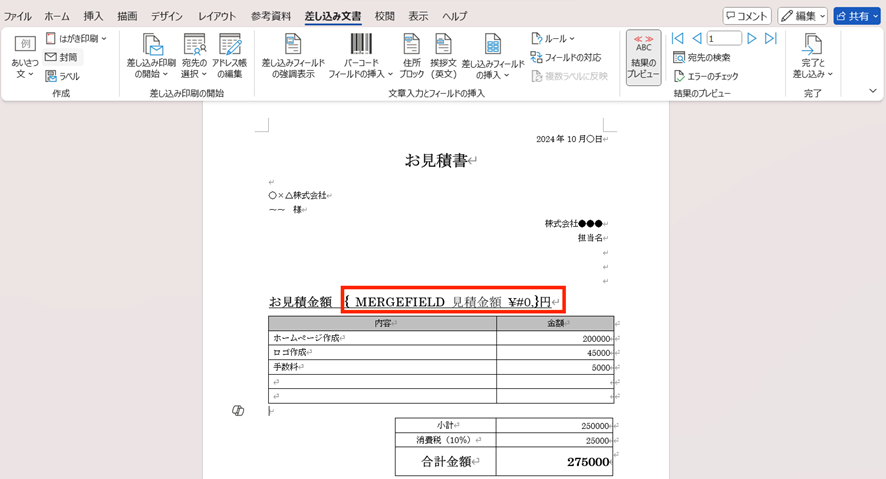
再び「Alt」+「F9」を押下し、上部の「結果のプレビュー」ボタンを押下すると、カンマつきの金額が表示されました。
※カンマがつかない場合は「F9」でフィールドをの値を更新する。
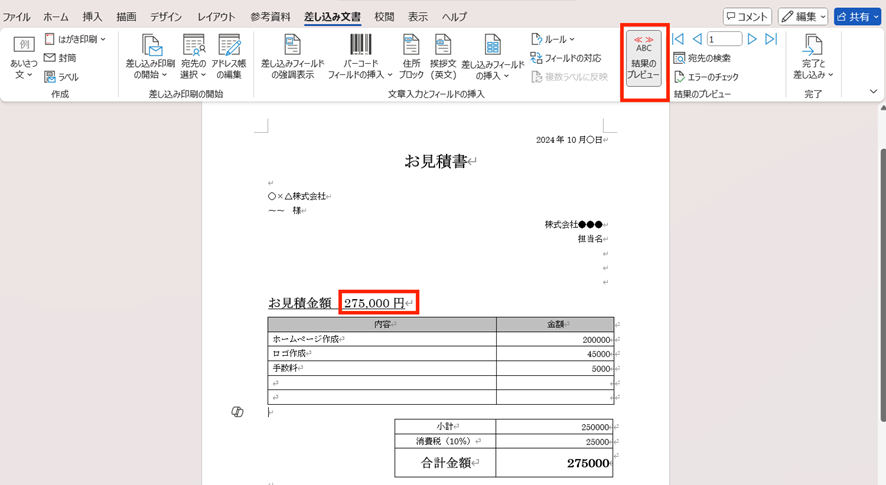
これで、差し込み印刷で金額にカンマを自動で入れることが出来ました。
その他の金額の部分についても、先程と同様の手順で差し込みフィールドを挿入し、フィールドコードを変更することで、カンマをつけることが出来ます。
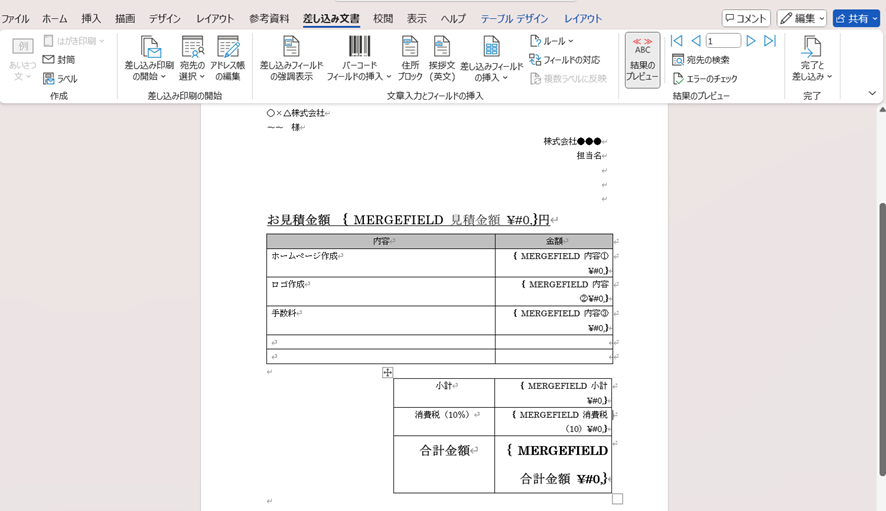
下の図のようになれば完成です。
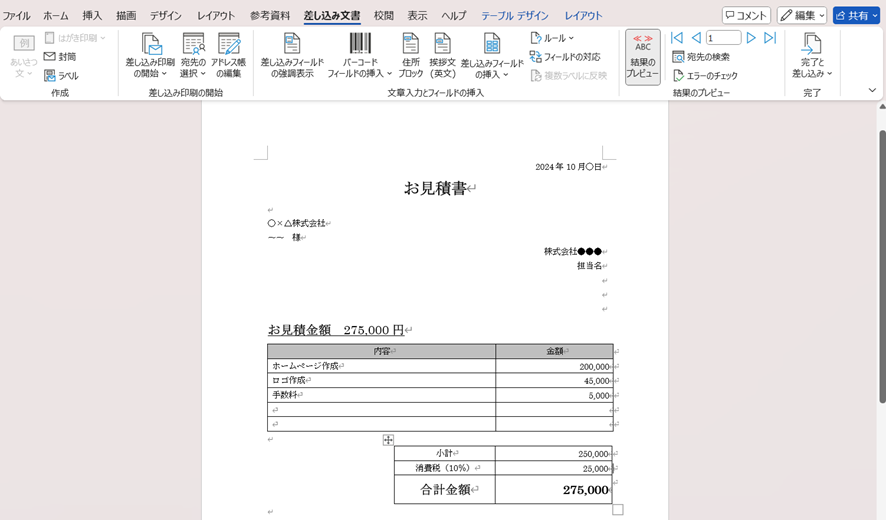
まとめ ワードで金額にカンマを自動でつける・差し込み印刷で反映させる方法
今回は、ワードで金額にカンマを自動でつける・差し込み印刷で反映させる方法を解説しました。
今回解説した方法を覚えることで、会計・経理のミスをなくし、業務の効率化が図れるようになりますので、ぜひ活用してみてください。