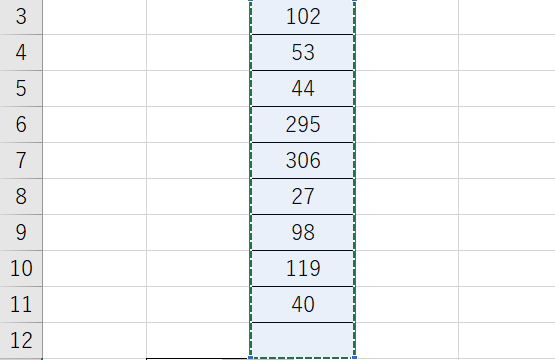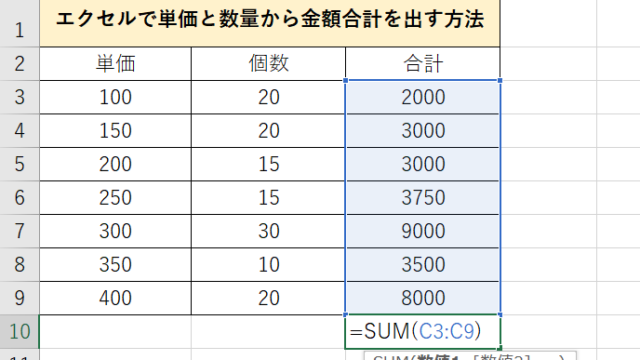この記事では「エクセルの折れ線グラフで3本・3軸で作成する方法【4本:3本以上など】」について解説していきます。
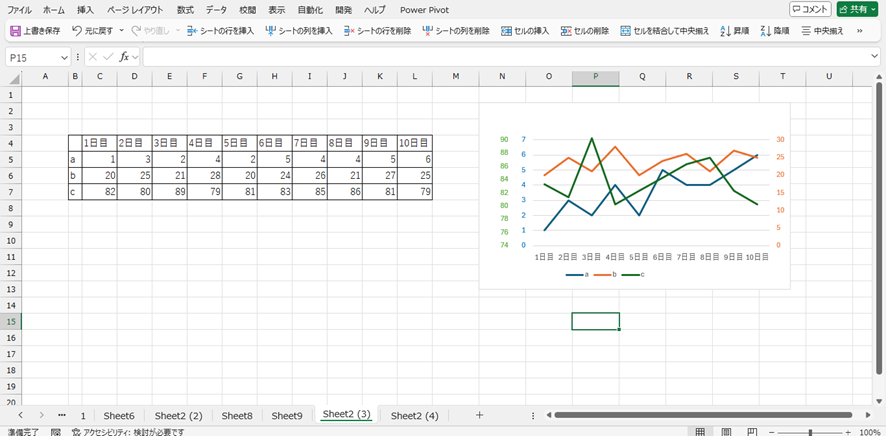
エクセルの折れ線グラフで3本・3軸で作成をするには
・2つの折れ線グラフを重ね合わせて作る
という方法があります。
それでは実際のサンプルを用いて、この方法について解説をしていきましょう。
エクセルの折れ線グラフで3本・3軸で作成する方法1【4本:3本以上など】
エクセルでは、第3軸を設定する機能はないので、2軸の折れ線グラフを作った後、別で第3軸のみのグラフを作り、これらを重ねるという方法をとります。
まず、元となるデータ範囲を選択した状態で、リボンメニューの「挿入」タブ内にある「おすすめグラフ」をクリックします。
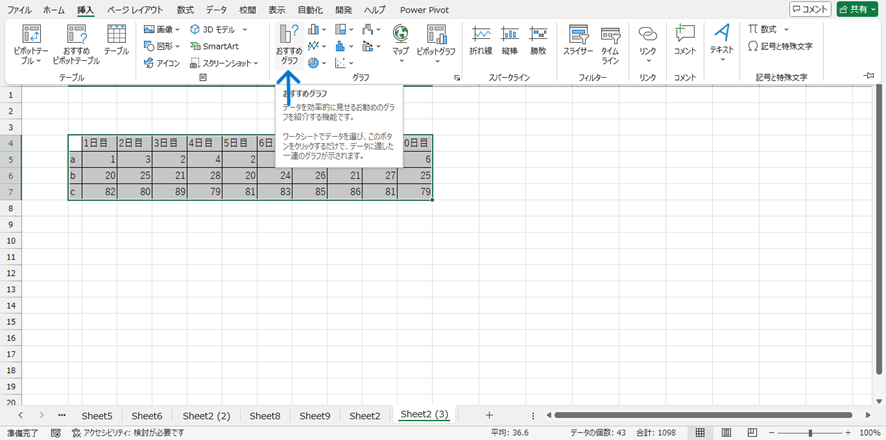
「すべてのグラフ」タブを選択し、一覧から一番下の「組み合わせ」をクリックし、グラフの種類と第2軸の設定をします。今回は「折れ線」を選択し、データ系列「b」を第2軸に設定しました。
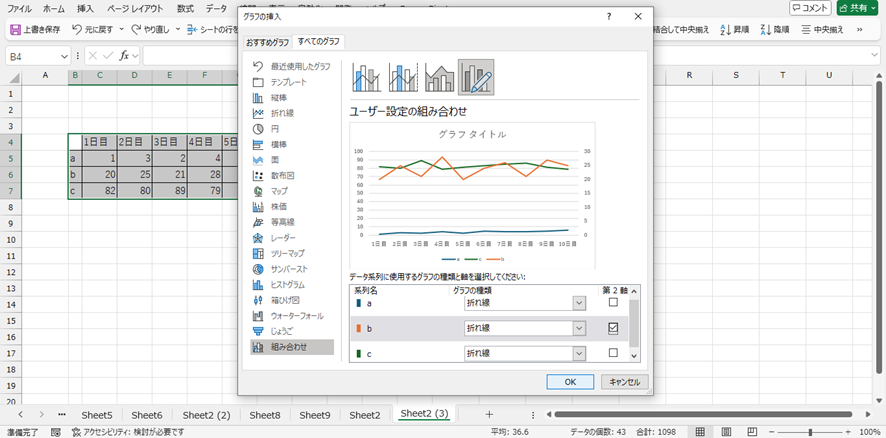
「OK」を押すとワークシート上にグラフが表示されます。
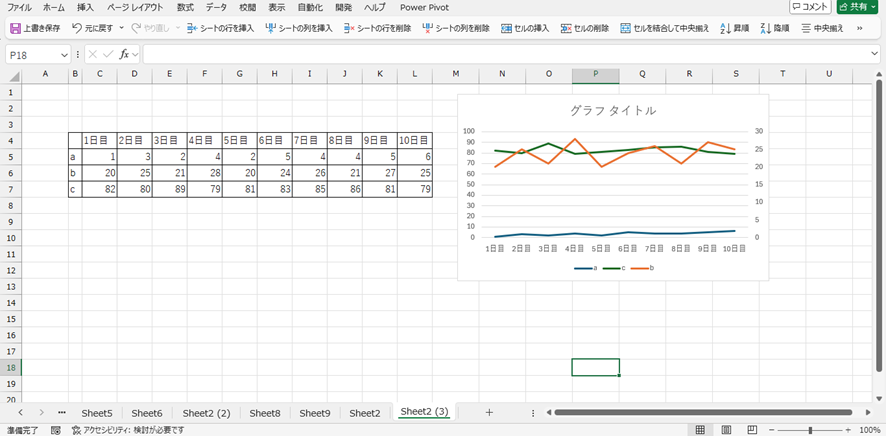
次に、グラフを重ねた時に文字などが綺麗に配置されるように、グラフ部分を横方向に縮めて第3軸用のスペースを作ります。凡例も左にずらしておきます。
続いて、キーボードの「Ctrl」+「C」でコピーし、「Ctrl」+「V」で貼り付けて複製します。
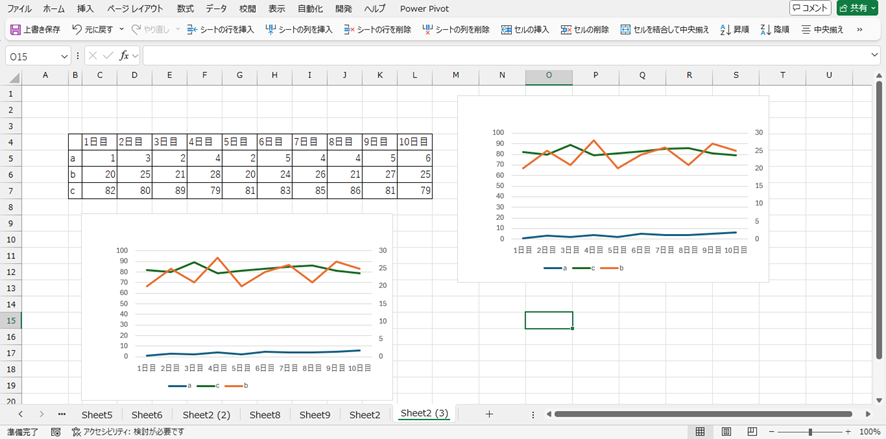
ベースのグラフの3軸目の線をクリックし、キーボードの「Delete」キーで削除します。
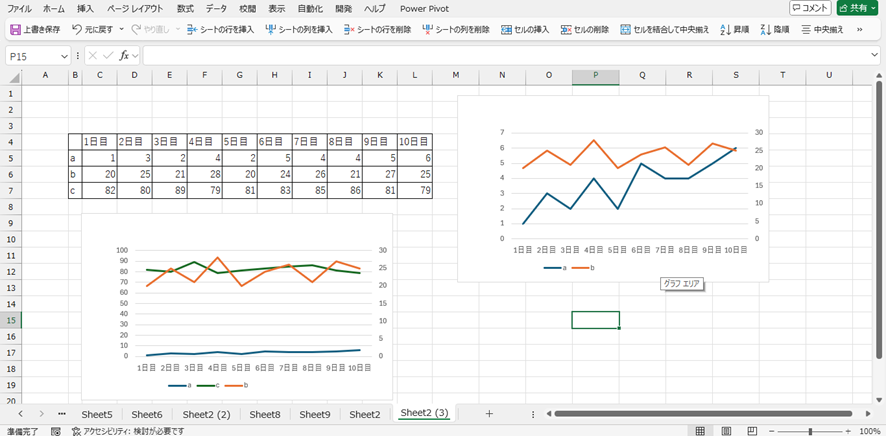
複製したグラフの1軸目、2軸目、横軸、メモリ線を削除し、下図の様な状態にします。目的の要素をクリックして選択した状態で「Delete」キーを押すことで削除できます。
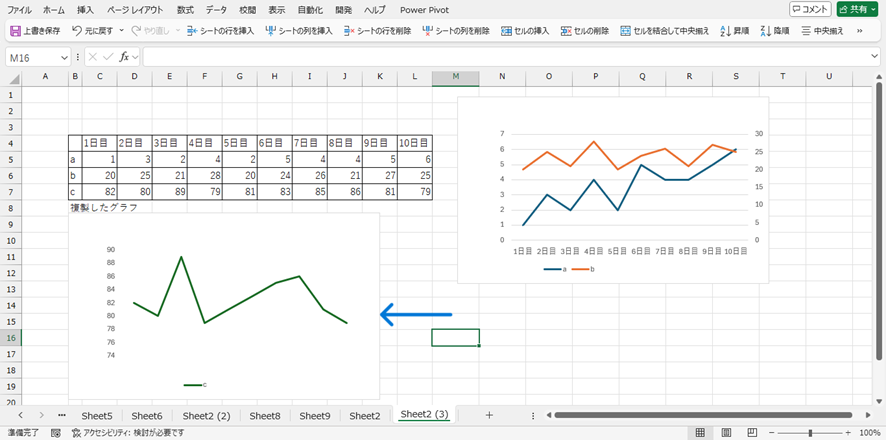
複製したグラフをダブルクリックして設定画面を表示させ、「塗りつぶし」を塗りつぶしなし、「枠線」を枠線なしにチェックをいれます。
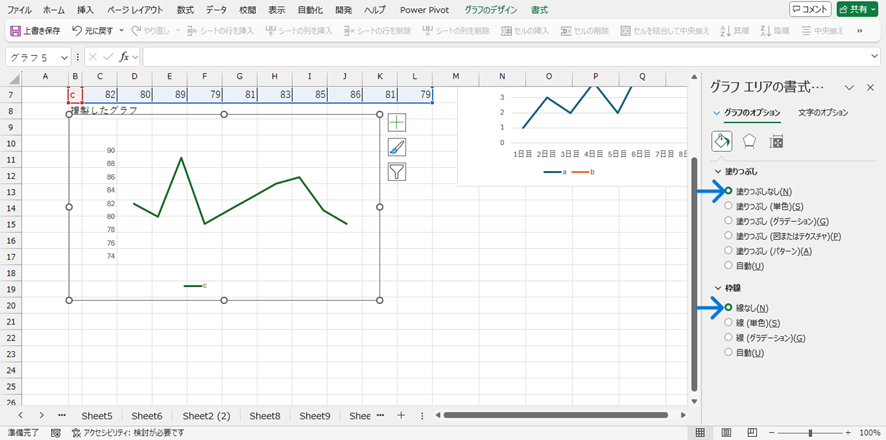
複製したグラフをコピー&ペーストで再び複製します。コピーしたグラフの折れ線の部分をダブルクリックして、画面右側に表示されるウインドウから「線なし」を選択し、軸ラベルのみが表示されている状態にします。
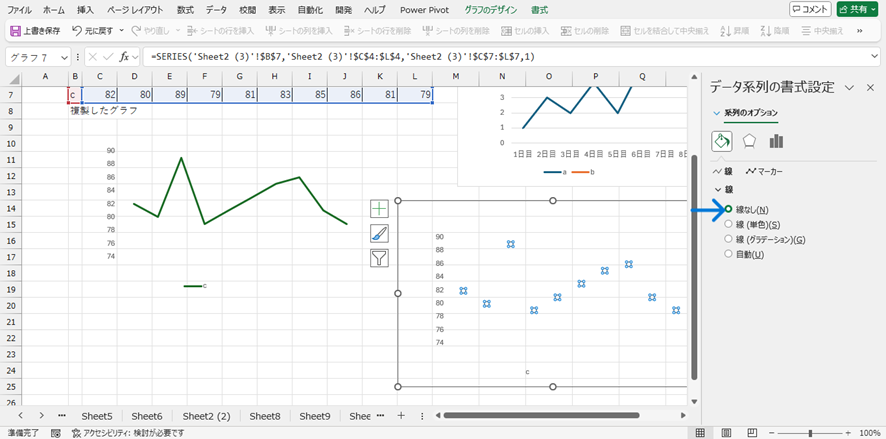
最後に作成したすべてのパーツを重ねて位置を調整しましょう。これで、下図のように3軸のグラフを作成することができました。
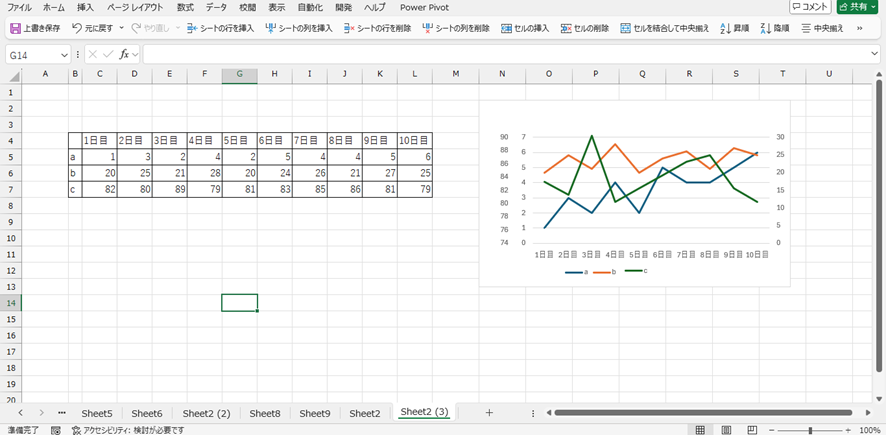
また、より見やすくするために、線の色と軸ラベルの色を対応させるとよいです。下図の様に軸の部分をダブルクリックすると、画面右側にウインドウが開くので、「文字のオプション」から軸ラベルの色を変更しましょう。
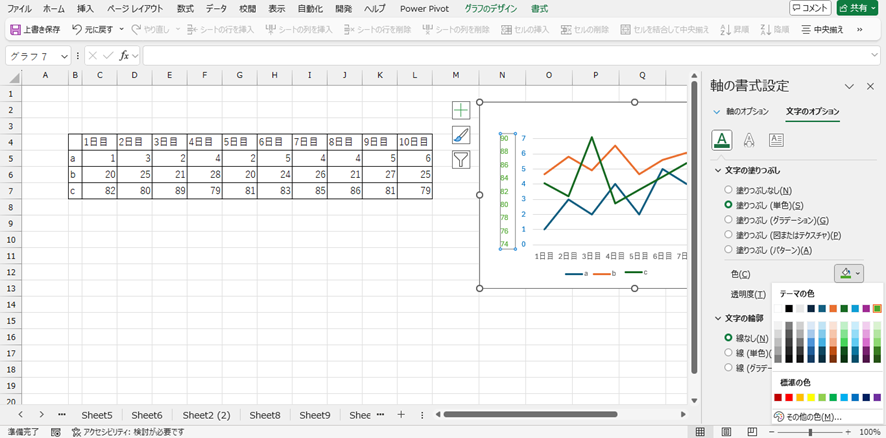
これで目的の操作は完了です。
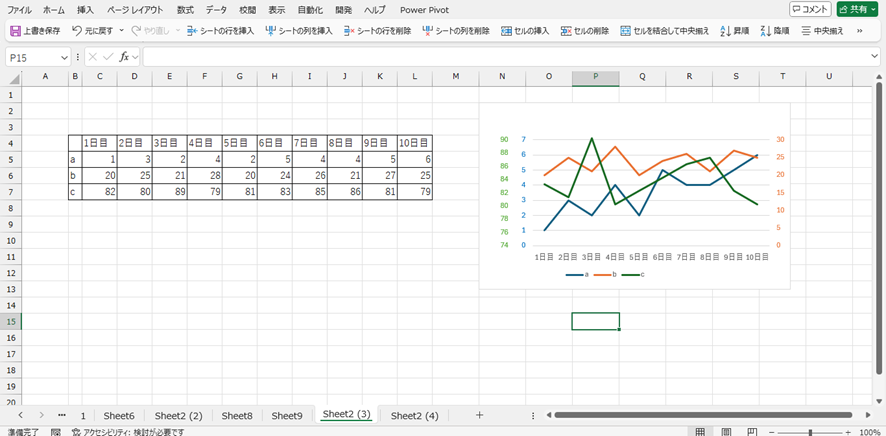
エクセルの折れ線グラフで4本で作成する方法1【3本以上など】
4軸のグラフを作る場合は、2軸の折れ線グラフを2つ作りこれらを重ねる、という操作を行うといいです。
まず、元となるデータ範囲を選択した状態で、リボンメニューの「挿入」タブ内にある「おすすめグラフ」をクリックします。
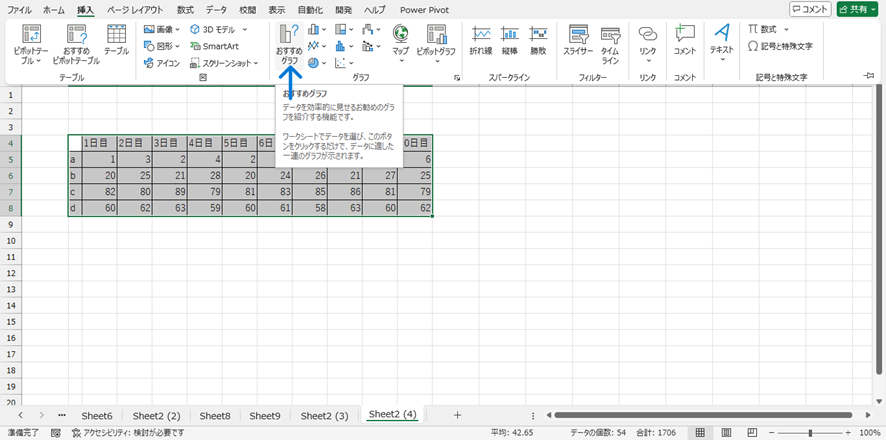
「すべてのグラフ」タブを選択し、一番下の「組み合わせ」をクリックし、グラフの種類と第2軸の設定をします。今回は「折れ線」を選択し、データ系列「b」、「d」を第2軸に設定しました。
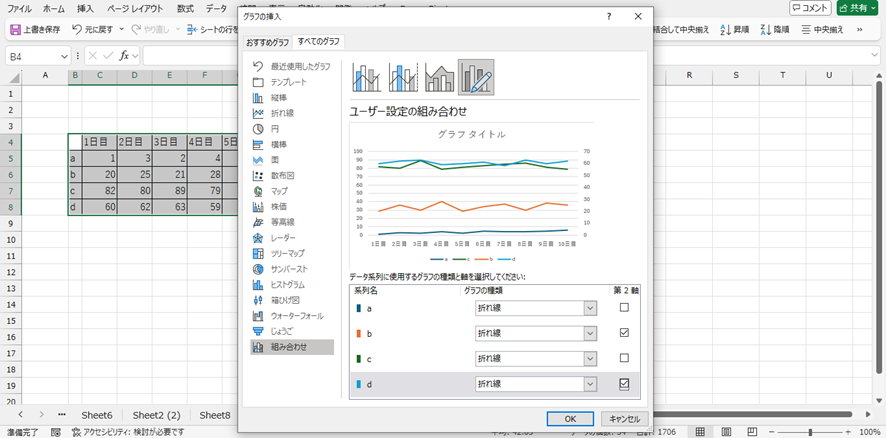
「OK」を押すとワークシート上にグラフが表示されます。
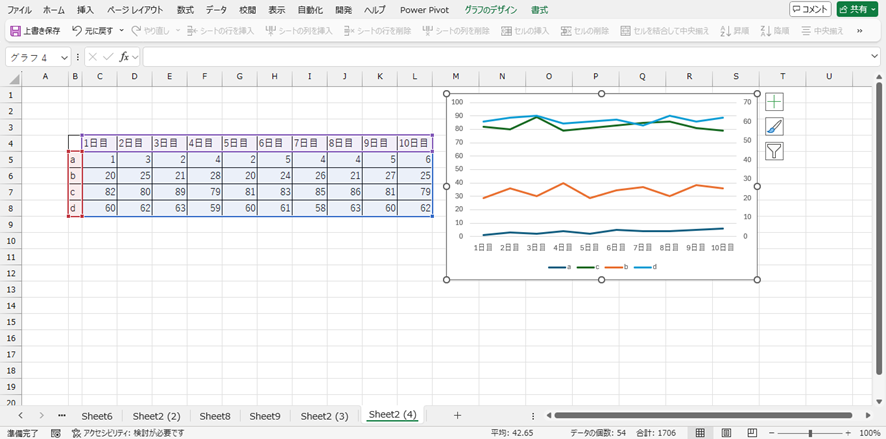
グラフを重ねた時に文字などが綺麗に配置されるように、グラフ部分の幅を左右ともに縮めて第3軸、第4軸用のスペースを作ります。凡例は上にずらしておきます。
ベースのグラフをキーボードの「Ctrl」+「C」でコピーし、「Ctrl」+「V」で貼り付けて複製します。
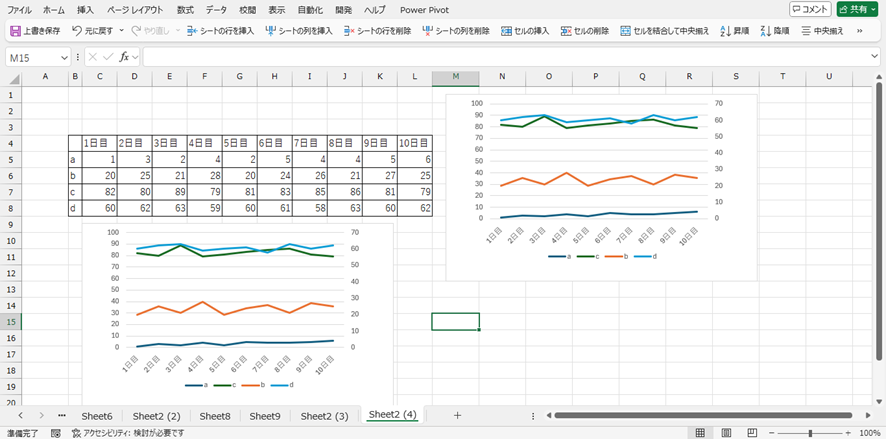
ベースのグラフの3軸目、4軸目の線をクリックし、キーボードの「Delete」キーで削除します。
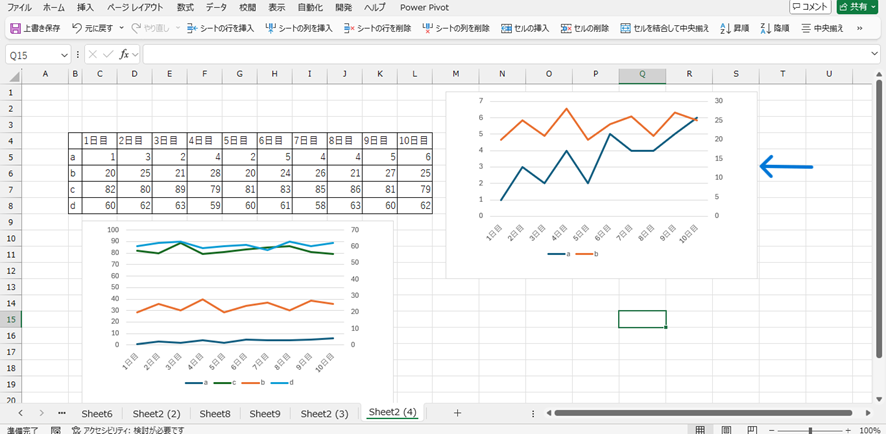
複製したグラフ(グラフAとします)の1軸目、2軸目、横軸、メモリ線を削除し、下図の様な状態にします。目的の要素をクリックして選択した状態でキーボードの「Delete」キーを押すことで削除できます。
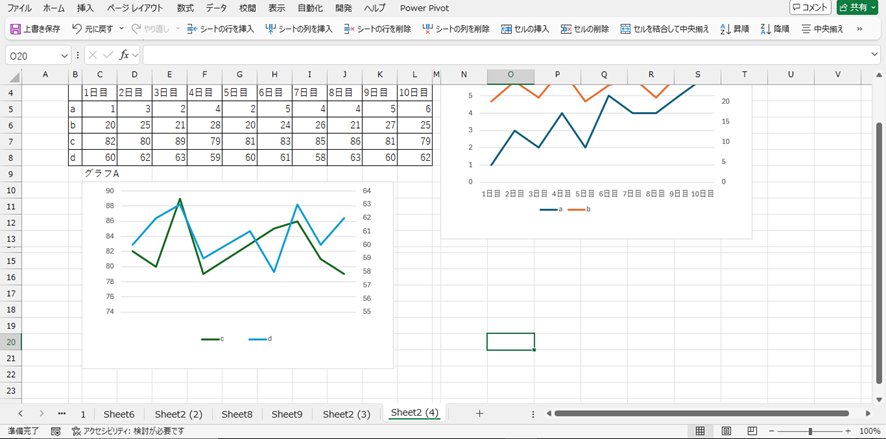
グラフAをダブルクリックして、「塗りつぶし」を塗りつぶしなしに、「枠線」を枠線なしにチェックを入れてください。
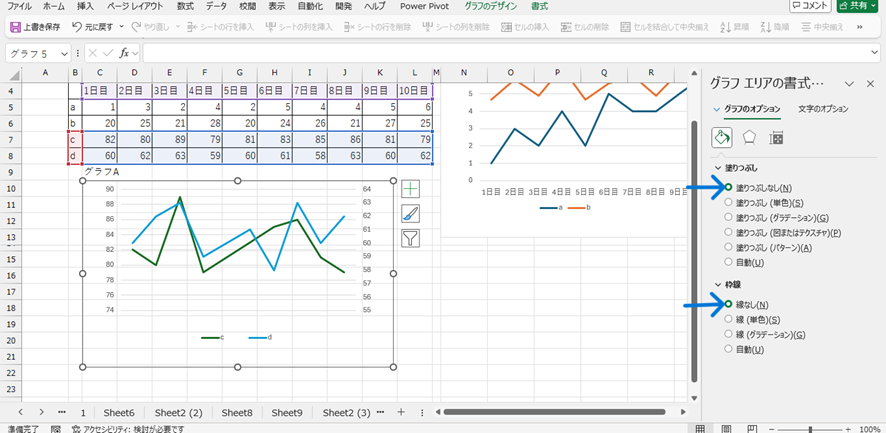
グラフAをコピー&ペーストで再び複製し、グラフBを作成します。グラフBの折れ線の部分をダブルクリックして、画面右側に表示されるウインドウから「線なし」を選択します。二本の折れ線のどちらにも同様の操作を行い、軸ラベルのみが表示されている状態にしましょう。
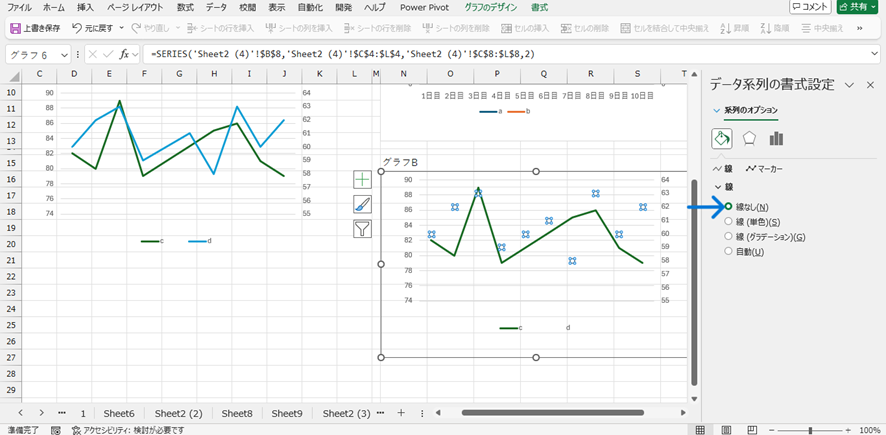
続いてグラフAの縦軸部分をダブルクリックして、「ラベル」の「ラベルの位置」を「なし」に設定します。この操作を第1、2軸ともに行ってください。

最後に作成したすべてのグラフを重ねて、位置を調整すると下図のように4軸のグラフを作成することができました。
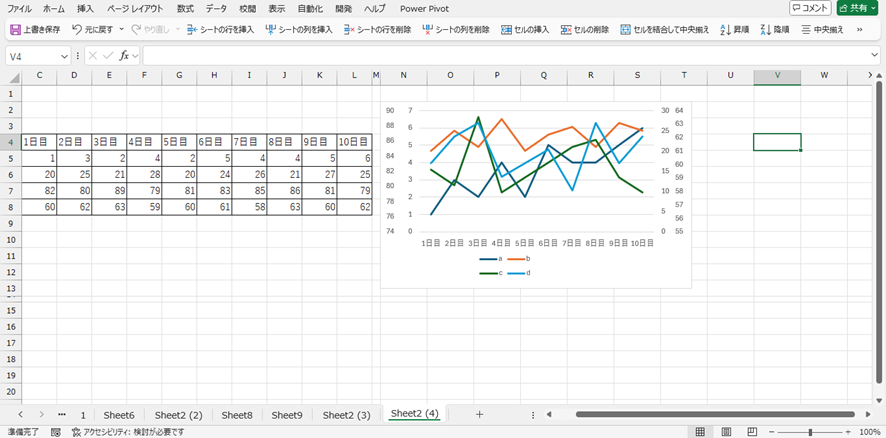
また、より見やすくするために、線の色と軸ラベルの色を対応させるとよいです。下図の様に軸の部分をダブルクリックして、「文字のオプション」から軸ラベルの色を変更しましょう。
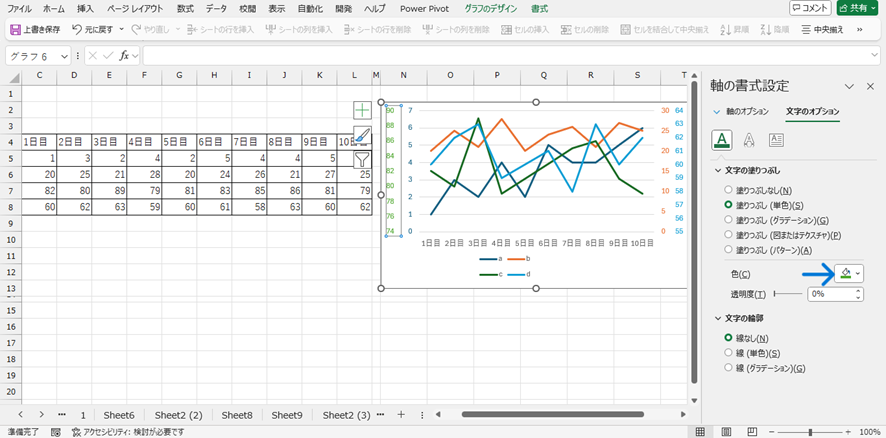
これで目的の操作は完了です。
まとめ エクセルの折れ線グラフで3本・3軸で作成する方法
この記事では、エクセルの折れ線グラフで3本・3軸で作成する方法について解説を行いました。デフォルトのエクセルの機能では出来ない操作なので、少し手順も多く複雑かもしれませんが、是非試してみてくださいね。