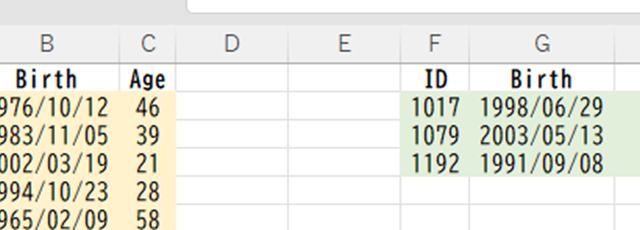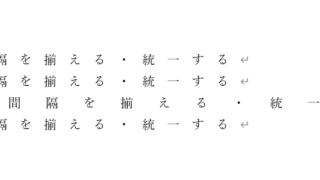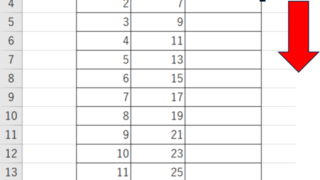この記事では「エクセルで10以上20未満のカウント・抽出・色付けする方法」について解説していきます。
エクセルで条件に一致したものをカウント・抽出・色付けをする方法について解説します。
- カウント:COUNTIFS関数
- 抽出・表示:テーブルから「数値フィルター」で条件に合致したデータを表示
- 色:条件付き書式設定
それでは実際のサンプルを用いて、詳しい処理方法を解説していきます。
エクセルで10以上20未満のカウントする方法【個数を数える:COUNTIFS関数】
以下サンプルでは、各商品名a,b,c,d~と対応する在庫数が記載されており、在庫数が10以上20未満の商品数をカウントしてみます。
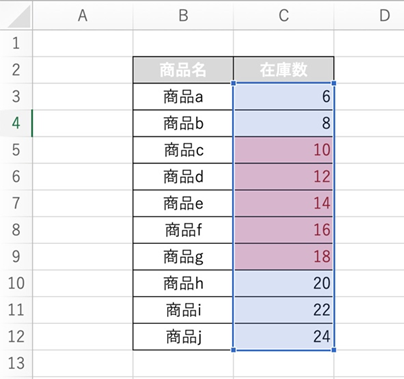
データを抽出する条件が、10以上20未満という二つの条件式になるので、この場合「COUNTIFS」関数を使います。
下記の例ではF4セルに =COUNTIFS(C3:C12,”>=10″,C3:C12,”<20″) という数式を入れました。
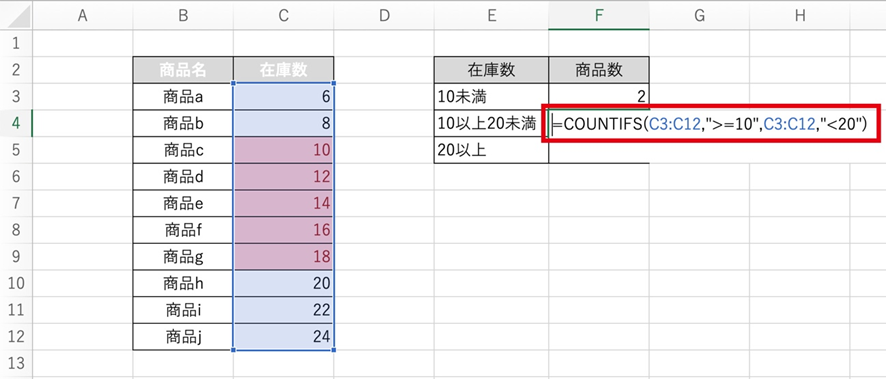
この数式の実行結果を見てみましょう。
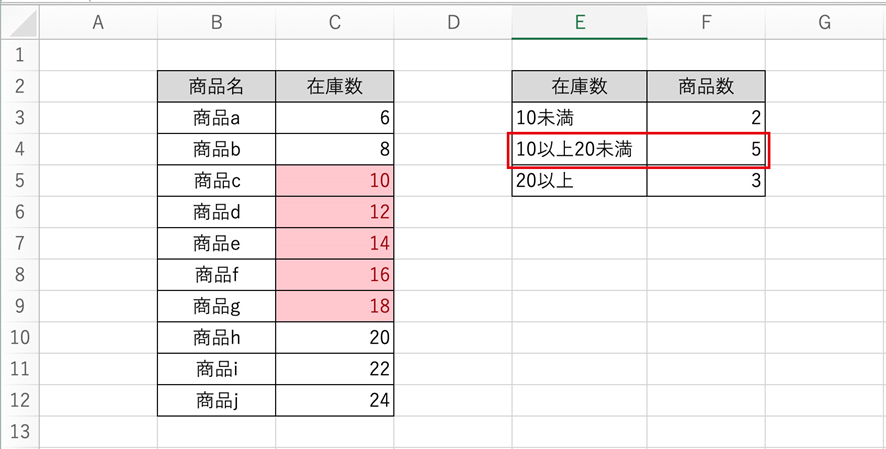
10以上20以下の条件に合致しているのは左の表で5つの商品が該当していますので、右側の表の該当商品数は「5」になっていますね。
今回解説した「COUNTIFS」関数の記述例を解説します。
COUNTIFS(範囲1,検索条件1, 範囲2,検索条件2,…, 範囲127,検索条件127,)
・範囲:検索対象のセル範囲を指定
・検索条件:範囲で指定されたセルを検索するための条件
「COUNTIFS」関数では127の検索条件を入れることが可能です。
今回の条件では「10以上」「20未満」という二つの条件を入れています。
条件が1つの場合(10未満だけ、20以上だけなど)
条件が一つの場合には「COUNTIF」関数を用います。
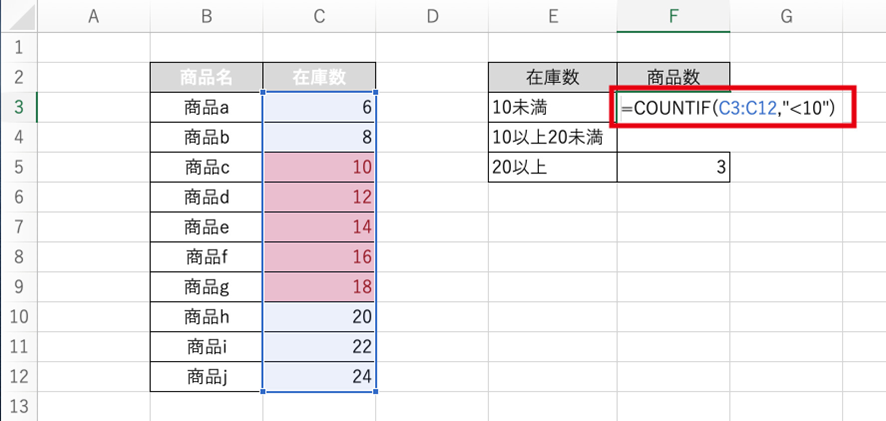
条件式は以下になります。
COUNTIF(範囲,検索条件)
上記の例では、F3セルに=COUNTIFS(C3:C12,”>=10″ を入れています。F3セルの商品数のところに「2」と表示されていますね。
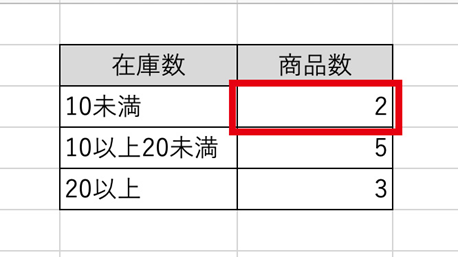
これでエクセルでの10以上20未満の個数を数える処理が完了です。
エクセルで10以上20未満の抽出・表示方法
テーブルから「数値フィルター」で条件(10以上20未満)に一致するデータだけを表示させる方法を解説します。
「数値フィルター」は「オートフィルター」を設定すれば簡単に使用できますが、ここでは表をテーブルに変換して表示させる方法を解説します。(例では二つの表がありますが、左側の表だけフィルターを設定します)
テーブルにしたい範囲に含まれるセル(例ではB3)を選びましょう。
「ホーム」→「テーブルとして書式設定」の順で選択。
表示されるテーブルスタイル一覧から希望スタイルをクリックします。
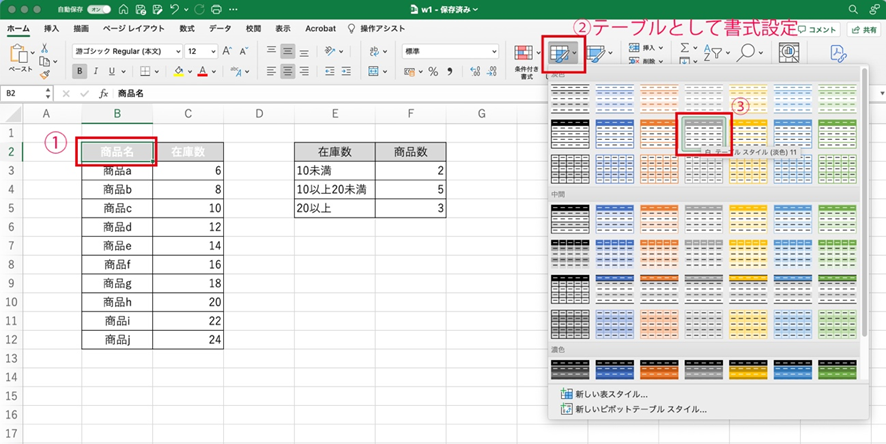
これで準備ができました。では10以上20未満のデータを抽出・表示してみましょう。
在庫数と記載されたセルの🔽をクリック。
数値フィルターで「指定の範囲内」を指定。
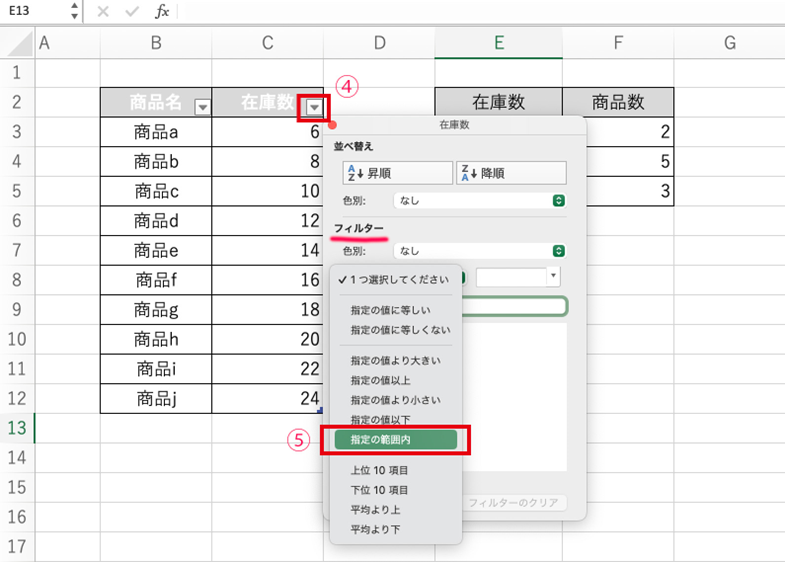
指定の値以上で「10」を指定、指定の値以下で「19」を指定します。(20未満なので19を指定しました)
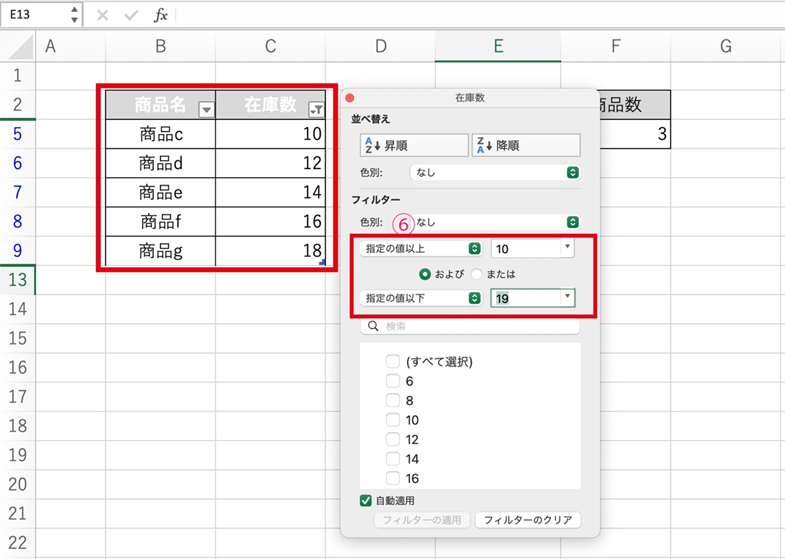
例では在庫数10以上20未満の5つのデータが表示されましたね。
「数値フィルター」をかける方法としてテーブルに変換してフィルターする方法を解説しました。
この方法は、フィルターした後に集計をかける(例えばフィルターしたデータの合計を求める等)場合に最適です。
フィルタ―のみの処理でもいい場合
もし「フィルター」だけで良いという場合もあると思いますので、「オートフィルター」を使った方法も解説したいと思います。
フィルターをかけたい表の任意のセルにカーソルを合わせます。(表内であればカーソルはどの位置でも構いません)
次に「データ」→「フィルター」を選択します。
これで上の手順の一部を実施します。
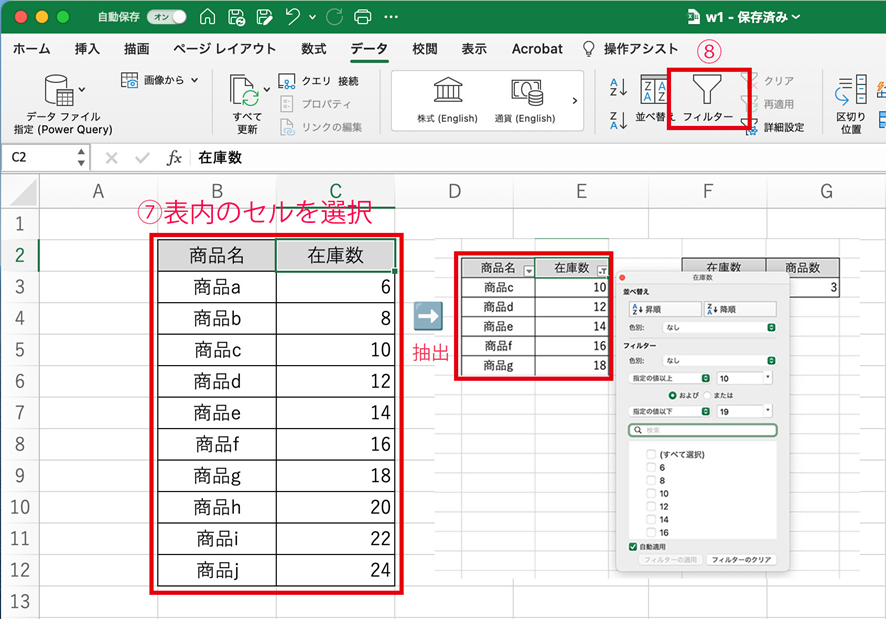
同じように在庫数10以上20未満の5つのデータが表示されましたね。
エクセルで10以上20未満の色付け方法【条件付き書式】
次に、10以上20未満のデータセルを「条件付き書式設定」で色付けして表示する方法を解説します。
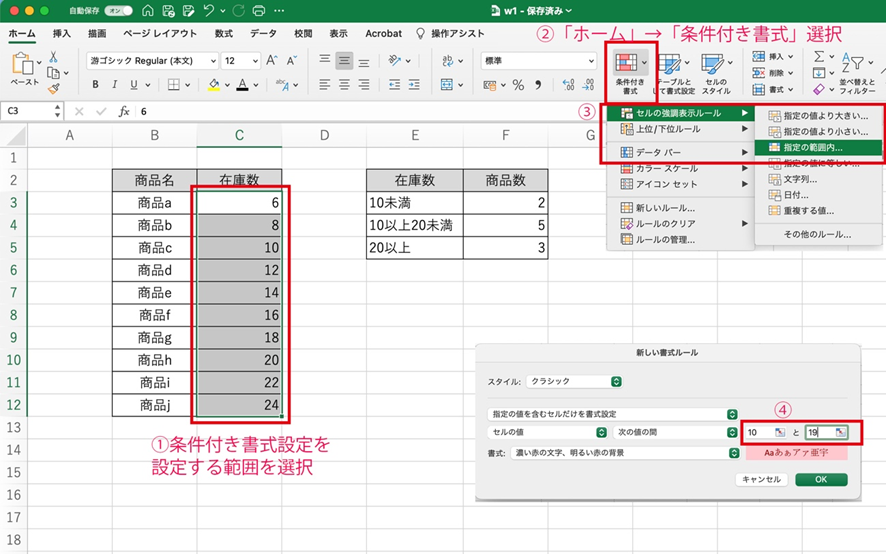
- 条件付き書式設定を設定する範囲を選択
- 「ホーム」→「条件付き書式」の順で選択
- 「セルの強調表示ルール」→「指定の範囲内…」の順で選択
- 書式設定の範囲条件(10以上、20未満)を設定(20未満なので19を指定しました)
(書式:濃い赤の文字、明るい赤の背景 を指定しています)
書式設定された条件で該当のセルが表示されましたね。
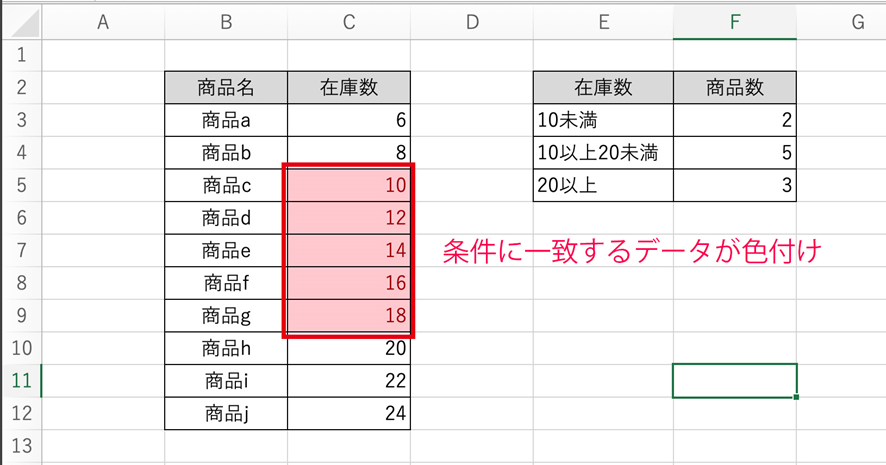
まとめ エクセルで10以上20未満の抽出・色付け・個数を数える方法
この記事ではエクセルで10以上20未満のデータをカウント、抽出、色付けする方法を解説しました。
エクセルでのさまざまな処理を理解し、業務に役立てていきましょう。