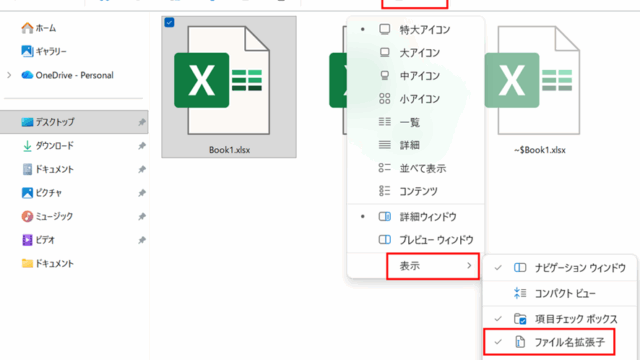今回は、エクセルで年齢を計算する方法について説明していきます。
単純には現在時刻から誕生日を引くことで実現できますが、そのときに使用する関数は「DATEDIF」関数になります。
それでは詳しく見ていきましよう。
エクセルで生年月日から年齢を自動計算する方法
まずは、図のように年齢を求めたい日付と基準日(今日の日付)を入力したシートを準備します。
このとき、誕生日は手入力で入れますが、基準日については後々使えるよう、「Today」関数を使用しておきましょう。具体的には、基準日を入力したいセル(今回の場合はD2セル)に「=TODAY()」と入力します。
こうすることで、このエクセルを保存しておいて、別の日に開くときちんと基準日が当日に変更され、正しい年齢の計算ができます。
次に、年齢を表示したいセル(今回の場合はD6セル)に「=DATEDIF(C6,D$2,”Y”)」と入力します。
この「DATEDIF」関数ですが、日付の差分をとる関数です。関数としては、
DATEDIF(開始日、終了日、単位)
となります。
今回の場合、
・開始日は誕生日になりますので、「C6」となります。
・終了日は基準日になりますので、「D2」になります。なお、今回は式をほかの誕生日にも使いたいので、参照するセルを固定するため「D$2」という書き方になっています。
・単位については年齢を求めたいので、年を表示するために「”Y”」となります。
これで、年齢が表示されるようになりました。
続いて、7行目以降にも年齢を表示したいので、式をコピーします。
D6セルの右下の■をマウスでドラッグし、下にスライドさせます。
こうすることで、D7~D10セルにも年齢が表示されるようになります。
以上で年齢の計算ができました。
エクセルで生年月日から基準日(年度末)の年齢計算)する方法
年度末時点での年齢を求めたい場合は、先ほどの基準日を変更してやることが簡単です。
今回は新たな関数を使わずに、基準日を2023年度末(学校などに合わせ、2024/3/31としています)とするため、D2セルに「2024/3/31」と書き換えてください。
先ほどの日付は基準日が9月だったのに対し、6か月ほど先になったので、1番と4番の人の年齢が一つ上がったことが確認できます。
エクセルで生年月日から年齢を自動計算できない原因と対策
DATEDIF関数を使っていて、エクセルで年齢を自動計算できない、ということがいくつかあります。よく起きるのは記述ミスとセルの書式設定ミスです。
例えば、図のようにセルが「#NAME?」になってしまう場合、これは関数の記述ミスです。綴りが間違っていないか、確認してみてください。よくやりがちなのは「DATEDIF」ではなく「DATEIF」(Dが抜けている)や「DATEDIFF」(Fが一つ多い)といったことです。
これを直せば、年齢はうまく表示できるようになります。
また、年齢が数のように変な日付になってしまうこともあります。
これはセルの書式設定が日付になっているときに起きます。
なので、書式の変更で対応が可能です。
年齢の表示をしたいセル(今回の場合はD6~D10)を選択し、右クリックから「セルの書式設定」を選択します。
書式設定画面が表示されるので、「分類」を「数値」に変更して、「OK」を押します。
これで正しく年齢が表示されるようになります。
【まとめ】エクセルで生年月日から年齢計算(自動:todayなど)する方法【できない原因と対策:関数】
今回は【Excel】エクセルで生年月日から年齢計算(自動:todayなど)する方法について、解説しました。
日付を扱って年齢を計算する場合は単純な引き算ではうまくできないことを知って、ぜひ活用してください。