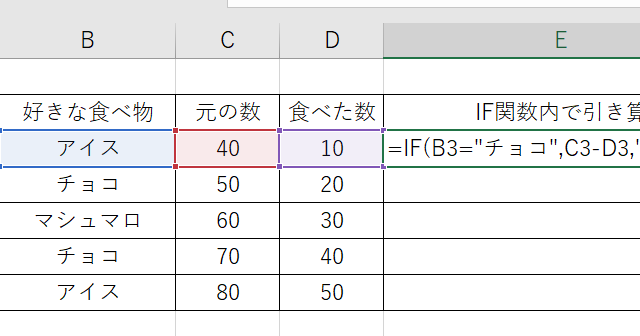エクセルを使う中で、よく出てくる計算に、複数のセルに同じ値をかけるというものがあります。
例えば、売り上げに消費税率を掛けて税込み価格を求める、日本円に為替レートを掛けてドルに変換する、などです。ここでは、エクセルの全てのセルに同じ数を掛ける方法を、幾つかご紹介します。
エクセルでシート全体のセルに同じ数を掛ける方法【乗算:貼り付け使用】
エクセルの特殊関数を使うと、簡単に、全てのセルに同じ数を掛けることができます。
Step2:次に、F1のセルをコピーします。①F1を選択したのち、②コピーのアイコンをクリックします。Ctrl+CのショートカットでもOKです。
Step5:形式を選択して貼り付け、というタイトルのボップアップが出てきます。乗算にチェックを入れて、OKを押してください。
「形式を選択して貼り付け」を利用した演算は、掛け算以外にも、足し算、引き算、割り算もできます。ぜひ、覚えておきましょう。
エクセルで列全体のセルに同じ数を掛ける方法【隣のセルに出力:数式:ずれる場合の対策も】
次に、別の方法を見ていきましょう。数式を使って、列全体のセルに同じ数を掛ける方法について、説明します。
このような場合には、絶対参照を使います。参照先の行列の前に$をつけることで、セルをコピーした時に、参照位置が変わらないようにすることができます。
先ほどと同じ結果になりましたね。
エクセルで行全体のセルに同じ数を掛ける方法【下のセルに出力:数式】
次に、絶対参照を使って、行全体のセルに同じ数を掛けてみましょう。今度は、各行の下に、消費税込みの支出を記入する行を追加し、これらの行に、消費税込みの金額を数式で入れていきます。
先ほどと同様に、空いているセル(今回はF1)に、掛け算する数値1.1を入力します。
この状態で、B3のセルをオートフィルで右側にコピーしていきます。
先ほどと同じ結果になりましたね。
エクセルの絶対参照と相対参照の使い分けができるようになると、エクセルを使った作業の効率化が図れます。是非、マスターしていただければと思います。
まとめ エクセルでル全体(列や行方向)に同じ数値を掛ける方法【複数:列全体:行全体など】
ここでは、エクセルで全てのセルに同じ数を掛ける方法【全部:複数:列全体:行全体など】について確認しました。
エクセルを使いこなし、日々の生活に役立てていきましょう。