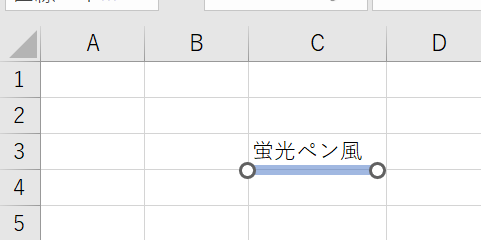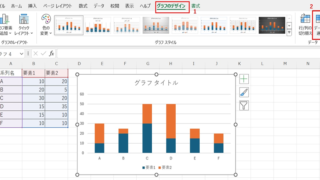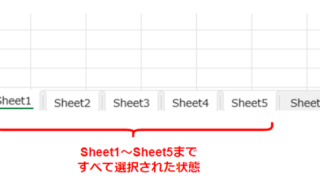Excelで作業をしていると、セル範囲をコピーして貼り付ける機会が多くありますよね。
通常であれば、貼り付けた後にセルの右下に「貼り付けのオプション」が表示されて、貼り付け方法などを指定することができます。
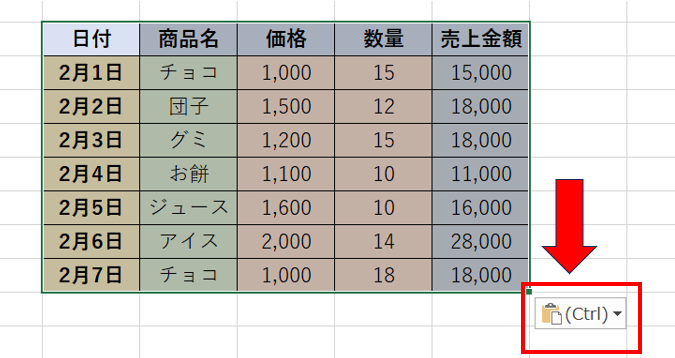
ですが、このオプションが表示されないといったことも稀に起こります。
そこで、ここでは「エクセルで値の貼り付けが出てこない、貼り付けオプションが表示されない(メニューが出ない、値のみの貼り付け)時の対策方法」について詳しく解説しています。
それではさっそく見ていきましょう!
貼り付けオプションが表示されない時の対策方法
貼り付けオプションが表示されない場合、主な原因はExcelのオプション設定にあります。
具体的には、以下の方法で確認していきましょう!
まずは画面左上の「ファイル」のタブをクリックします。
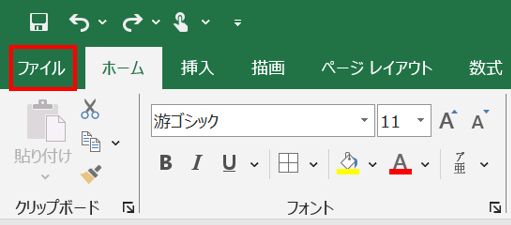
左側のメニュー表示から「その他」を選択し、「オプション」へと進みましょう。
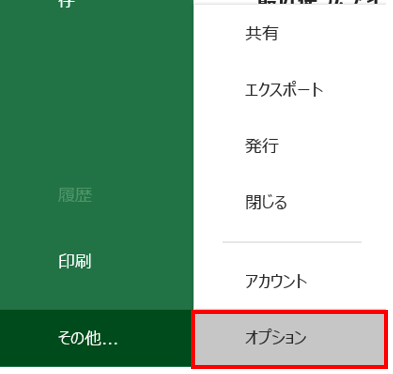
ウィンドウが開いたら、左側のメニューから「詳細設定」を選びます。
右側のパネルを下にスクロールし、「切り取り、コピー、貼り付け」セクションを見つけましょう。
「コンテンツを貼り付けるときに貼り付けオプションを表示する」のチェックボックスにチェックを入れます。
「OK」をクリックして設定を保存しましょう。
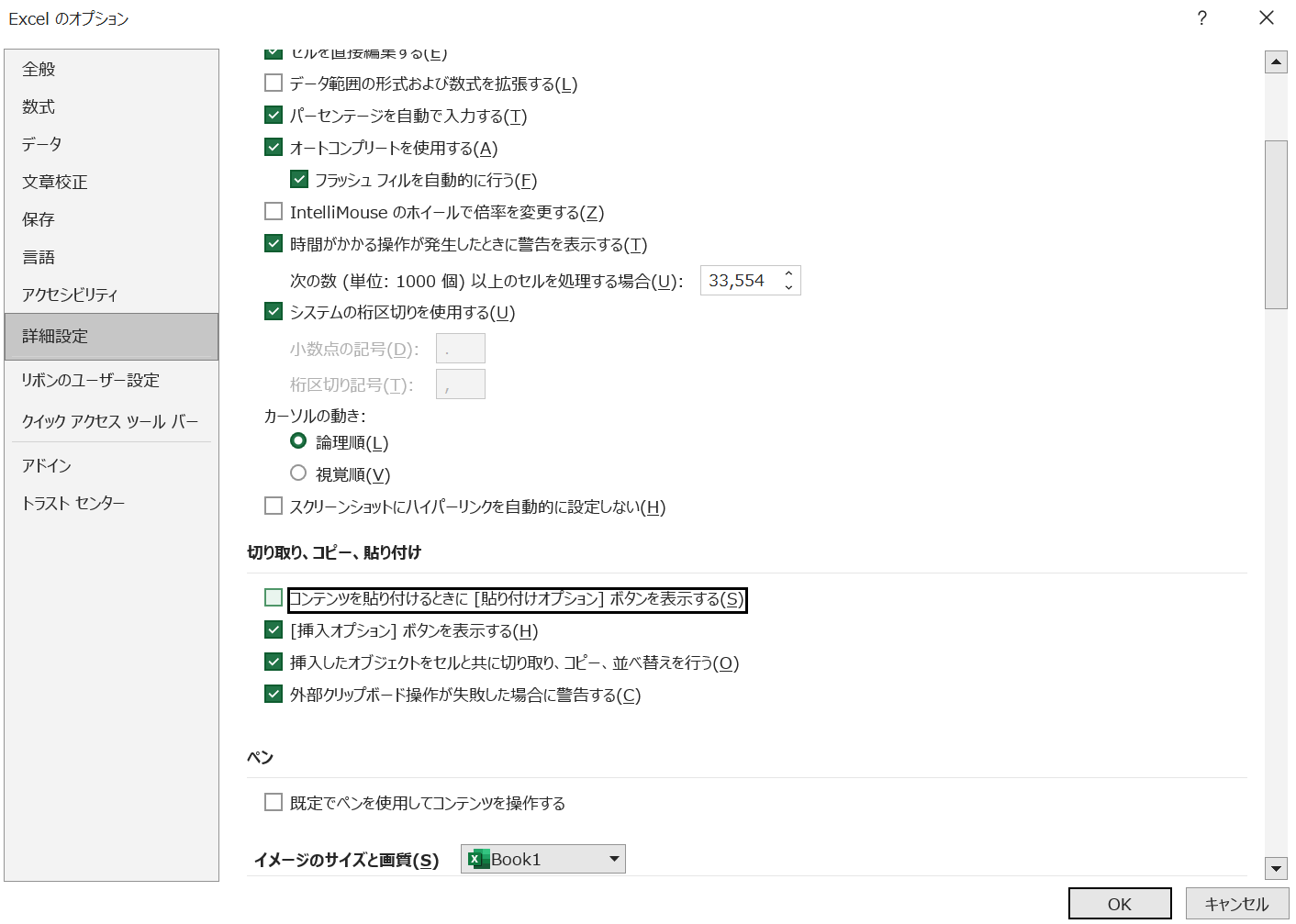
この操作で、コピペ後に貼り付けオプションが出るようになりますよ。
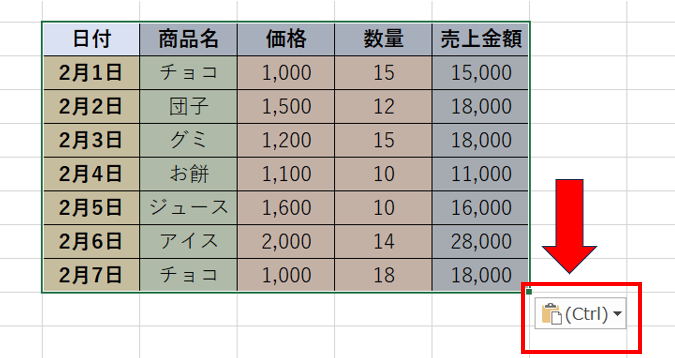
続いて、値のみ貼り付けの方法を確認していきましょう!
Excelで値のみ貼り付ける方法1【貼り付けオプションから】
それでは、貼り付けオプションから値のみを貼り付ける手順を見ていきましょう。
まずはコピーしたいセルを選択し、Ctrl+Cでコピーしましょう。
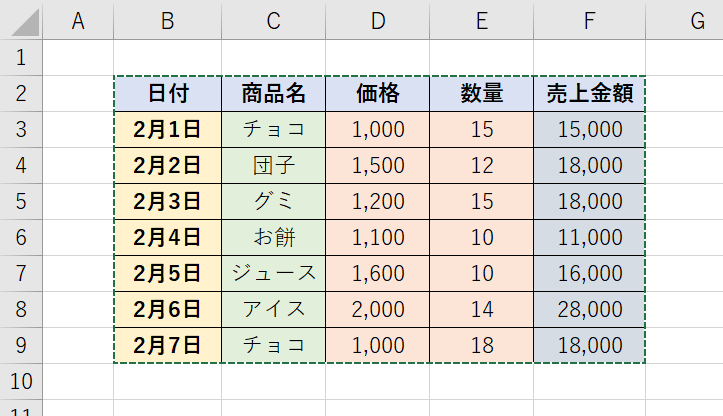
続いて、貼り付けたい場所を選択してCtrl+Vで貼り付けましょう。
貼り付けたセルの右下に「貼り付けのオプション」ボタンが表示されるのでクリックします。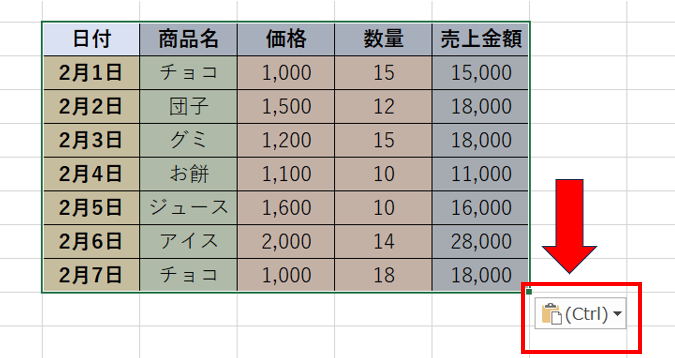
表示メニューから「値の貼り付け」の「値(V)」を選択しましょう。
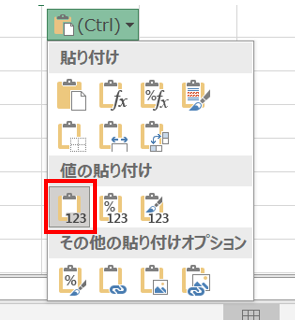
この操作を行うことで、元のセルの値のみを貼り付けることができます。
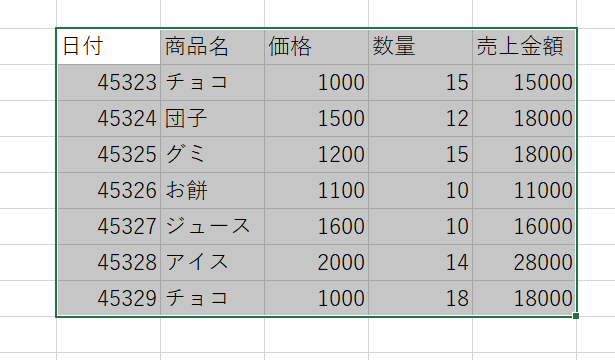
コピー元の「値」のみを貼り付けているので、書式(色や区切りのカンマなどといった装飾)や数式などは引き継がれていませんね。
値のみ貼り付ける方法2:メニューバーの貼り付けタブから
貼り付けオプションを使わずに値のみを貼り付けたい場合は、メニューから値を選択する方法もありますよ。
まずは範囲をコピーした後、「ホーム」タブの「貼り付け」ボタンの下矢印をクリックしましょう。
表示されるメニューから「値の貼り付け」の「値」を選択します。
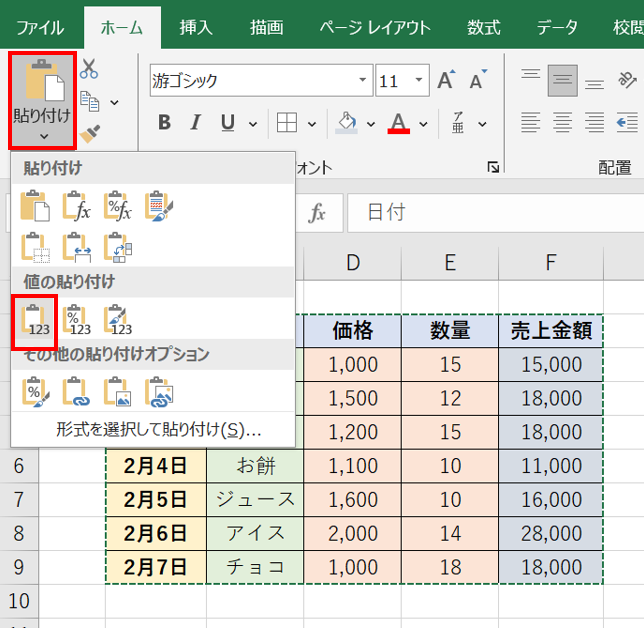
これで貼り付け作業をすれば、値のみを反映することができます。
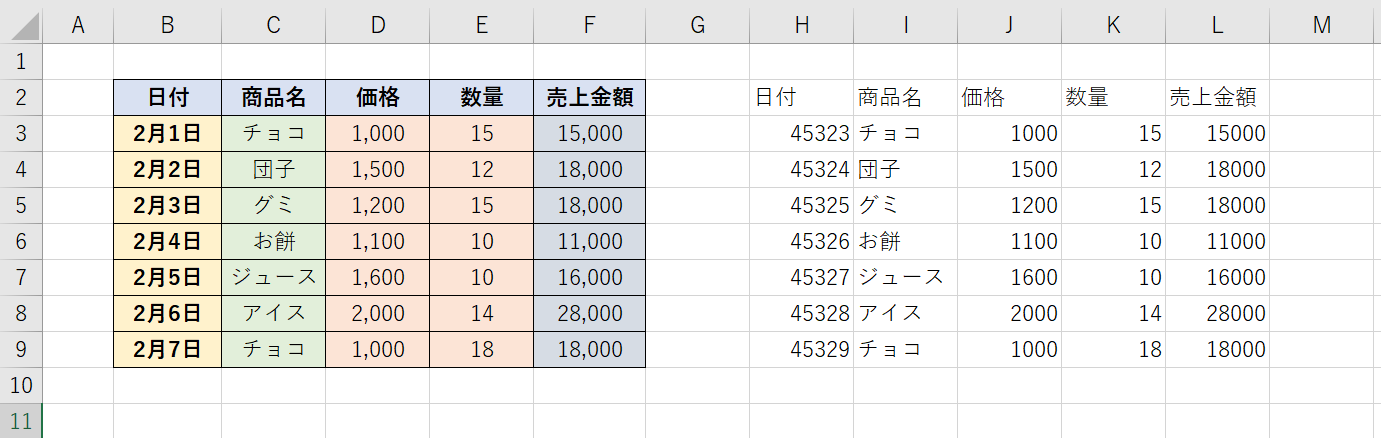
この方法であれば、貼り付けオプションが右下に表示されない設定になっている場合でも使用できますね。
値のみ貼り付けのショートカット
個人的には値のみ貼り付けのショートカットを覚えておくことがおすすめです!
値のみ貼り付けのショートカット:Alt + H + V + V
頻繁に値のみの貼り付けを行う人は、ショートカットキーを覚えておくことで作業効率が大幅に上がりますよ(^^)/
まとめ Excelの貼り付けオプションが表示されない場合の原因や対処法
ここではExcelの貼り付けオプションが表示されない場合の原因や対処法について解説しました。
これからもExcelの機能を最大限に活用して、より効率的な作業を心がけていきましょう!