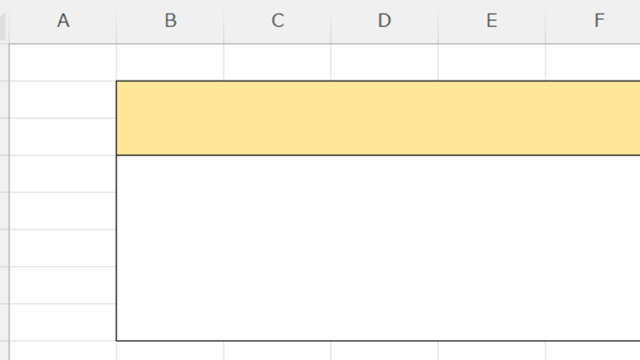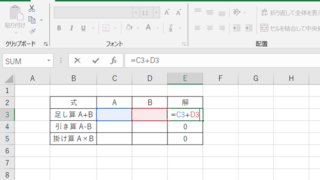この記事では、エクセルで分数をそのまま表示(何分の何)する方法【書式設定:関数:1/1:2分の1や3分の1の出し方など】について解説しています。
ポイントは
・書式設定
・マクロでカスタム関数を作成
・0 A/Bと入力
をするといいです。
それでは詳しくみていきましょう!
エクセルで分数をそのまま表示(何分の何)する方法【書式設定】
この記事では、エクセル上で分数を表示する方法について説明します。
セルに分数を表示したいけど入力するとおかしな表示になる・・・
多くの人がこの経験をしているのではないでしょうか。
そこでここでは、どうすればセルに分数を表示させることができるかを見ていきましょう。
まずは、「セルの書式設定」により表示する方法についてです。
例えば、セルに1/5という分数を表示させてみます。
何も設定せずにセルに1/5と入力すると、下図のように1月5日と表示されてしまいます。
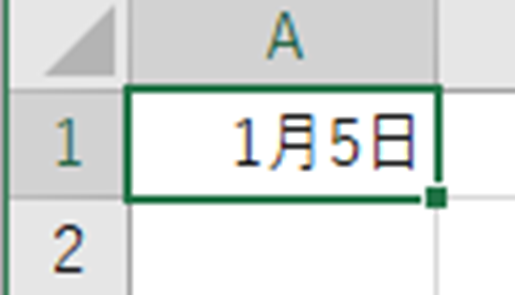
そこで、セルの書式設定です。
セルの書式設定は数値入力前にしなければならないので注意しましょう。
まず、分数を入力したいセルの上で右クリックして、ポップアップメニューを表示します。
次に「セルの書式設定」をクリックし、メニューを表示させます。
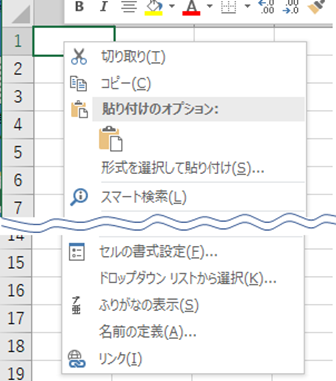
「表示形式」タブの「分数」を選択します。種類で「1桁増加」を選ぶと分母が1桁の分数を表示できるようになります。
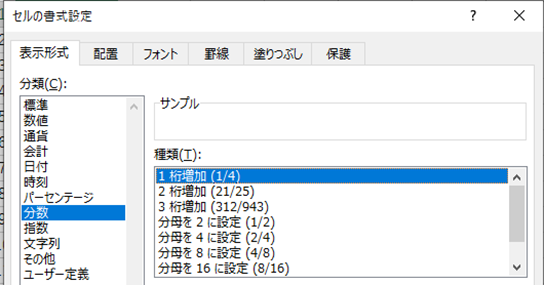
結果は以下の通りです。そのまま分数が表示されていますね。

ただし、この設定では分母が2桁の分数を表示することができません。必要に応じて、2桁増加、3桁増加を選ぶようにしましょう。
5分の1などでそのまま分数を表示させる方法
また、5分の1などの表記方法で表したいこともあるかもしれません。その時の書式設定の方法を見ていきましょう。
この場合は、「表示形式」タブで「文字列」をクリックします。

こうすることにより、セルに入力した文字がそのまま表示されるようになります。ただし、入力したものは文字列になりますので、計算はできません。
エクセルで分数をそのまま表示(何分の何)する方法【関数】
次に、関数を用いた方法を見ていきますが、残念ながら分数を表示できる関数はありません。そこで、あまりお勧めしませんが、マクロを使って無理やり関数を設定する方法を紹介します。
[開発]タブを選択したら、Alt + F11で([Visual Basic]アイコンをクリックして、Visual Basic for Applications (VBA) でもOK)エディタを開きます。
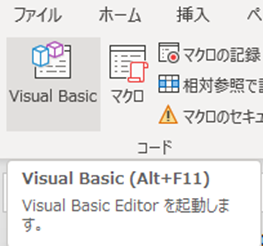
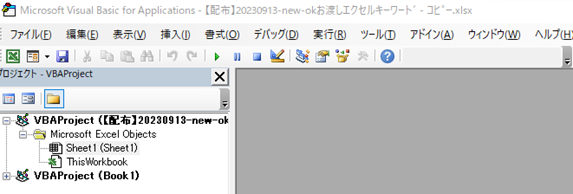
VBA
エディタ内で、[挿入] > [標準モジュール]を選択して新しいモジュールを挿入します。
新しいモジュール内に、以下のVBAコードを貼り付けます:
Function bunsuu(numerator As Integer, denominator As Integer) As String
bunsuu = numerator & "/" & denominator
End Function
このコードは、セルに入力された数値を分数形式に変換するカスタム関数 bunsuuを作成します。

VBA
エディタを閉じ、Excelに戻ります。
上記”bunsuu”と表記された部分が関数名になります。
ここは自分で設定できるので、分かりやすいものに設定してみてください。
設定できたら、分数を表示したいセルに、以下のように関数式を記述します。ここでは1/5を表示させます。
=bunsuu(1,5)
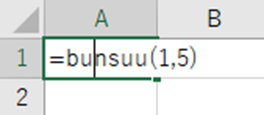
すると、1/5と表示されます。
この方法も計算はできませんので注意してください。
エクセルで分数をそのまま表示(何分の何)する方法
もう少し便利な方法を紹介します。
分数を入力したいセルに「0」+「半角スペース」+「入力したい分数」を入力します。
先ほどの1/5の例でいうと、0 1/5 と入力すればオッケーです。
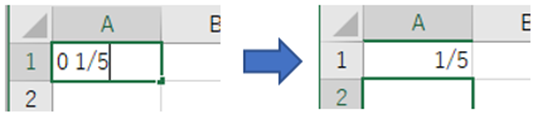
まとめ エクセルで分数(何分の何)をそのまま表示する方法【関数:1/1:2分の1や3分の1の出し方など】
ここでは、エクセルで分数(何分の何)をそのまま表示する方法【関数:1/1:2分の1や3分の1の出し方など】について解説しました。
エクセルでのさまざまな処理に慣れ、日々の生活に役立てていきましょう。