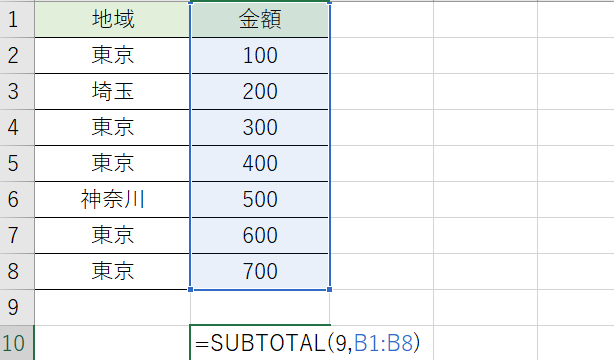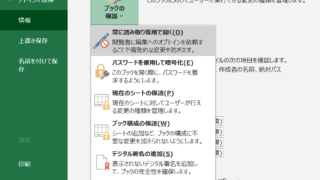Excel作業でセルの大きさを統一したり揃えたりすることって多いですよね。
そこで、ここではセルの大きさを統一・揃える(列幅や行の高さ:一括:自動調整)ための効率的な方法をご紹介します。
さっそく見ていきましょう!
エクセルでセルの大きさを統一・揃える方法1(セルの書式設定から変更)
まずは大きさを変更したい列または行を選択します。
下の図ではB12以降の表示が見えていませんね。F2の文字もはみ出ています。
まずは列の幅を変更して正しく表示されるようにしていきましょう。
列の見出し部分を範囲選択します。
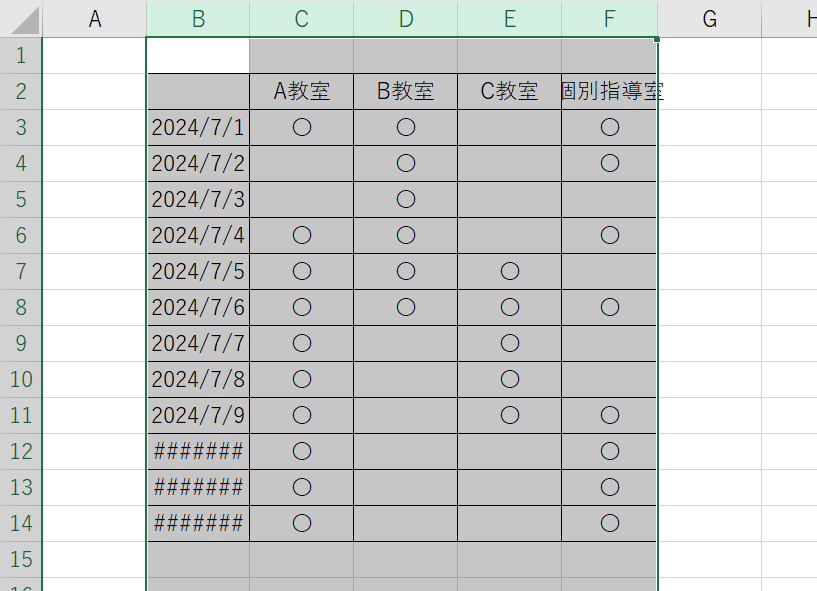
続いてホームタブから「セル」の「書式」を選択し、セルサイズで「列の幅」を選びます。
行の高さを変更したい場合には、「行の高さ」を選択します。

表示された「セルの幅」のダイアログボックスに、指定する幅の値を入力しましょう。
ここでは15に設定していきます。
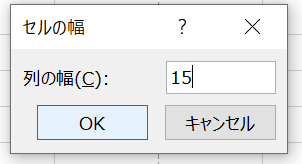
数値を入力したら「OK」をクリックしましょう。
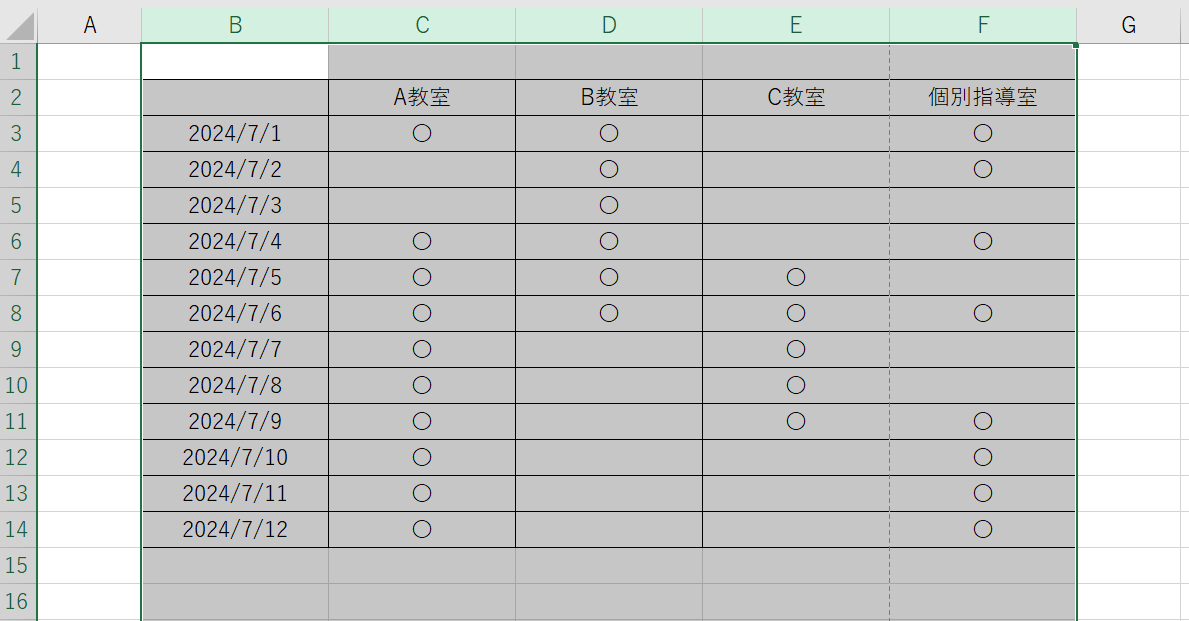
これで列の幅が15に広がりました。隠れていた表示も見えるようになりましたね。
行の高さを変更する場合には、行の見出し部分をドラッグして選択しましょう。
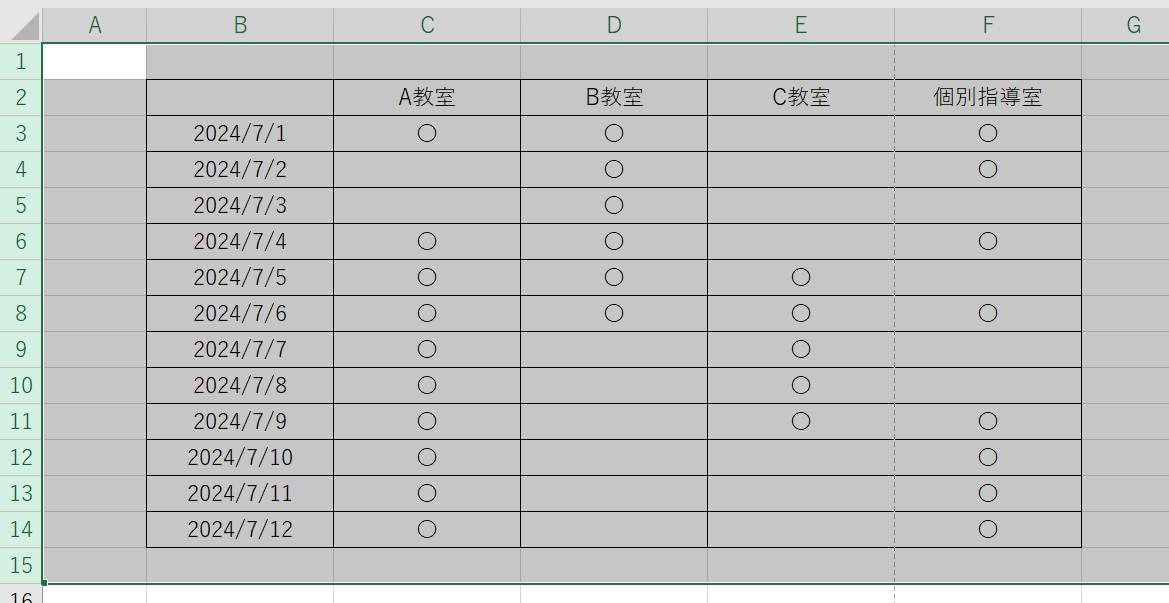
続いて「セル」の「書式」、セルサイズで「行の高さ」を選択します。
ここでは30にしていきます。
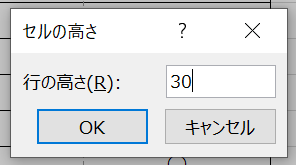
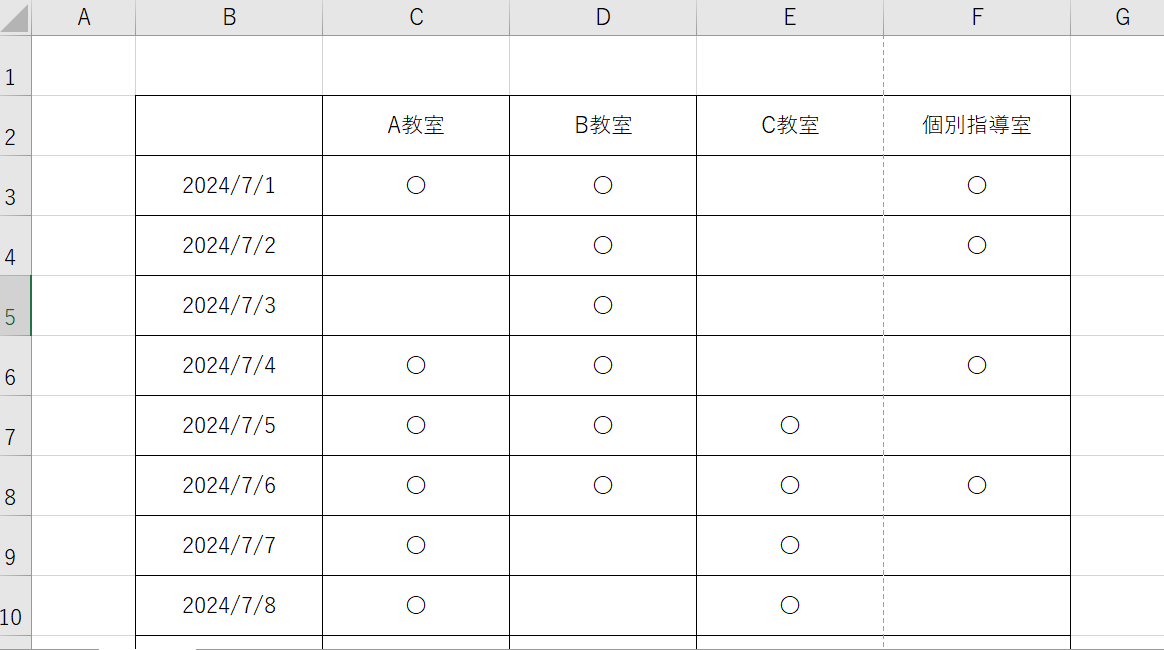
行方向にも大きさを一括で変更することができました。
書式設定から変更すれば、範囲選択しているすべての列や行を指定したサイズに一括変更することが可能です。
ショートカット
列幅の変更は頻繫に行う作業なので、ショートカットを覚えておくと効率的ですよ。
合わせて確認しておきましょう!
列幅の変更 Alt + H + O + W
行の高さの変更 Alt + H + O + H
エクセルでセルの大きさを統一・揃える方法2(ダブルクリックで自動調整)
一番簡単に調整する方法としては、セルのダブルクリックがおススメです。
まず調整したい列または行の見出し部分を範囲選択しましょう。
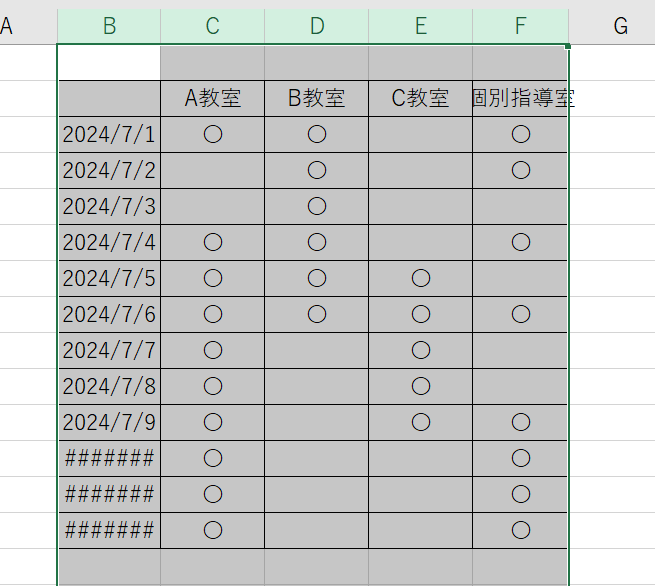
次に指定した範囲の見出し部分と、隣合う列・行の見出し部分の間にカーソルを合わせます。
そして両矢印に変わったらダブルクリックするだけです。
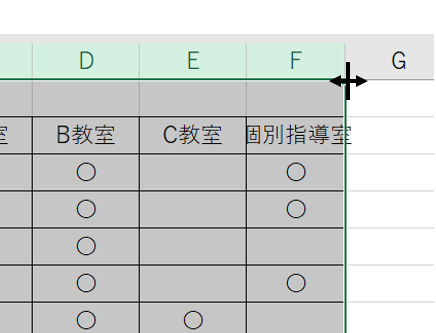
これで、セルの内容に合わせて自動的に幅が調整されます。
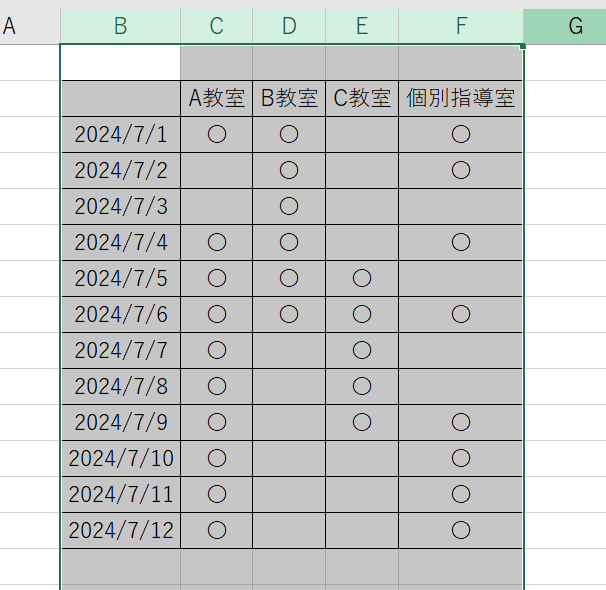
行の高さを調節する場合も同様に、行の見出し部分を範囲指定して、ダブルクリックするだけでOKです。
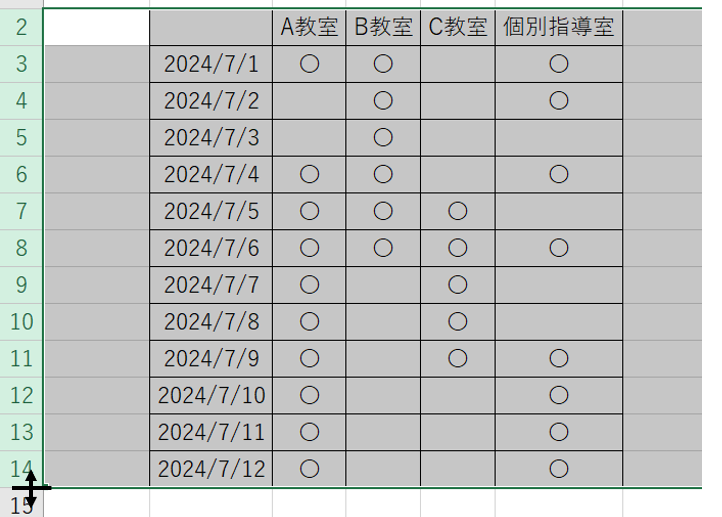
エクセルでセルの大きさを統一・揃える方法3(ページレイアウト表示でのセンチ単位の調整)
最後はページレイアウトの表示から行や列を揃える方法を見ていきましょう。
まずは「表示」タブをクリックします。
「ブックの表示」の「ページレイアウト」ボタンをクリックしましょう。

するとページレイアウト表示に切り替わります。

セルの境界線にマウスを合わせると、センチ単位のルーラーが表示されます。
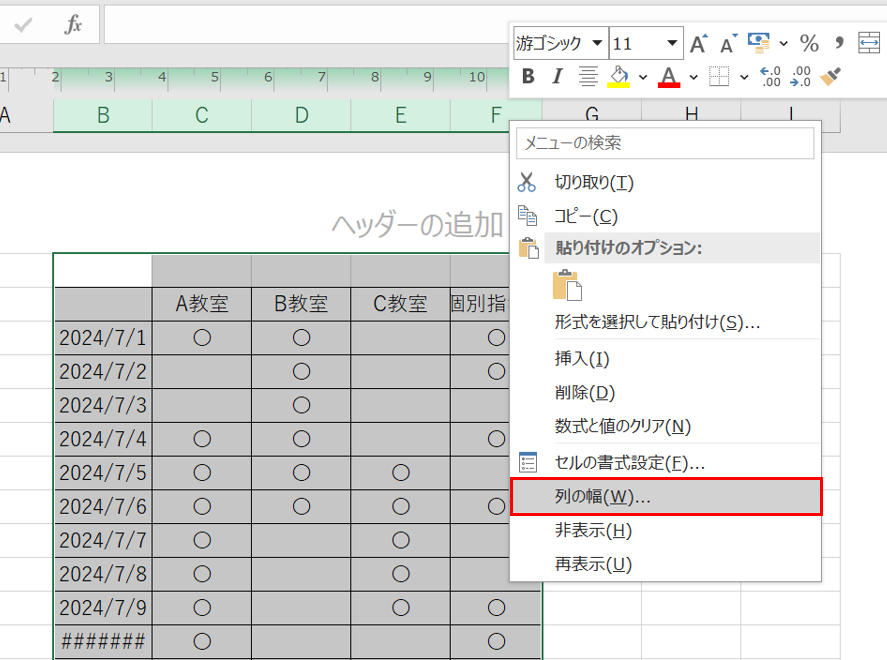
ルーラーを使うことで、セルの幅や高さを正確にセンチ単位で調整できますね。
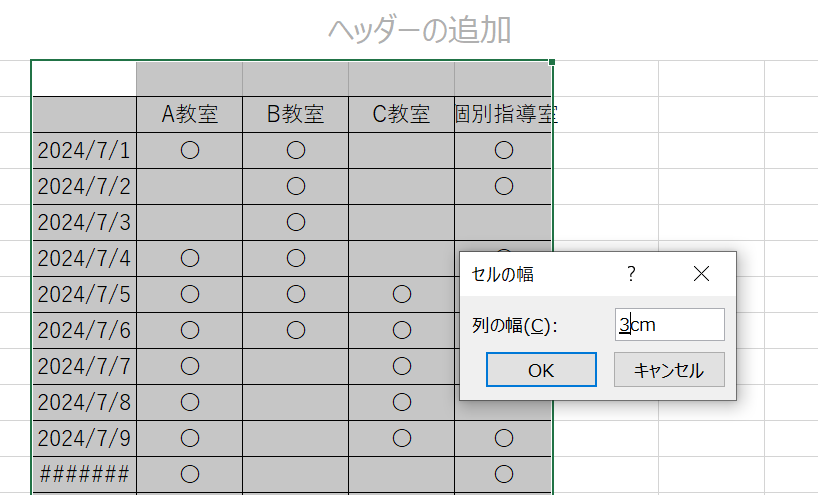
ここまで紹介した3つの方法は、お好みのものを目的や状況に応じて使い分けてくださいね(^^)/
まとめ エクセルでセルの大きさを統一・揃える(列幅や行の高さ:一括:自動調整)方法
ここまで、エクセルでセルの大きさを統一・揃える(列幅や行の高さ:一括:自動調整)方法について解説してきました。
これからもExcelの操作を覚えて、より効率的な作業環境を整えていきましょう!