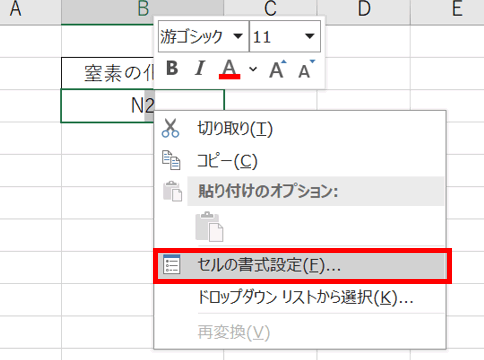今回は、エクセルでセル結合(文字をそのまま:数字)する方法について説明します。
エクセルで複数のセルを結合すると、一番左上のセルの値のみが残り、残りは消去されてしまいます。その問題を解決する方法について、説明します。
エクセルでセル結合時に文字をそのままにする方法1
エクセルでセル結合時に文字をそのままにする方法1です。
図のようなデータがあるとき、B列とC列の文字列を結合したい場合です。
先ほども説明したとおり、そのままセルの結合をすることはできませんので、代わりの方法をとります。つまり、B列のデータとC列のデータを結合してほかのセルに表示する方法です。
今回はD列に結合したデータを表示します。
まず、一番上のB2セルとC2セルを結合します。
このような場合は、D2列に「=B2&C2」と入力してください。
これで、B2セルとC2セルの値が結合したものがD2セルに表示されました。
あとは、ほかの行にも展開するため、D2セルの右下の「■」をドラッグし、D6セルまで引っ張ります。
これで他の行にも値が表示されました。
なお、B列とC列を見せたくない場合は、非表示にしておきます。
B,C列を選択してマウスの右クリックし、「非表示」をクリックします。
これでB,C列が表示されなくなりました。
なお、非表示ではなく削除をしてしまうと、D列の式が成り立たなくなってしまうのでデータが消えてしまいますのでご注意ください。
エクセルでセル結合時に文字をそのままにする方法2
次に、セル結合時に文字をそのままにする方法2について説明します。
こちらの方法は、例えば2行目と3行目は結合してデータを残したいが、4行目以降はそのまま2つのセルにしておきたい、といった場合に使います。
まず、結合をしたい2、3行目のB,C列のデータをD,E列に移動します。
この状態から、B2セルに「=D2&E2」と入力します。
同じ式を3行目にも展開するため、B2セルの右下の「■」をドラッグし、3行目まで展開します。
続いて、B,Cセルを結合します。
B2~C3セルを選択した状態で、画面上部のメニューからホームを選択し、結合アイコンから「横方向に結合」をクリックします。
これで結合ができました。
結合に使ったD,E列は見えなくしたいので、D,E列を選択し右クリックから「非表示」をクリックします。
これで一部が結合した表ができました。
エクセルでセル結合時に数字を文字をそのままにする方法
最後に、セル結合時に数字を文字をそのままにする方法について説明します。
これは、ここまで使用した「&」を使った結合で実現します。
では、D列に結合したものを表示してみます。
D2セルに、「=B2&C2」と入力します。
これでB2セルとC2セルが結合された「20112015」という数字が表示されました。
今回使用した「&」は文字列としてつないでいくための関数です。普通に足し算をしたい場合は「+」をつかいますので、その代わりに使っているというものになります。
【まとめ】エクセルでセル結合(文字をそのまま:数字)する方法
今回はエクセルでセル結合(文字をそのまま:数字)する方法について説明しました。
普通にセルを結合してしまうと文字列が消えてしまうことがあるため、説明した方法を使って結合を実現してみてください。