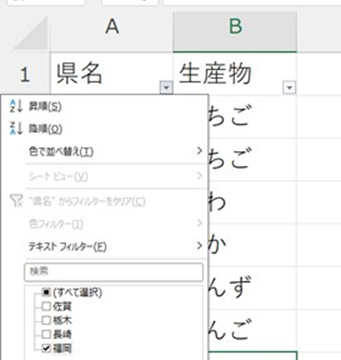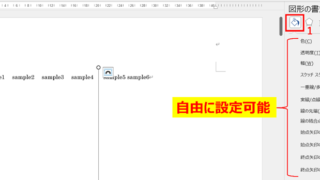この記事では「エクセルでコピーの範囲指定をする方法」について解説していきます。
・ショートカットキーを使って範囲指定する
・絶対参照を使って範囲を固定する
・Escキーを使って範囲指定を解除する
方法があります。
それではサンプルを見ていきましょう。
エクセルでコピーの範囲指定の基本と一発選択のショートカット各種
エクセルでコピーの範囲指定をする場合、ショートカットキーを使った方法があります。
今回は以下の表を用いて説明します。
まず、対象のセルを選択した状態で、
Ctrlキーを押しながらCを押す
と選択範囲がコピーされ、点線で囲まれます。
これにより、選択したセルの内容がコピーされます。
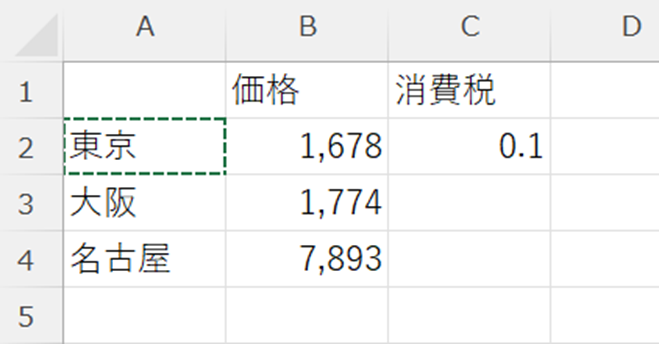
さらに、データ範囲を一発で選択するショートカットとして、データ内のセルを選択じゅおたいで
Ctrlキーを押しながらAを押す
と、データがある範囲全体を選択できます。
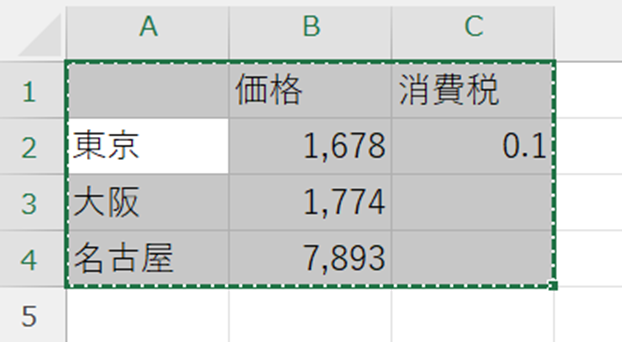
さらにもう一度ショートカットキー【Ctrl + A】を押すと、シート全体を一括選択できますので、ぜひ覚えておきましょう。
また、CtrlキーとShiftキーを押しながら、矢印キーにて連続した複数の範囲を一気に選択することができます。
飛び飛びの離れたセルでも選択できますね。
これで、コピーの範囲指定の基本と一発選択のショートカットを使用する方法が完了です。
エクセルでコピーの範囲指定時にずらさずに固定する方法【絶対参照】
エクセルでコピーの範囲指定時にセルをずらさずに固定したい場合、絶対参照を使用する方法があります。
今回は以下の表を用いて説明します。
D2セルで消費税を表示させるため、「=B2*C2」と入力します。
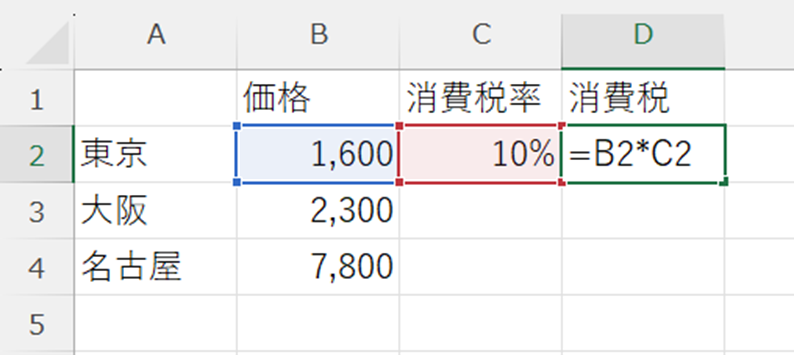
D2セルをこのまま下にコピーすると、D3以降はエラーと表示されます。
セルの参照先を固定していない場合、そのまま下にコピーすると、その分参照先も変わります。
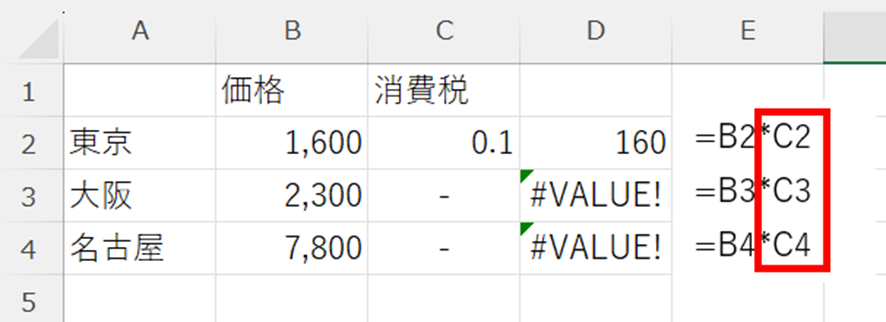
そこで絶対参照を使って、参照先を固定します。
絶対参照を使う場合は、参照先の前にドル記号($)を追加します。
今回の場合は、セルC2を固定したいため、「$C$2」と入力します。
※セル選択時にF4キー(PCによってはFn + F4)を押す方が楽に絶対参照に変換できます。ドルマークがついていれば絶対参照に切り替わっています※
これにより、コピーや移動を行っても、セルの参照先が固定されます。
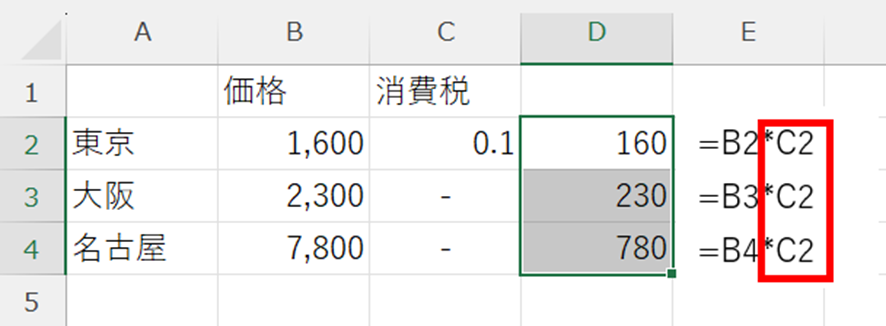
これで、絶対参照を使用してセルの参照先を固定する方法が完了です。
エクセルでコピーの範囲指定を解除する方法
エクセルでコピーの範囲指定を解除したい場合、Escキーを使った方法があります。
今回は以下の表を用いて説明します。
範囲を選択して、コピーが完了したため、選択範囲が点線で囲まれています。
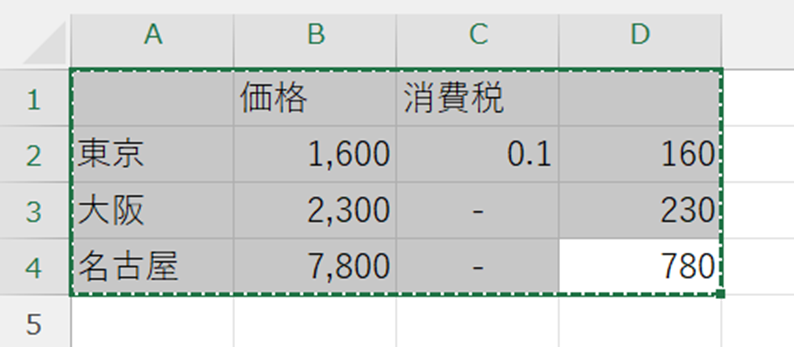
点線を解除したい場合、Escキーを押します。
これにより、コピー状態が解除され、選択した範囲の点線が消えます。
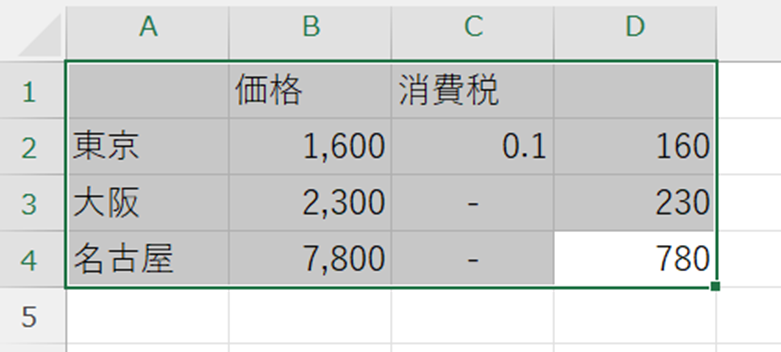
次の作業に移る前に、コピー状態をクリアにしたい場合によく使われますね。
これで、コピーの範囲指定を解除する方法が完了です。
まとめ エクセルでコピーの範囲指定【一括:ずらさずに固定:点線の解除など)する方法】
この記事では、エクセルでコピーの範囲指定をする方法について解説しました。
範囲指定の方法を理解することで、
よりスムーズにエクセルでの作業を進めることができます。
エクセルでのさまざまな処理を理解し、業務に役立てていきましょう。