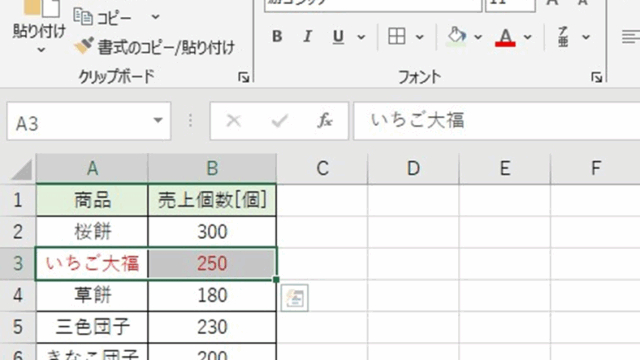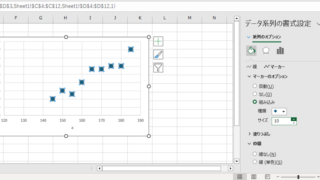この記事ではエクセルでコピーを連続でする(セル:1行を複数行に何度も貼り付け:そのまま:大量:同じもの)方法について解説していきます。
これらの操作は
・クリップボードを使用する
・「Ctrlキー」+「ドラッグ」
・数式バーに入れる
・範囲選択をする
方法があります。
では順番に解説していきましょう。
エクセルでコピーを連続で行う方法【オートフィル】
コピーを連続で行うオーソドックスな方法としてオートフィルがあります。
コピーしたい元のセルの右下にカーソルを合わせると出てくる十字(フィルハンドル)を任意の方向にドラッグすることで、コピー貼りつけが実行されますね。
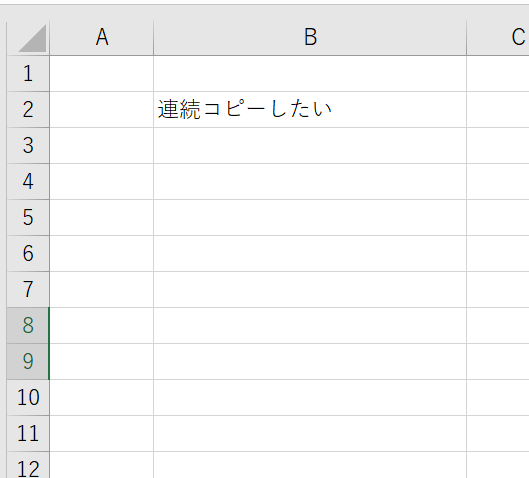
下方向に一括コピーしてみました。
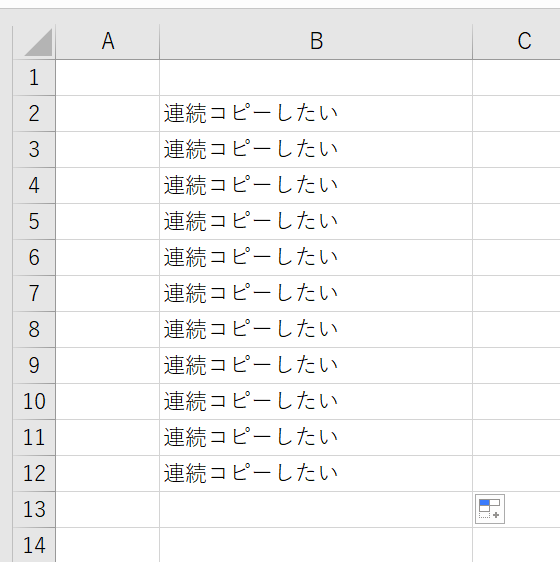
さらに、右方向などにも展開できます。
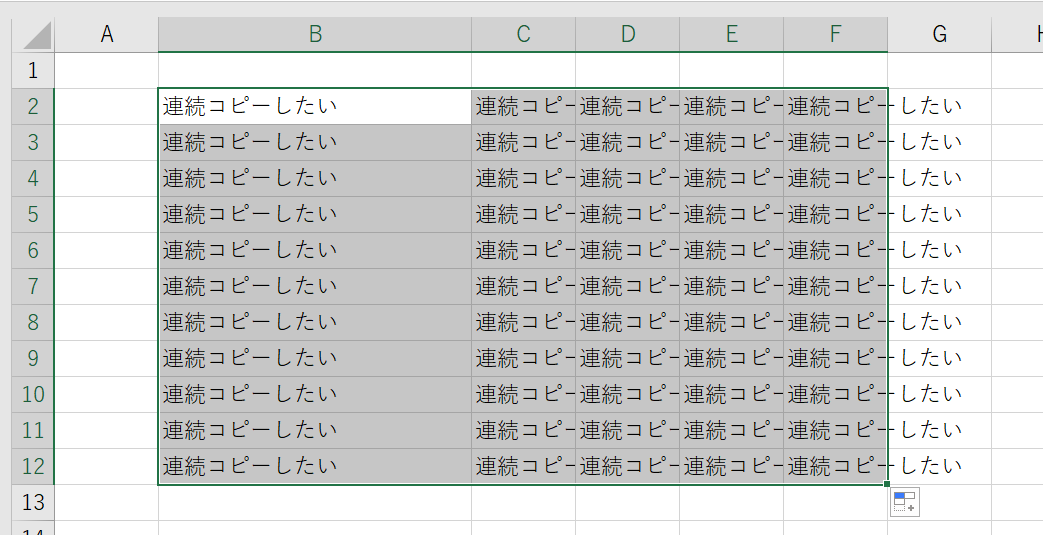
エクセルでコピーを連続で行う方法【クリップボード使用でそのまま】
まずは1行を複数行にコピーする方法を解説します。
「Windowsキー」と「V」でコピー、貼り付けを行ったり来たりせずに出来ます。
それがクリップボードです。
クリップボードはコピーしたものを保存しておける場所です。
保存しておけるので、過去にコピーしたものもここに保存されます。
とても便利ですね。
最初は「履歴を表示できません。」という画面が出てくるので「有効」にしておきましょう。(「有効」をクリックしてください。)
まずはコピーしたいものを「Ctrlキー」+「C」(コピーのショートカットキー)でコピーしておきましょう。
それがクリップボードに保存されます。そして貼り付けたいセルをクリックした後、「Windowsキー」+「V」を押します。
そして貼り付けたいものをクリックします。
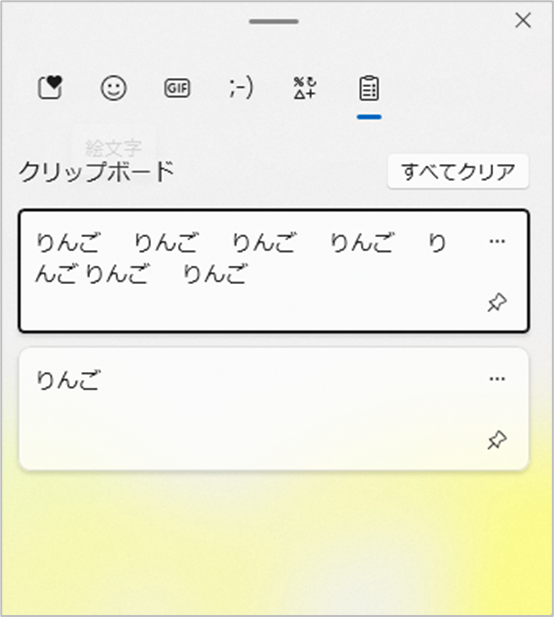
すると下記のように貼りつきました。
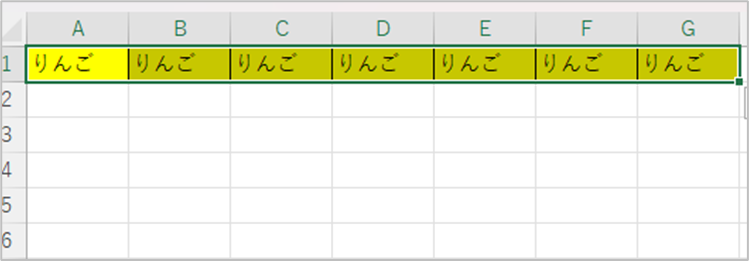
※コピー元の書式もそのまま一緒に貼りつきます。
書式がいらない場合は後で書式をクリアにするか書式を設定する前にコピーすると良いでしょう。
エクセルでコピーを連続で行う方法【Ctrl + ドラッグ】
次に「Ctrlキー」+「ドラッグ」で連続でコピペする方法を解説します。
これは同じものを何度もコピーする際に便利な方法です。
下記に「あいうえお」と書いたセルがあります。
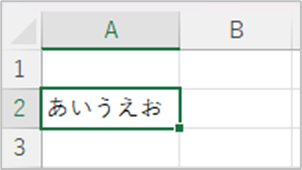
そのセルを選択すると緑色の枠で囲まれます。
その枠のところにマウスポインタを当てます。
その状態で「Ctrlキー」を押したままにします。
下記のようなマウスポインタの形になります。
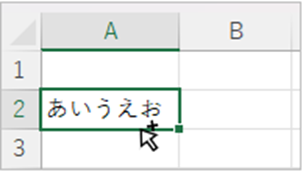
その状態で貼り付けたいところまでドラッグをします。
すると下記のようにコピーされました。
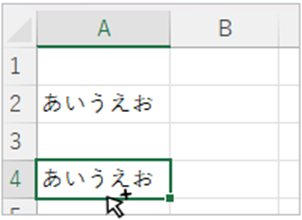
これは「Ctrlキー」を押したままであれば何度でもできます。
また選択した箇所の範囲が広くてもこの操作は可能です。
エクセルでコピーを連続で行う方法【離れたセル:とびとび】
次に大量に同じものをコピー貼り付けをする方法を解説します。
離れたところにいっぺんに貼り付けたい時は下記のような方法が便利です。
下記のように、黄色の色がついている場所にいっぺんに同じ文字を貼りつけたいと思います。
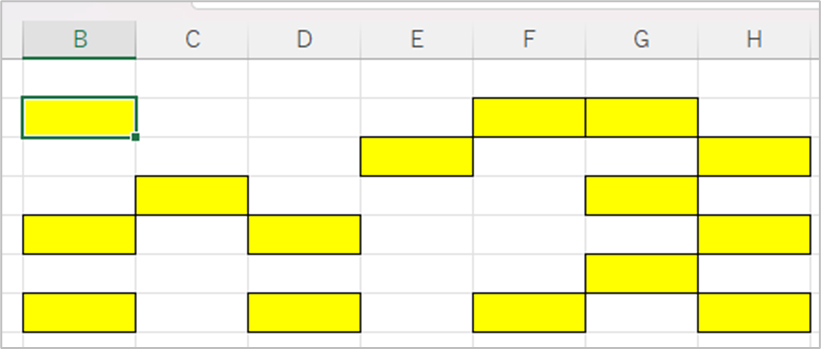
黄色の部分を選択しておきます。
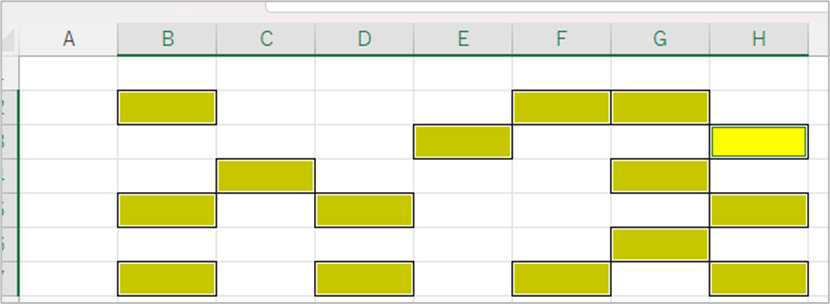
数式バーに文字を入れます。今回は仮に「りんご」と入れます。
※この時、一か所だけに文字が入ります。
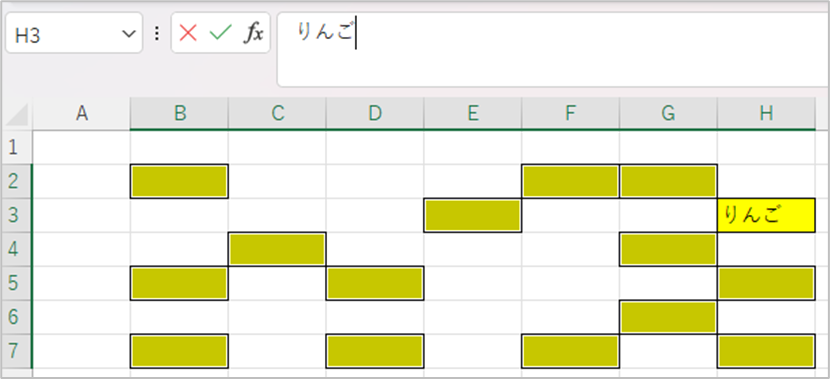
「Ctrlキー」と「Enterキー」を同時に押すと他のセルに貼り付きます。
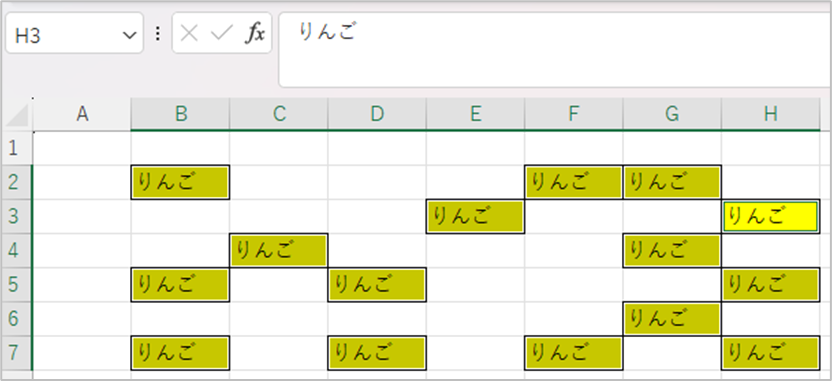
大量コピペの別の方法
大量に同じものをコピペをする方法において上記とは別の方法があります。
下記表はいっぺんに固まった場所に貼り付けたい時に役立てます。
仮に「りんご」という文字を複数セルに貼り付けたいとします。
りんごをコピーします。(ショートカットキー:「Ctrlキー」と「C」でコピー)
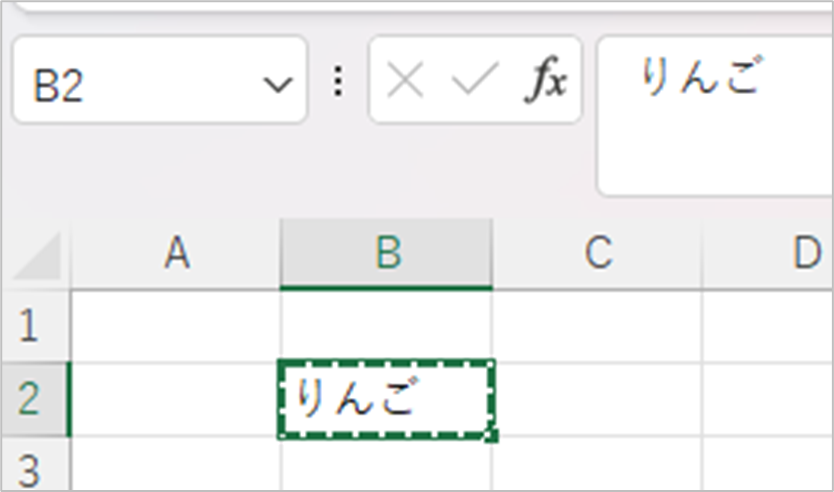
貼り付けたい場所を選択しておきます。
(下記グレーの色がついている場所が選択しているセルです。)
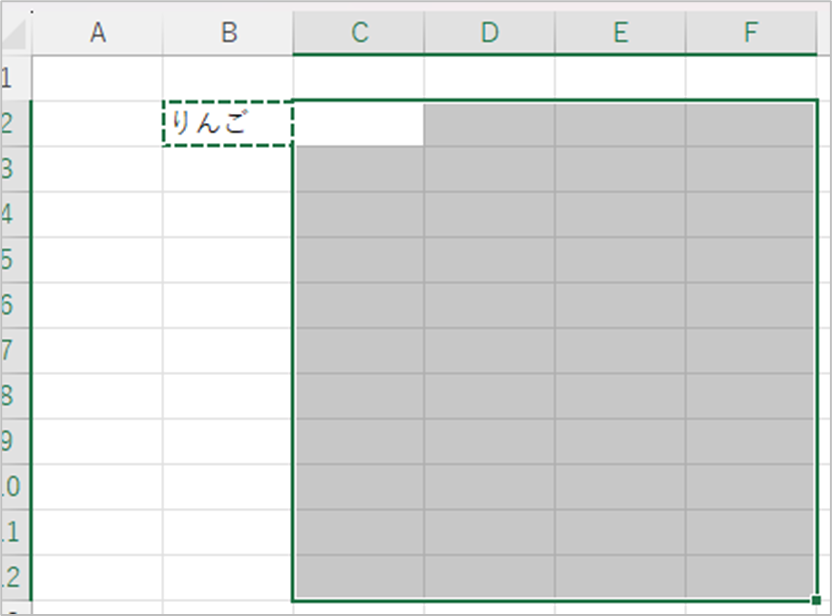
「Enterキー」を押すと、下記のように一辺に文字が入ります。
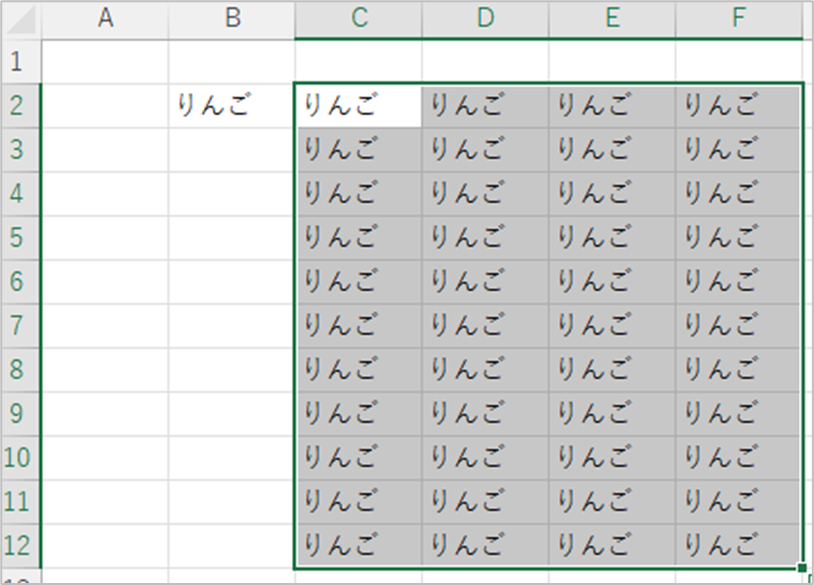
まとめ エクセルでコピーを連続でする(そのまま:同じ数字:大量:1行を複数行に何度も貼り付け)方法
この記事ではエクセルでコピーを連続でする(セル:1行を複数行に何度も貼り付け:大量:同じもの)方法について解説しました。
これらのコピーの方法は様々な業務に役立てることが出来ます。
是非使ってみてくださいね。