この記事では「エクセルのCOUNTIF関数で0になる(エラー:カウントされない:おかしい)原因と対策【COUNTIFS関数でもできない】」について解説していきます。
一概には言えないでしょうが、まずは下記のようなことを疑ってみるべきではないでしょうか。
・”(ダブルクォーテーション)で「括る」「括らない」のルールに対する理解不足
それでは、具体例を用いて解説しましょう。
エクセルのCOUNTIF関数でエラー(0になる:カウントされない:おかしい)原因と対策【COUNTIFS関数でもできない】
こちらはCOUNTIF関数を用いて、TYPE別の数量を求めようとしている場面です。
しかし、Aの数量が0となってしまっています。
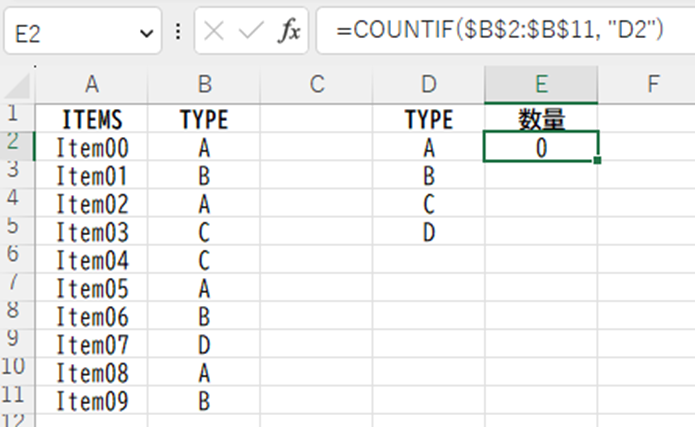
COUNTIF関数について解説すると、当関数は指定範囲において条件に該当するセルをカウントする際に使用し、
=COUNTIF (範囲, 検索条件)
と入力します。
ここで、検索条件に入力されている値をよく確かめてみましょう。
「”D2”」と入っているのが分かりますか。
これにより、TYPE=”D2”であるものをカウントするという意味になっていたのです。
上記サンプルデータにはTYPE=”D2”のものは存在しないので0と出力されていた、というのが真相です。
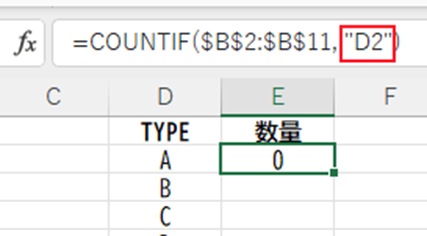
この場合のD2の正しい意味はセルのアドレスのことになります。
セルのアドレスとして認識させるのであれば”(ダブルクォーテーション)で括ってはならないのです。
「”D2”」→「D2」へと修正してみましょう。
これにより、セルD2に格納された値=Aと認識されるようになります。
修正後、ENTERを押して想定通りの動作となっていることを確認しましょう。
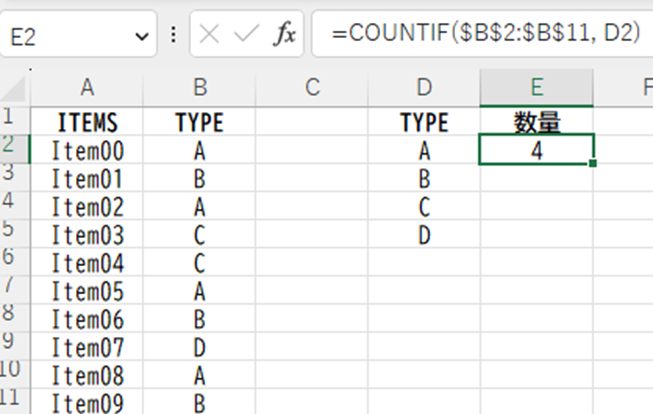
原因と修正方法が判明したので、残りのB~Dについてはオートフィル機能で数式をコピーすればOKです。
これで今回したかったことが無事実現しました。
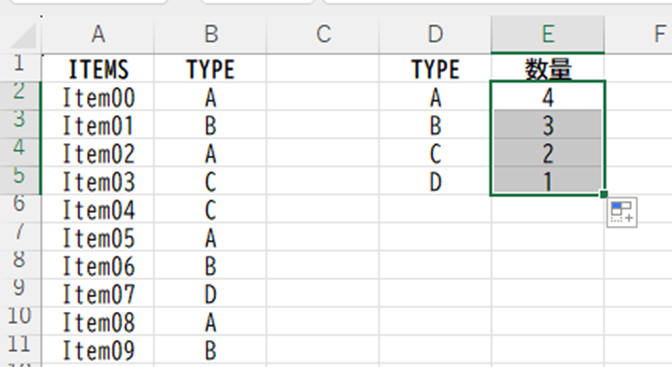
エクセルのCOUNTIFS関数で正しくカウントされない(できない)原因と対策【0になる】
こちらはCOUNTIFS関数を用いて、TYPE-SIZE別の数量を求めようとしている場面です。
しかし、先ほどと同様に数量がカウントされていません。

このような場合は数式を再度確認しましょう。
セルのアドレスとして認識させなければならないはずの「F2」が”(ダブルコーテーション)で括られてしまっています。
この辺りのルールは使用している関数により異なる、といったことはないのです。
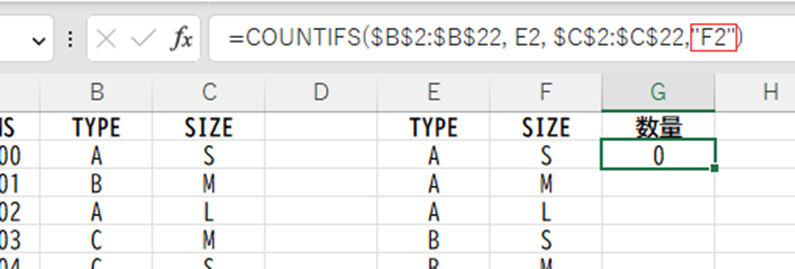
前例と同様に”(ダブルコーテーション)を外します。
修正後にENTERを押すと、TYPE=A及びSIZE=Sの数量をカウントされる様子が確認できます。

後はオートフィル機能で全てのセルに数式をコピーすればOKです。
これで問題解決に至りました。

なお、COUNTIFS関数についての解説を下記に記載しますので、当関数を使用する際の参考にしてください。
当関数は複数の指定範囲において各々の条件に該当するセルをカウント際に使用
→各引数には
・検索条件範囲1
・検索条件1
・検索条件範囲2
・検索条件2
…
・検索条件範囲N
・検索条件N
をそれぞれ指定
Ş
まとめ COUNTIFS関数で0になる(エラー:カウントされない:おかしい)原因と対策【COUNTIFS関数でもできない】
この記事では「エクセルのCOUNTIF関数またはCOUNTIF関数で0になる原因と対策」について解説しました。
自身の想定していない挙動を目にしたら、誰もが「あれっ!」となるでしょう。
原因不明のエラーは、エクセルに限らずいたる世界で発生しますが、あくまで「不明」であって「無い」とは異なります。
普段からどれだけ勉強しているかで、解決できない事態に陥る可能性を低減できるかを、この記事を読んで知っていただけたなら非常に幸いです。











