この記事では、エクセルで重複を1つだけ表示で残り削除(関数:フィルタ―:同じセル・値があれば1つ目だけを残す:行:列:ダブっているものを消す)する方法について解説しています。
具体的には、
・データ機能を使用する方法
・条件付き書式を使用する方法
について取り上げています。
それでは、さっそく見ていきましょう!
クセルで重複を1つだけ表示し残りを消す方法(デフォルト機能で重複を一括削除する)
まずはデータ機能を使用し、重複データを一括削除する方法について見ていきましょう。
重複データを1つだけ表示する(先頭以外の残りを削除)方法として、ツールバー内のデフォルト機能を使う方法を見ていきます。
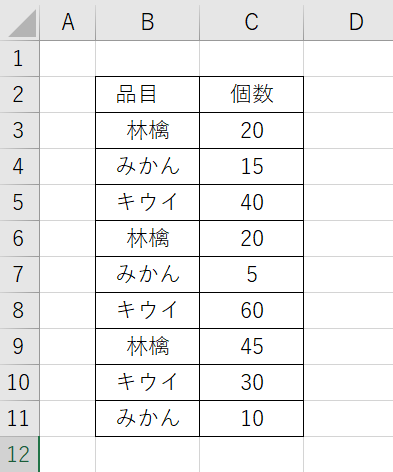
重複を削除するには予め重複を削除したい含んだ範囲を選択の上、データタブに移動します。
選択した状態で、データツール内の「重複の削除」をクリックします。
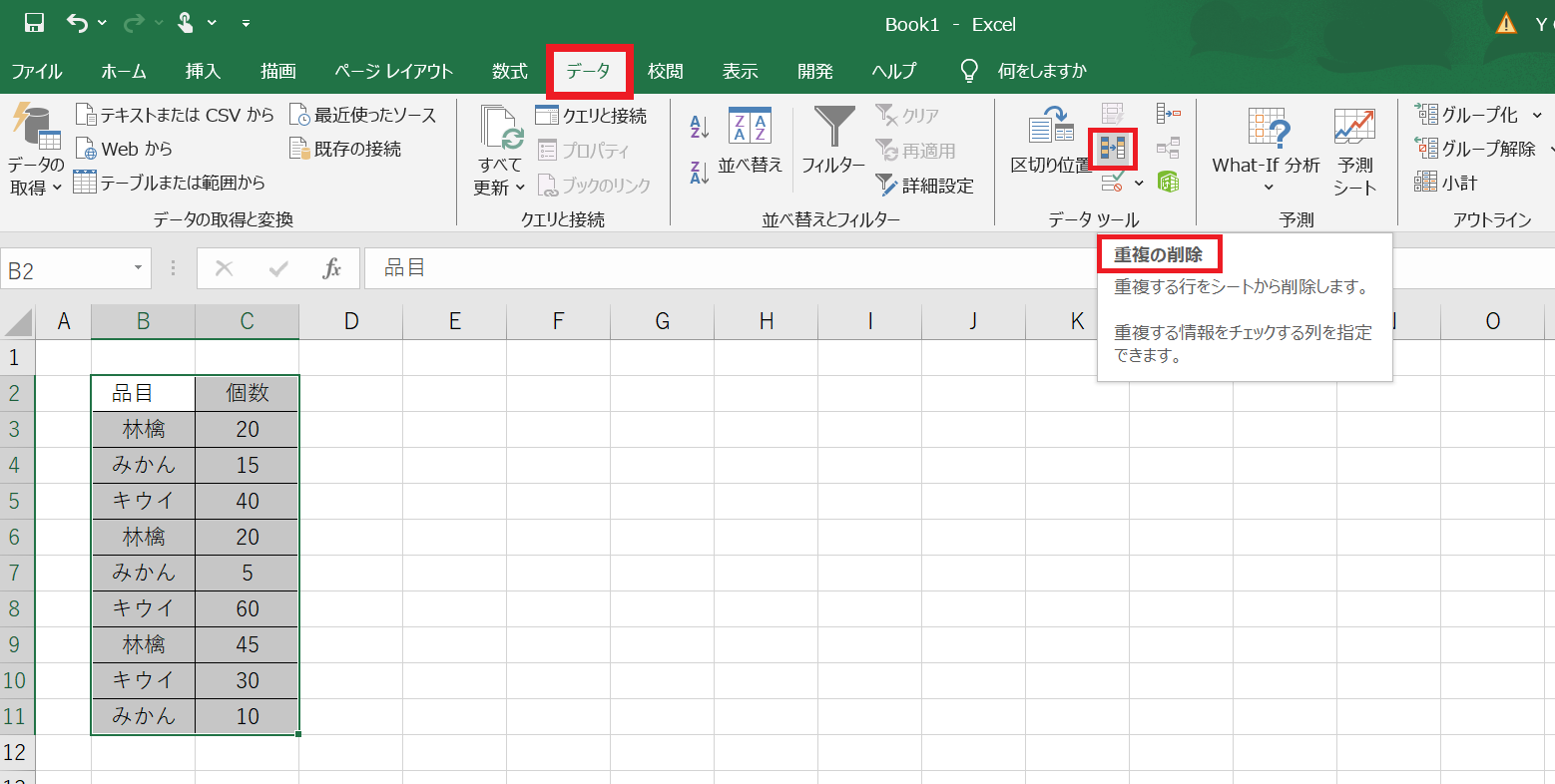
削除対象の選択が出るので、品名の重複を削除したい場合は「個数」のチェックを外し、「OK」を選択します。
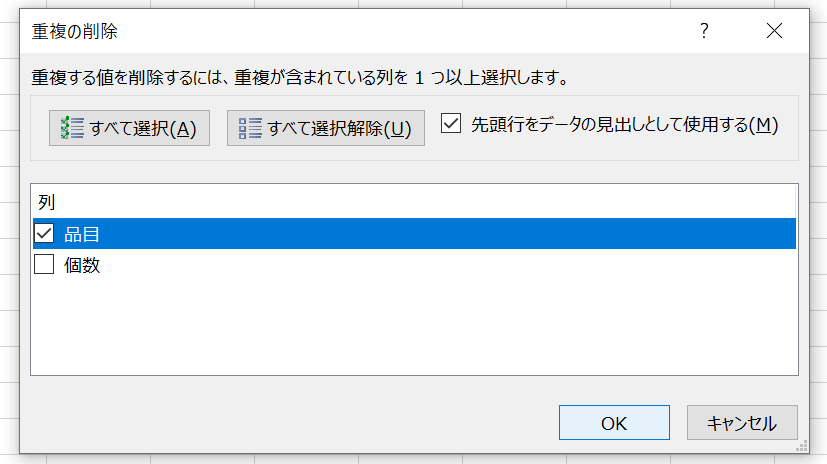
表の上から重複を含んでいた1件目だけを残し(行ごと)、2件目以降が削除されました。
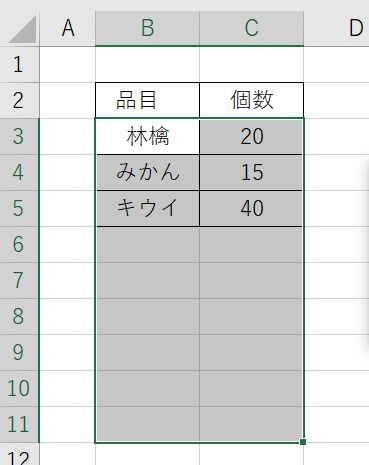
重複データを削除する方法2(不要箇所を確認して削除する)
次に条件付き書式を用いて重複の削除を行う方法を見ていきましょう。
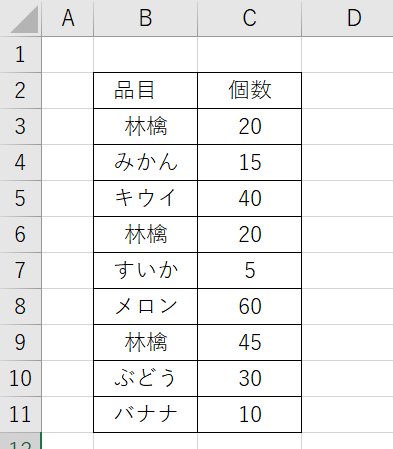
重複を確認したい項目を選択し、ホームタブの「条件付き書式」内の「セルの強調ルール」から「重複する値」を選択します。
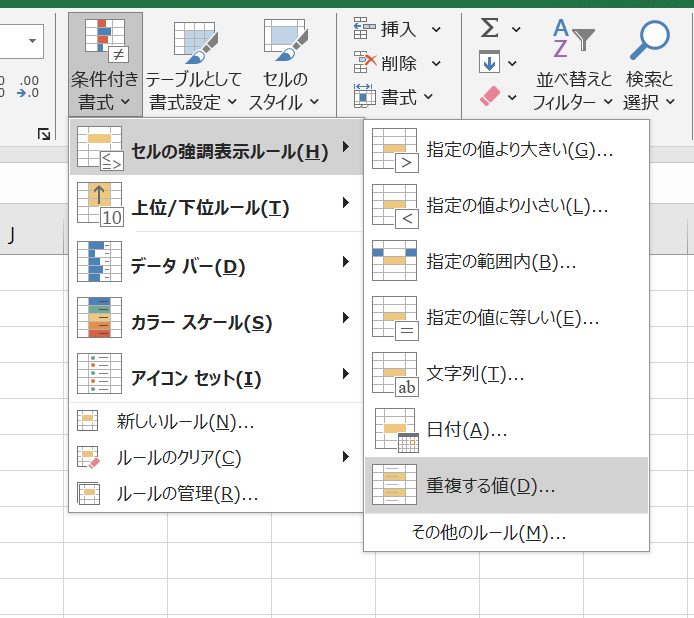
重複値を選び、OKします。
選択すると、重複した値が強調表示されます。
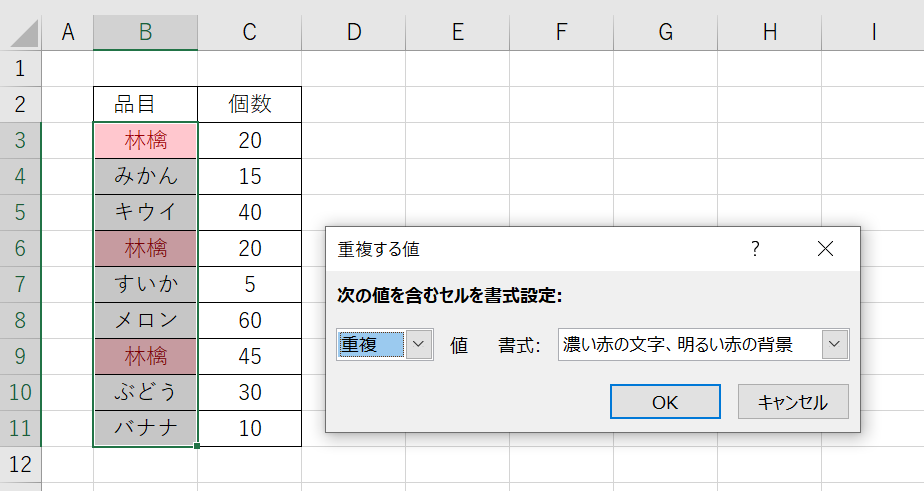
この操作をしておくことで、削除前に重複の確認を行えます。
必要に応じて強調された項目から不要箇所を削除しましょう。
また、この設定をあらかじめしておくと、内容に変更があっても自動的に重複が強調表示されるようになります。
別のデータに置き換える際にも、重複が発生した時点で気づけるという利点がありますね。
まとめ エクセルでデータの重複を削除して1つだけ残す(最初を表示、2つ目以降を削除、非表示にする)方法
ここまで、エクセルでデータの重複を削除して1つだけ残す(最初を表示、2つ目以降を削除、非表示にする)方法について見てきました。
これからもExcelの操作を覚えて、より効率的な作業環境を整えていきましょう。





