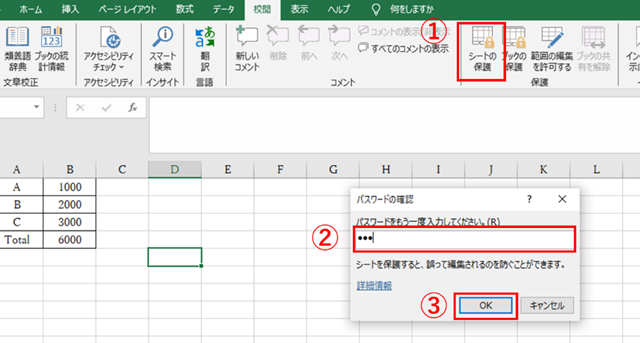今回は、計算式でエラーが出ている部分を表示させない方法について説明します。
表示されるエラーの内容によって、設定で回避する方法が変わりますので、それぞれについて説明していきます。
エクセルでエラーを表示しない設定方法1【value】
まずは、図のように計算で「#VALUE!」と表示されてしまう場合です。
これは、D5セルに数字以外の文字列が含まれているために起きるものです。
この場合は、数字以外の文字を「0」として扱うようにしてしまうことで解消することができます。
手順について、ここから説明します。
まず、画面上部の「ファイル」をクリックします。
表示されたメニューから「オプション」をクリックします。
Excelのオプションが開いたら、「詳細設定」をクリックします。
右のスクロールバーを操作し、一番下までスクロールさせ、「計算方式を変更する」をクリック、「OK」を押します。
これで、先ほどのテキスト部分が「0」扱いとなり、エラーが解消されました。
エクセルでエラーを表示しない方法【n/a】
次に、下のようにExcelシートで「#N/A」となってしまう場合についての対処方法です。
こでは、VLOOKUP関数などを使ったときに、対象となるものが存在しない場合などに発生します。
この「#N/A」に対する対処には、IFERROR関数を使用します。
先ほどのシートで、「#N/A」となっているセルですが、実際には「=VLOOKUP(B5,$F$3:$H$5,3,FALSE)」と書かれています。
ここを「=IFERROR(VLOOKUP(B5,$F$3:$H$5,3,FALSE),”なし“)」と変更します。
これで、「#N/A」となっていたものが「なし」と表示されるようになりました。
IFERROR関数ですが、
=IFERROR(式、エラーだった場合の値)
という関数になっています。
今回の場合は、元の式がありましたのでそれを「式」の部分に、エラーだった場合は「なし」と表示したかったので「”なし”」としています。
なお、今回はエラーの出たセルだけに関数を追加しましたが、表を使うときには対象になりそうなセル全体(今回の場合はC列全体)に同じ式を入れておくとよいです。
エクセルでエラーを表示しない方法【value:その2】
初めに実施した「#VALUE!」のエラーの場合も、関数で対処することができます。
先ほどはエラーのセルを「0」として計算を進めましたが、こちらの場合はエラーの時は結果を表示させたくない、というときに使用します。
ここも元の式を確認すると、「=C4+D4」となっています。
この式を「=IFERROR(C4+D4,””)」と書き換えます。
これで、エラーとなっていたセルは空欄になりました。
【まとめ】エクセルでエラーを表示しない設定(関数等)
今回はエクセルでエラーを表示しない設定(関数等)について説明しました。
「#VALUE!」のエラーについては設定で回避する方法、関数で回避する方法の2種類を説明しました。これらの使い分けは、「エラーが出ているセル以外を有効にしたいか、全体を無効にしたいか」で使い分けます。エラーが出ているセル以外は有効にしたいのであれば設定を使用し、エラーが含まれるセルが一つでもあったら無効にしたいのであれば関数を使うようにしてください。