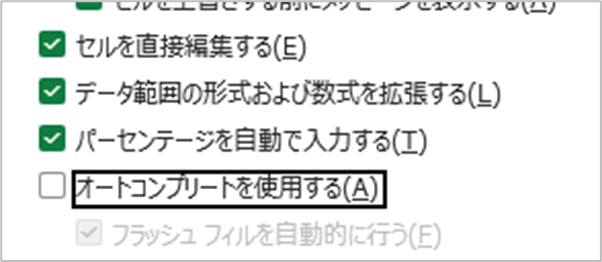今回は、エクセルでエクセルのエラー(#REF!)の意味・原因と直し方(表示させない)方法について説明します。
このエラーが出るときは、何種類かの原因があります。それぞれについて、説明していきます。
エクセルのエラーrefの意味や原因と直し方(表示させない)方法1
まずは、エクセルのエラーrefの原因と直し方(表示させない)方法1です。
これは、参照しているセルが削除されてしまった場合に起きます。
実際にやってみます。
いま、以下のような表を準備しました。
この表ではJ列はG列を参照して計算したものになっています。
ここでG列を削除してみます。
G列を選択し、マウスの右クリックから「削除」をクリックします。
これで合計の欄が削除されますが、同時にこの列を参照していたJ列(一つずれてI列になっています)が「#REF!」となっているのがわかります。
これを直すには、参照している部分を元に戻す必要があります。
元に戻すには、キーボードの「Ctrl」と「z」を押すか、画面左上にあるアイコン(下の画像を参考にしてください)をクリックします。
これで元に戻すことができ、「#REF!」も解消されました。
エクセルのエラーrefの原因と直し方(表示させない)方法2
次に、エクセルのエラーrefの原因と直し方(表示させない)方法2について説明します。
二つ目として起きる原因はVLOOKUP関数などで参照範囲を間違えているときです。
今、J4セルにVLOOKUP関数を入力してみます。「=VLOOKUP(“東京“,B4:G9,7)」と入力してみましょう。
これをやると、J4セルは「#REF!」という表示になります。
これはVLOOKUPを描いた式が間違っている、ということになります。
今回の場合は「=VLOOKUP(“東京“,B4:B9,7)」の最後の数字が間違っていることが原因です。
VLOOKUP関数を使うとき、この数字は範囲内の列番号を指定しますが、全部で6列しかないのに7列目を指定しているため、エラーになっています。この数字が6以下であれば、エラーにならなくなります。
今回は、「3」を指定してみます。
これでエラーが出なくなりました。
エクセルのエラーrefの原因と直し方(表示させない)方法3
最後に、エクセルのエラーrefの原因と直し方(表示させない)方法3について説明します。
これは、SUM関数などで「#REF!」のセルを参照してしまっているときです。
今、以下のような表を準備しました。
L列はJ列を、J列はG列を参照しています。
この状態から、G列を削除してみます。
G列を選択し、マウスの右クリックから「削除」を選択します。
こうすると、J列だけでなく、L列も「#REF!」になっていることがわかります。
G列を戻せば元に戻すことができますが、ではG列はいらない、となったときに削除しないで回避するにはどうしたらいいでしょうか。
こういったときは、「削除」ではなく「非表示」を使いましょう。
先ほどと同じく、G列を選択し、マウスの右クリックから「非表示」を選択します。
これでG列はなくなりましたが、先ほどエラーになったところはエラーにならずに表示されました。
【まとめ】エクセルのエラーrefの直し方や非表示方法
今回はエクセルのエラーrefの原因と直し方(表示させない)方法について説明しました。
Refエラーが出る原因は計算式内の参照セルが削除されてしまった場合、VLOOKUP関数などで式の書き方が間違っている場合に起きます。エラーが出たときには参考にしてください。