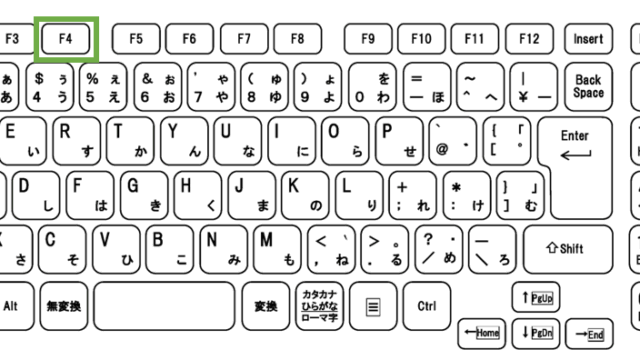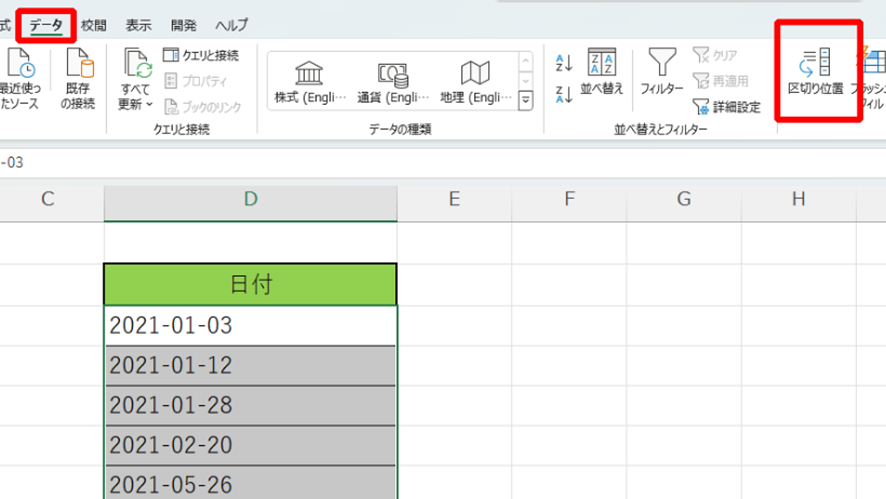
Excelを使ってデータを整理している際、テキスト形式の日付や数値がそのまま認識されず、正しい形式に変換するのが面倒なことがあります。
たとえば、書式を「文字列」に設定した場所に日付を入力して、あとから書式を「日付」に変更しようとしたとします。この場合、単に書式を「日付」に変更してもデータは日付として認識されません。
手動でF2キーを押してからEnterキーを押すと、Excelがそのセルの内容を再評価して、適切な形式に変換してくれます。しかし、セルの数が多いと、この操作を繰り返すのは非常に手間がかかります。
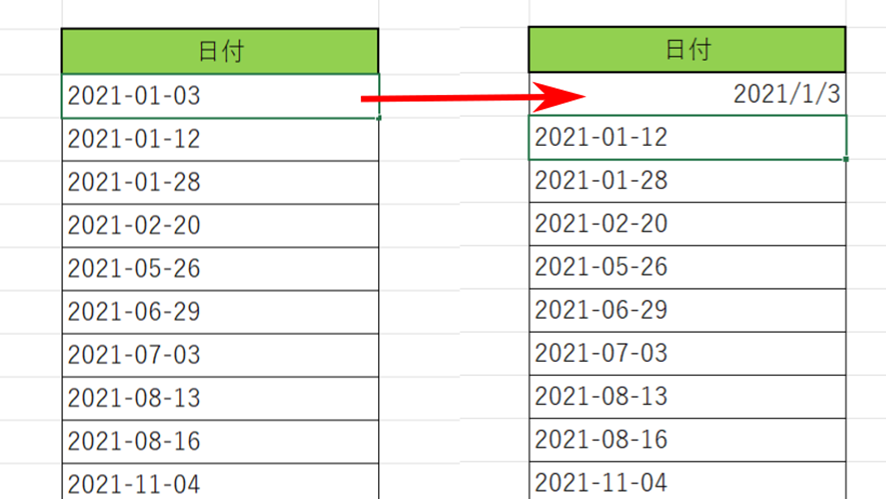
時間と手間を節約するには、より効率よく作業を行える方法が必要です。
F2キーを押してからEnterキーを押す作業を効率化するには、以下のような方法があります。
• 「区切り位置」機能を使う
• マクロを使う
以下ではそれぞれの方法について、例を挙げて解説しましょう。
エクセルでf2・エンターを一括で適用(日付などに変換)する方法【区切り位置】
f2・エンターを一括で適用したのと同じ処理をする手軽な方法として、「区切り位置」機能を使うものがあります。
「区切り位置」機能は本来、データを分割する機能なのですが、今回は分割したセルにデータの形式を適用できることを利用します。
まず、f2・エンターを適用したいセルを選択します。このとき、縦(列)方向にしか選択できないことに注意してください。
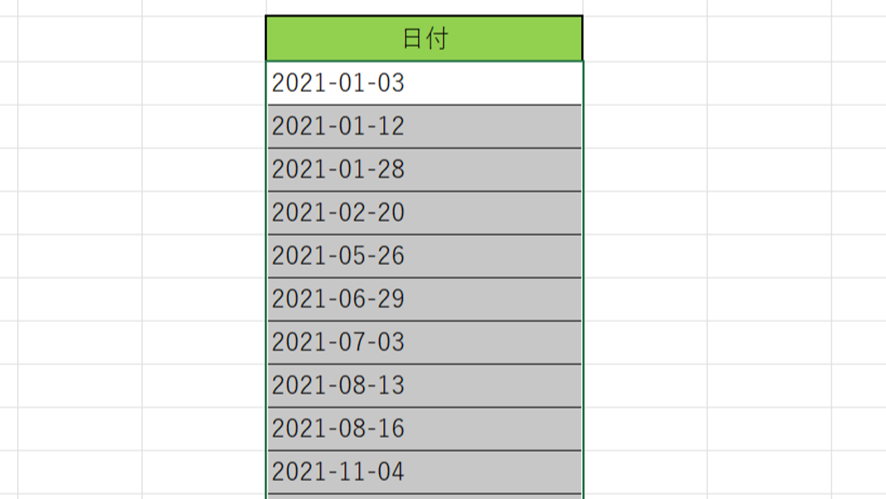
次に、「データ」のリボンを選んで「区切り位置」をクリックします。
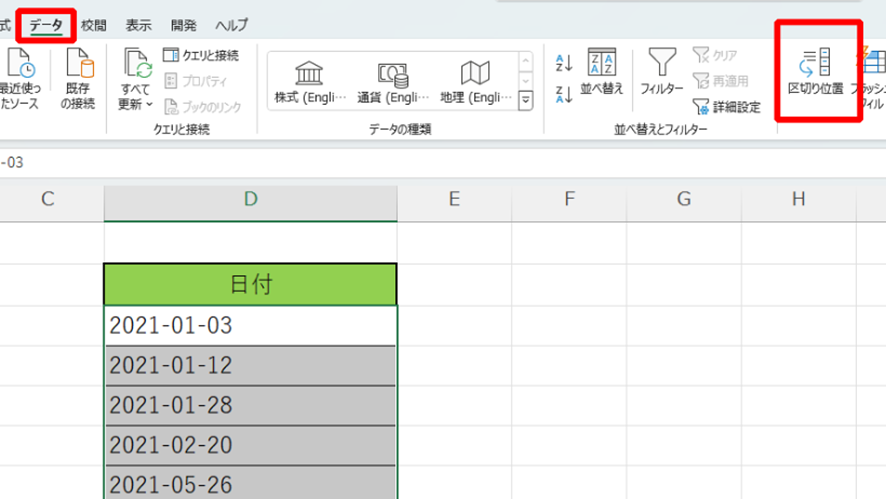
ウィザードが立ち上がるので、「コンマやタブなどの~」のラジオボタンを選択して「次へ」ボタンをクリックします。
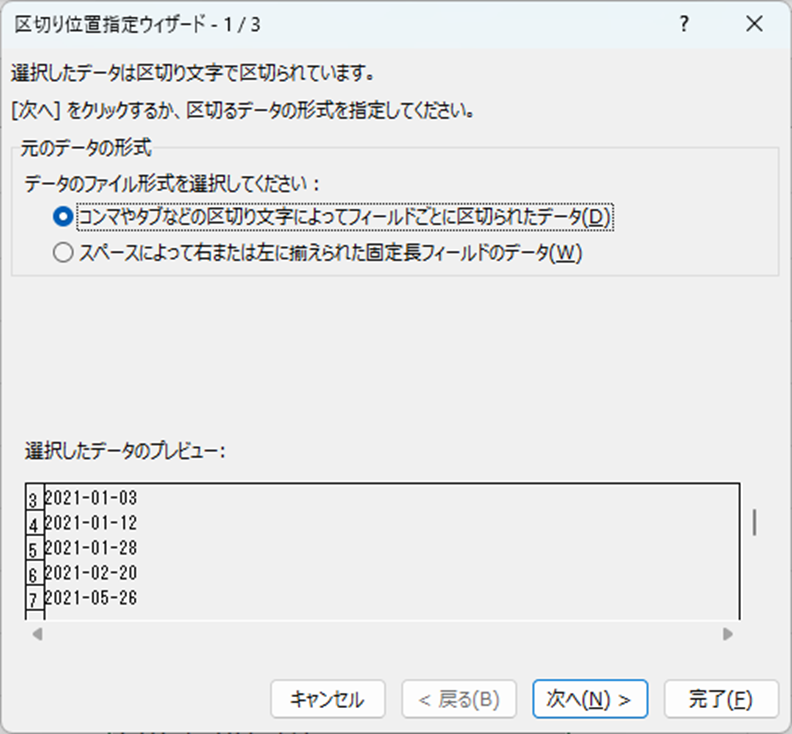
次に「区切り文字」に、セルでは使用していない文字を選びます。今回の例では「タブ」を選んでいます。
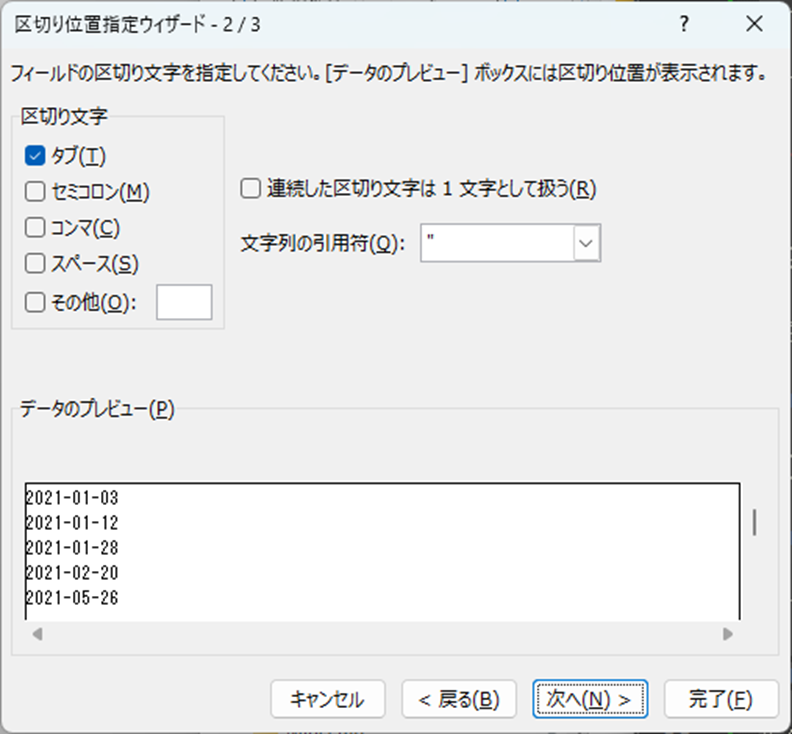
最後に「列のデータ形式」から変換したい形式を選びます。「標準」を選べば、ある程度自動で解釈されます。

「完了」をクリックすると、f2・エンターを一括で適用したのと同じように、文字列が日付に変換されます。
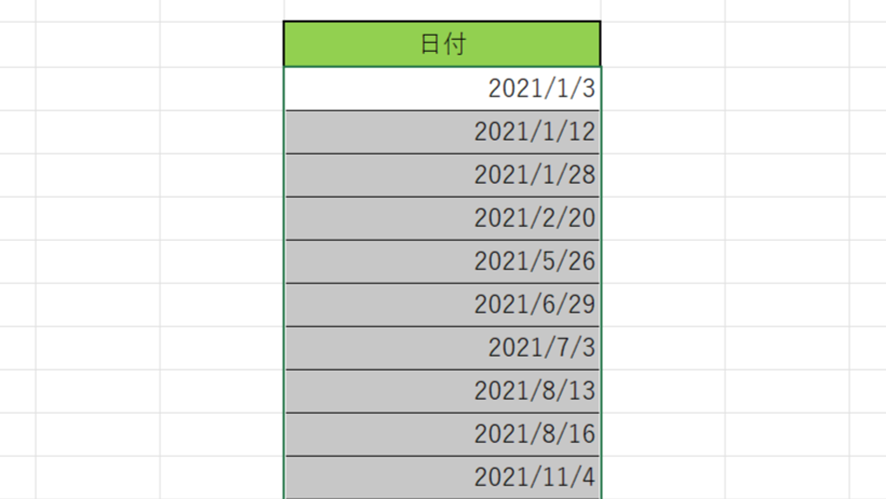
エクセルでf2・エンターを一括で適用(日付などに変換)する方法【マクロ】
f2・エンターを一括で適用するには、マクロを使う方法もあります。「区切り位置」機能を使う方法は便利ですが、縦(列)方向しか選択できません。
マクロを使う方法であれば、自由に選択範囲が選べます。
マクロを作成するには、「開発」リボンが表示されていると便利です。「開発」リボンが表示されていない場合は、「ファイル」の「オプション」をまず選びます。
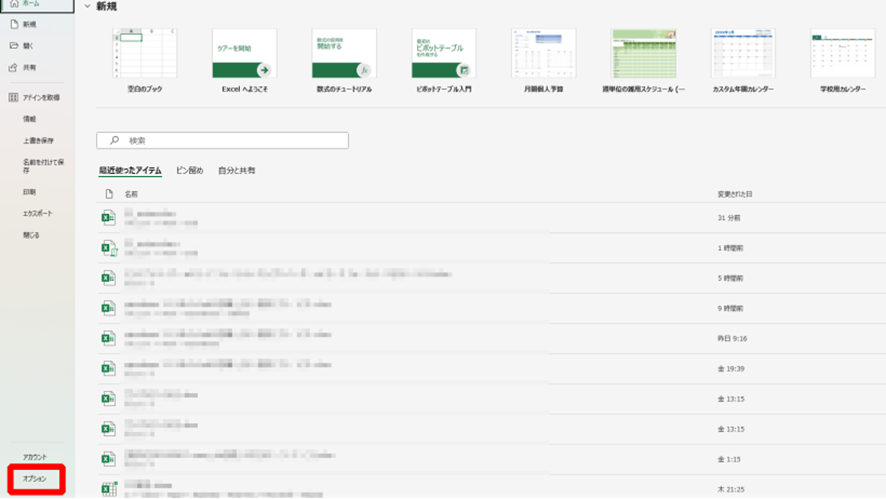
次に「リボンのユーザー設定」で「開発」のタブを選択すれば表示できます。
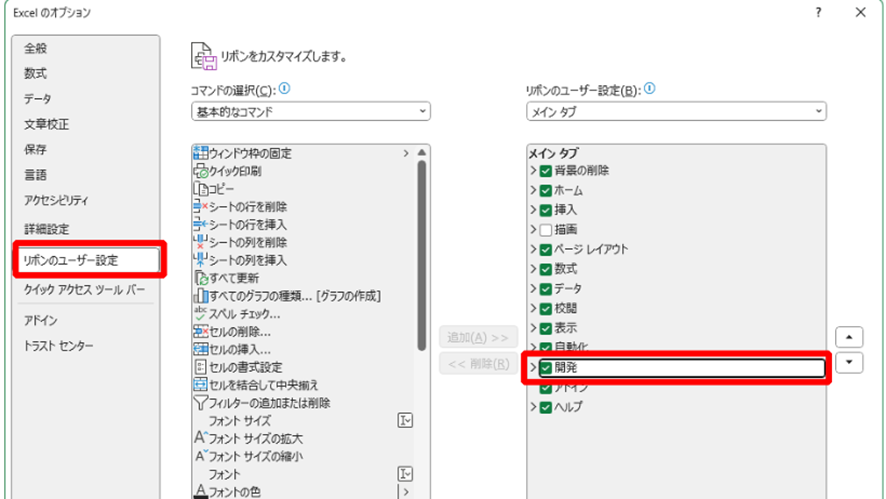
ではマクロを作成します。「開発」リボンから「マクロ」をクリックします。
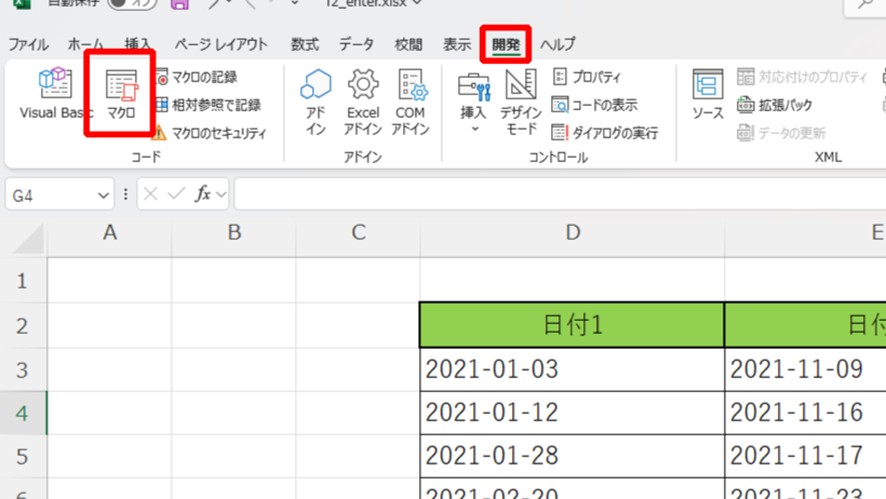
好きなマクロ名(ここでは「f2_enter」)を入力して「作成」ボタンをクリックします。
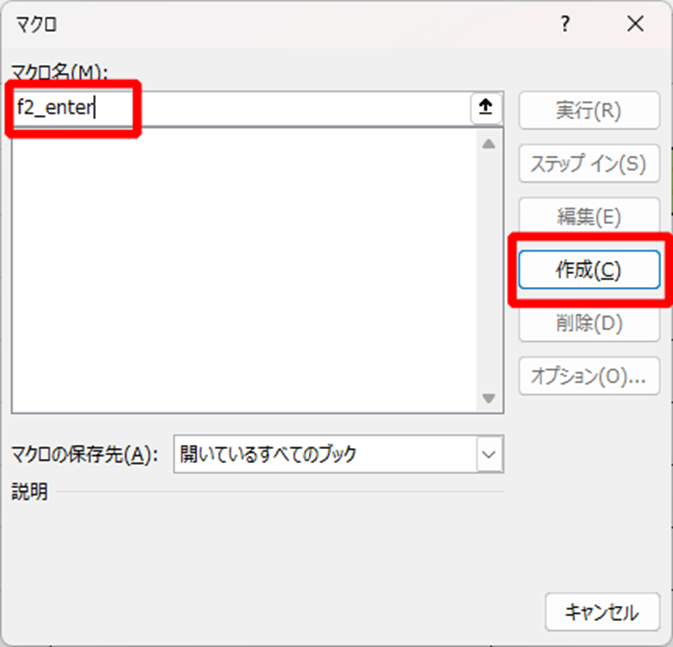
VBAエディターが立ち上がるので、以下のように入力します。
Sub f2_enter()
Dim i As Integer
For i = 1 To Selection.Count
Selection(i).Activate
SendKeys “{F2}”, True
SendKeys “{ENTER}”, True
Next i
End Sub
f2・エンターを適用したいセルを選択し、再びリボンの「マクロ」ボタンをクリックし、先ほど作成したマクロ(ここでは「f2_enter」)を選択して「実行」ボタンを押します。
選択範囲にf2・エンターが適用されました。
まとめ エクセルでf2・エンターを一括で適用(日付などに変換)する方法
f2・エンターでデータを変換するのは、数が多いと時間がかかる作業です。
しかし、この記事でご紹介した方法を使えば、その時間を大幅に減らせるでしょう。
ぜひ参考にして業務の効率化を実現してください。