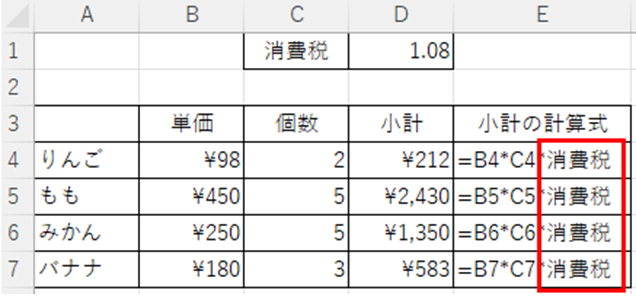今回は、エクセルにて図形をセルに合わせる(埋め込む:固定)方法について説明します。
今回は図形や写真を取り込むところから、セルの大きさに合わせるところまでをやっていきます。
エクセルにて図形をセルに埋め込む(合わせる)方法
まずは、エクセルにて図形をセルに埋め込む(合わせる)方法です。
まずは、図形を張り込みたいセルを準備します。
具体的には、張り込みを行いたいセルの大きさを調整しておくことです。
今回はこんな大きさにしてみています。
ここに図形を追加します。
画面上部のメニューから「挿入」→「図」→「図形→挿入したい図形(今回は星形を選んでいます)と選択していきます。
図形を置く場所を選択する状態になりますので、図形を置きたい場所でマウスをクリックします。
すると、図形がセルに置かれました。
ここからセルに合わせていきます。
図形をクリックし、キーボードの「Alt」を押しながらマウスでセルの左上に合うように動かします。すると、自然にセルにくっつく形で図形が移動します。
まず、これで左上に図形が移動します。
次に、図形を拡大します。
ここは2種類あります。図形の形を変えたくない場合と、図形の形を変えてもセルいっぱいにしたい場合です。
まずは図形の形を変えたくない場合です。
この場合は、図形をクリックした後、キーボードの「Shift」と「Alt」を押しながら、左下の「〇」をドラッグして、右下方向に動かします。
これで図形の形は変えず、セルに一番合う大きさまで拡大できました。
なお、この状態でセルの大きさを変えると図形も合わせて形を変えますが、縦横比が変わってしまうのでご注意ください。
続けて、形をけてもいいからセルいっぱいにしたい場合です。
こちらは、図形をクリックした後、キーボードの「Alt」を押しながら、左下の「〇」をドラッグして、右下方向に動かします。
これでセルいっぱいの図形になりました。
エクセルにて画像や写真をセルに埋め込む(合わせる)方法
次に、エクセルにて画像や写真をセルに埋め込む(合わせる)方法について説明します。
図形の時と同じように、画像を挿入したいセルを準備します。
この状態から、画面上部のメニューから「挿入」→「画像」をクリックします。
ここで、画像については2種類出てきます。「このデバイス」と「ストック画像」です。
自分自身で撮影した画像などを使いたい場合は「このデバイス」を選択し、マイクロソフトが準備している画像を使いたい場合は「ストック画像」を選択してください。
今回は「このデバイス」のほうで説明します。
なお、先ほど図形を挿入した時のメニューのアイコンが違うことにお気づきでしょうか。
この違いは、ウィンドウの大きさの違いによるものです。
ウィンドウが小さく、アイコンが十分並ばないときは図形の時のようなアイコン、ウィンドウが大きく広げられるときは今説明したようなアイコンになります。
「図の挿入」というウィンドウが表示されますので、お好きな画像を選択し、「挿入」ボタンをクリックします。
そうすると、図のように大きな画像が表示されますので、図形の時と同様、画像の四隅以外の場所を選択した状態でキーボードの「Alt」を押しながらセルの左上に向かって動かします。
続いて、画像の右下をドラッグしながら、キーボードの「Alt」を押しながらセルの左下に向かって動かします。
これでセルに合わせた画像になりました。
【まとめ】エクセルにて画像や写真をセルに合わせる(埋め込む:固定)方法
今回はエクセルにて図形をセルに合わせる(埋め込む:固定)方法について説明しました。
図形、画像ともやり方は変わりませんので、ぜひやり方を覚えて活用してください。