Excelで大きな文字を使用することは多々ありますよね。
その時、フォントサイズを72以上に設定する方法が分からず悩んでしまったという経験はありませんか?
ここでは、そのような「文字の大きさ(フォントサイズ)を72以上にする」ための簡単な方法をご紹介します。
それではさっそく見ていきましょう。
文字の大きさ(フォントサイズ)を72以上にする方法1(ツールバーを使用する)
まずは一番基本的な、ツールバーから変更する方法を見ていきましょう。
まずは文字サイズを変更したいセルを選びましょう。
「ホーム」タブの「フォント」にある「フォントサイズボックス」をクリックします。
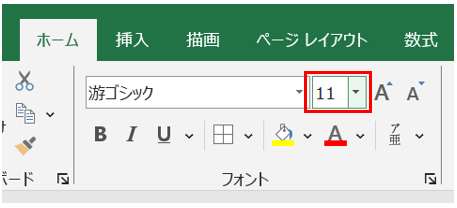
72以上のサイズを表示するためには、直接数字(例:88)を入力しましょう。
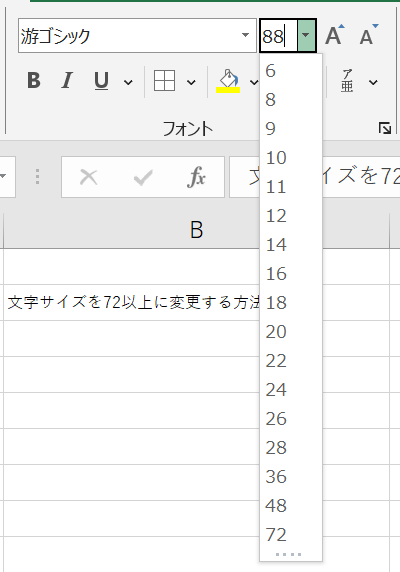
Enterを押しましょう。
これで選択しているセルの文字サイズが変更されますよ。
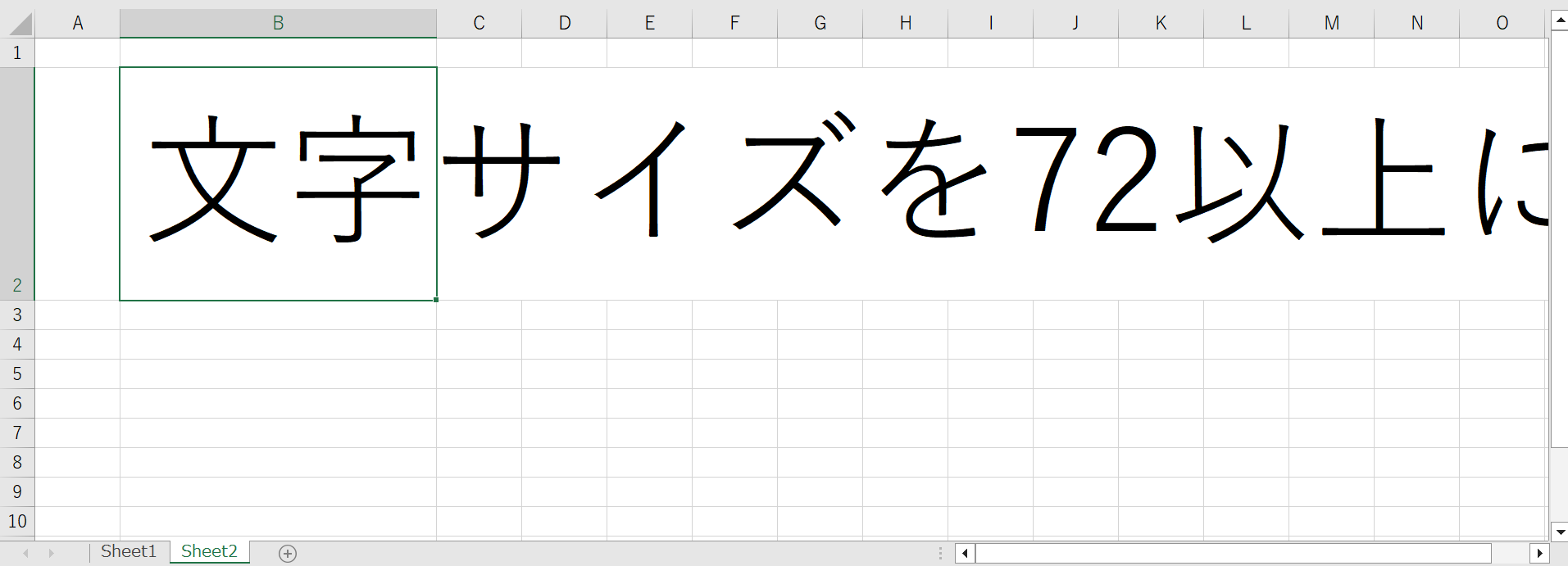
この方法であれば、通常時の最大値である72以上のサイズであっても入力できますね。
例えば100や200など、必要に応じてかなり大きなサイズも指定できますよ(^^)/
文字の大きさ(フォントサイズ)を72以上にする方法2(セルの書式設定を使用する)
次はセルの書式設定から文字の大きさを変更する方法を確認していきましょう。
まずは先ほどと同様、変更したいセルを選択します。
続いて、右クリックでメニューを表示します。
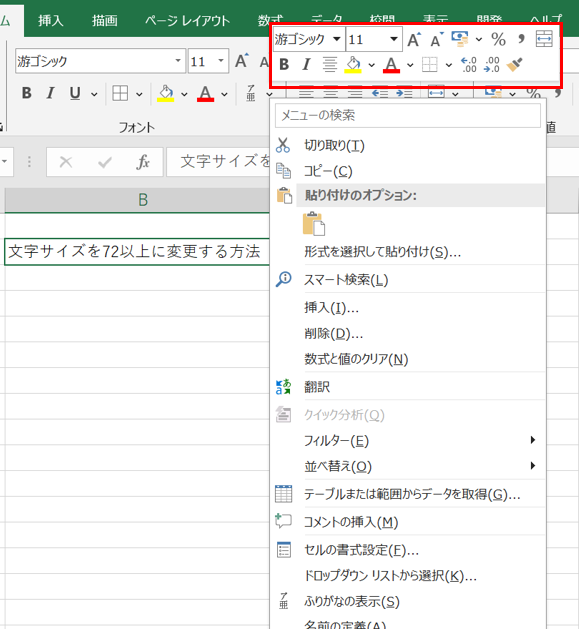
「セルの書式設定」から「フォントサイズ」を変更することができますよ。
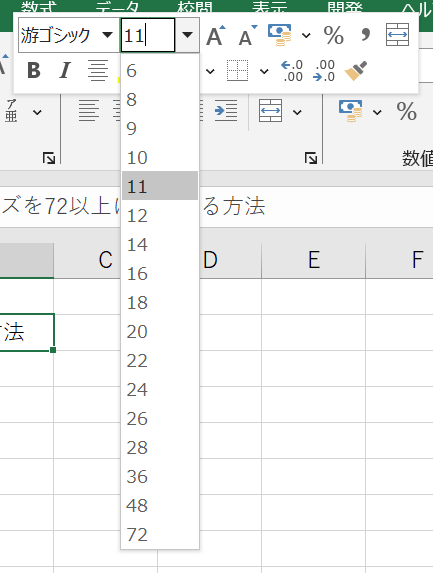
ここからは先ほどと同様、「サイズボックス」に72以上の数値を直接入力しましょう。
「OK」をクリックで、変更を適用できます。
この方法では、フォントの種類や色、スタイルなども同時に変更することができるので、より詳細な設定も同時に可能ですね!
文字の大きさ(フォントサイズ)を72以上にする方法3(ショートカットを活用する)
ショートカットでより効率的に作業を進めることも可能ですよ。
まず変更したいセルを選択したら、Ctrl + Shift + F を押してフォントダイアログボックスを開きましょう。
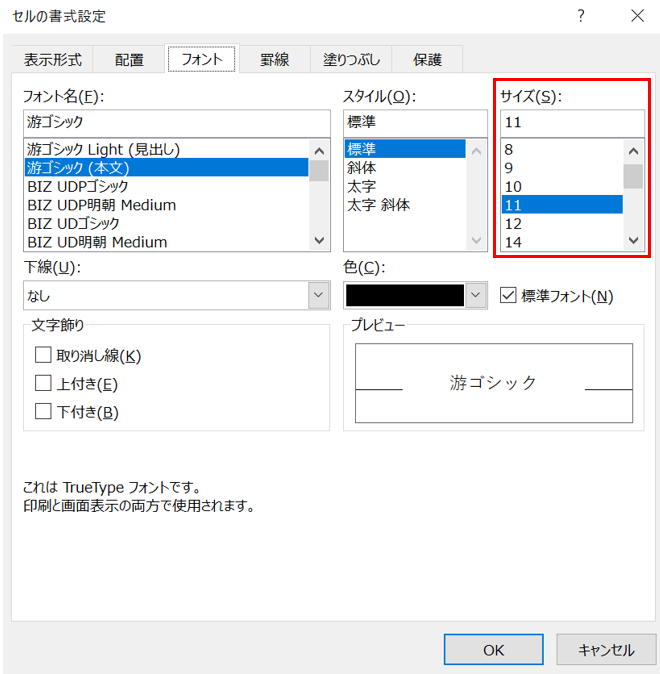
ここで「サイズ」のボックスに72以上の数値を入力すれば、文字サイズの変更が可能ですよ(^^)/
ショートカット
または、以下のショートカットを使用してもフォントサイズを素早く変更できます。
フォントサイズを大きくする:Ctrl + Shift + >
フォントサイズを小さくする:Ctrl + Shift + <
ただし、これらのショートカットは既定のサイズ間で変更するので、72以上のサイズを指定することはできません。ご注意ください!
まとめ Excelで文字の大きさを72以上にする方法
ここまでExcelで文字の大きさを72以上にする方法について確認してきました。
これからもExcelの操作を覚えて、作業環境を整えていきましょう!





