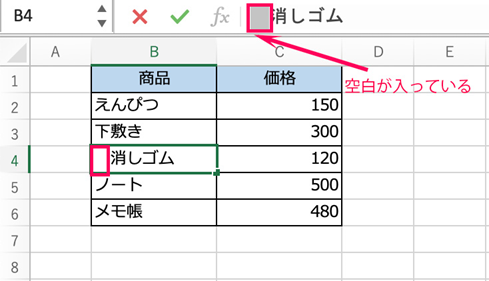エクセルで計算式(数式)を入力したにも関わらず、数式がそのまま表示されているケースがあると思います。
この記事では、エクセルで計算式(数式)が表示される(関数で計算されない)原因と対策について解説していきます。
計算結果ではなく、計算式(数式)が表示される原因として以下の3つが考えられます。
ではサンプルを用いて確認していきましょう。
エクセルで 計算式(数式)が 表示される(関数で計算されない)原因と対策【sum関数】
下図のサンプルでは成績表ですが、合計点を表示したいF列には計算式が表示されてしまっています。
この原因を探るために、F2セルの「セルの書式設定(表示形式)」を確認してみましょう。
確認は、セルを選択して右クリック→セルの書式設定を選択します。
F2セルの表示形式は“文字列”になっていますね。右のサンプルを見てみると、そのまま計算式が表示されています。
F3〜F7セルも表示形式は“文字列”になっています。
それでは正しく合計点が表示されるように、セルの書式設定(表示形式)を「標準」または「数値」に変えてみましょう。
表示形式を“文字列”から“標準”に変更することで正しく合計点が表示されましたね。
エクセルで 計算式(数式)が 表示される(関数で計算されない)原因と対策2
計算式(数式)が表示される次の原因を、先ほどと同じサンプルで見てみましょう。
上図のサンプルでは、平均点を求める計算式を表示するF列の数式が表示されたままになっています。
今回の例では、セルの書式設定(表示形式)は“標準”となっています。別な原因があるようですね。
それでは「数式の表示」機能を見てみましょう。
数式タブを選択し、「数式の表示」を見てみると表示が“グレー”になっていますね。
数式の表示がグレーになっていると、数式が入っている全てのセルが数式で表示されるようになります。
では数式の表示をOFFにしてみましょう。
「数式の表示」の選択を外すと、F列に平均点が表示されましたね。
数式の表示が選択状態になっているとセルが横に長くなっているので分かりやすいですね。長くなっているときは「数式の表示」を確認しましょう。
エクセルで 計算式(数式)が 表示される(関数で計算されない)原因と対策
次に計算式(数式)が表示される原因の3つ目を同じサンプルで見てみましょう。
上図のサンプルでは、セルの書式設定(表示形式)は「標準」になっていますが、F列は全て計算式(数式)が表示されたままになっています。
数式バーの計算式を見てみると何か違いますね。先頭にシングルクォーテーション(‘)がついていますね。セルの表示にはついていないので見分けがつきにくいですね。
エクセルでは先頭にシングルクォーテーションをつけると、数字や数式を文字列として表示するようになります。
数字の先頭に”0”をつけたい時、例として”0352”という4桁の数字で入れたい場合でも標準や数値の場合は”352”と3桁の数字に変換されてしまいます。
では先頭のシングルクォーテーションを外してみましょう。
F列が正しく計算結果が表示されましたね。
まとめ エクセルで 計算式(数式)が 表示される(関数で計算されない)原因と対策【SUM関数など】
この記事ではエクセルで計算式(数式)が表示される(関数で計算されない)原因と対策3つについてサンプルを用いて解説しました。
エクセルでのさまざまな処理を理解し、業務に役立てていきましょう。