この記事では「エクセルのグラフの縦軸と横軸の入れ替え(x軸y軸、散布図と折れ線:xy軸の変換:できない時)する方法」について解説していきます。
エクセルのグラフの縦軸と横軸の入れ替えをするには
・散布図の場合、「データ系列の編集」でデータ範囲を入れ替える
・折れ線グラフの場合、散布図を作成し、「データ系列の編集」を行う
を行うといいです。
それでは実際のサンプルを用いて、それぞれの原因と直し方について解説をしていきましょう。
エクセルのグラフの縦軸と横軸の入れ替え方法(散布図)
まずグラフを右クリックして「データの選択」を選択します。
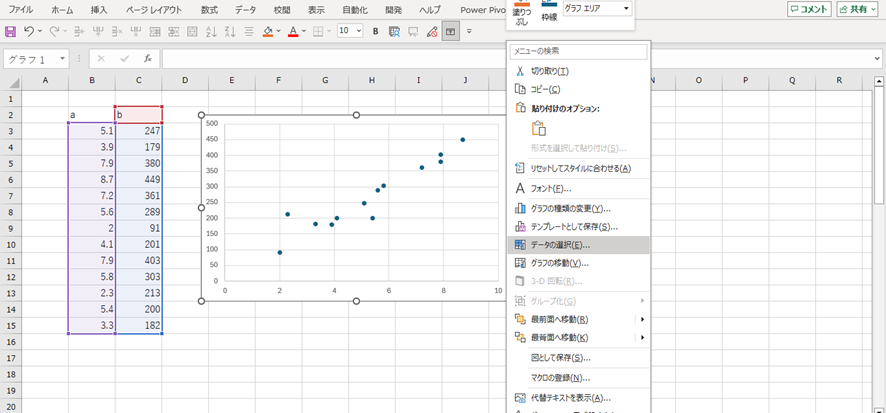
次に、「データ ソースの選択」ウィンドウで、「編集」ボタンをクリックします。
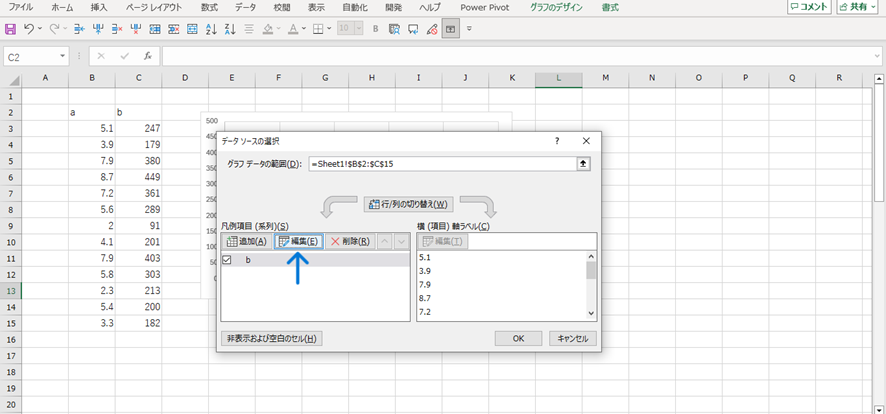
X軸及び、Y軸に対応させたいデータ範囲をドラッグで選択しましょう。設定ができたら「OK」を押します。
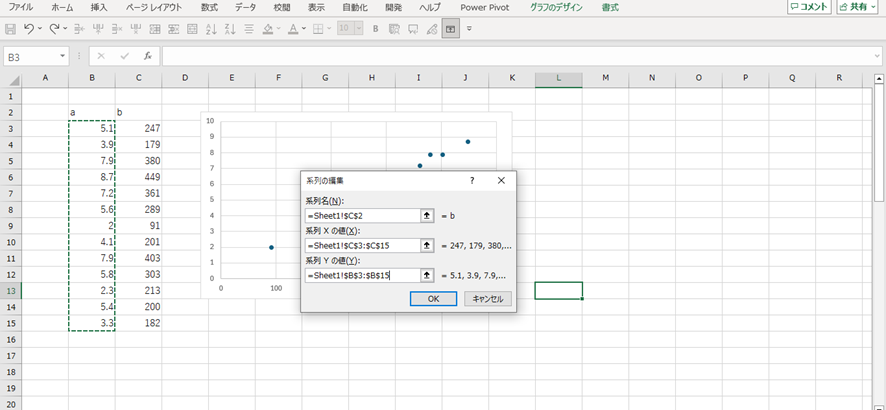
これで操作は完了です。
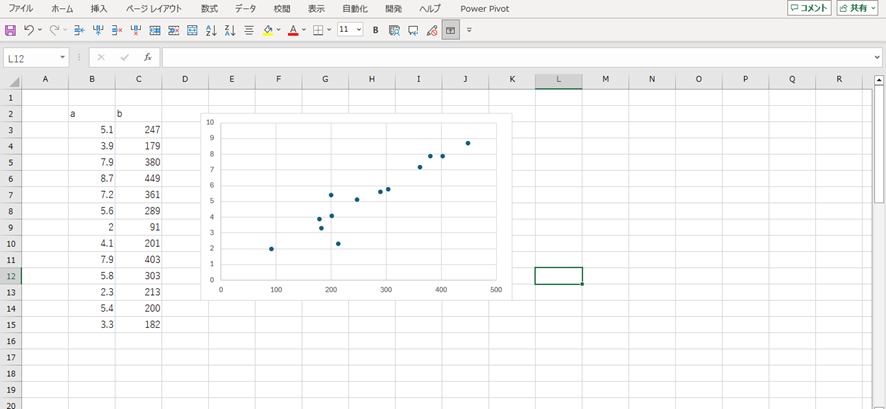
エクセルのグラフの縦軸と横軸の入れ替え方法(折れ線)
折れ線グラフの場合、上記で紹介した方法ではX軸とY軸の変換を行うことができません。
そこで、見た目が折れ線グラフに見える散布図を作成してから「データ系列の編集」で軸の入れ替えを行うことが有効です。
下図を基に説明すると、まず、折れ線グラフを作りたいデータを選択した状態で、「挿入」
タブの散布図を選択し、デザインは「直線とマーカー」を選んでください。この操作でグラフが表示されます。
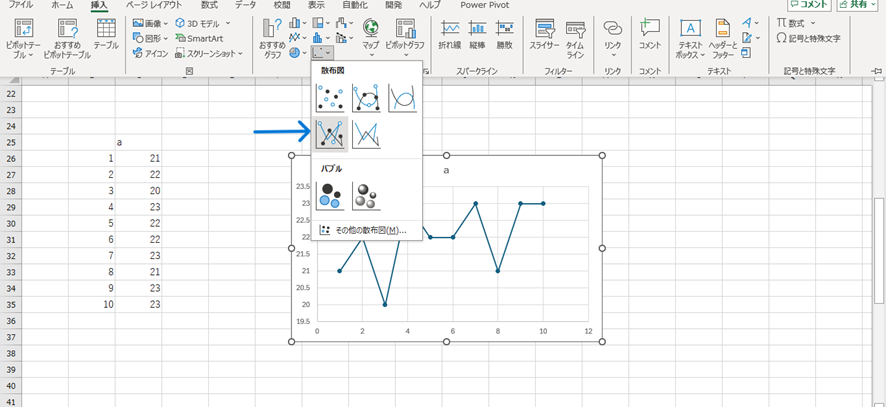
次に、グラフを右クリックして「データの選択」を選びます。
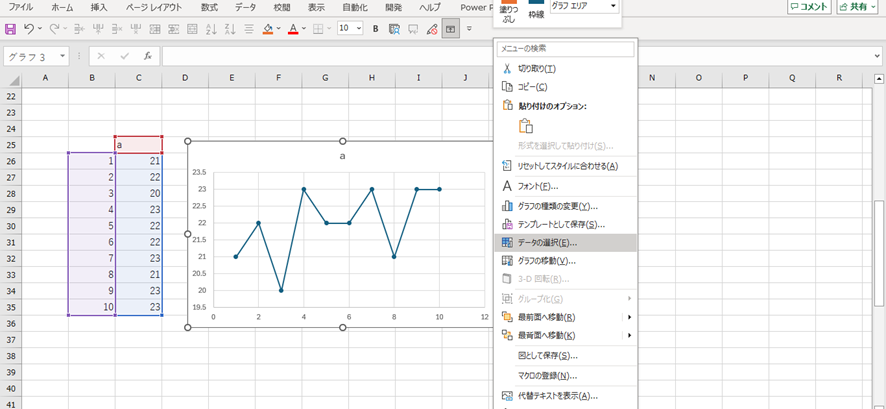
「データ ソースの選択」ウィンドウで、「編集」ボタンをクリックします。
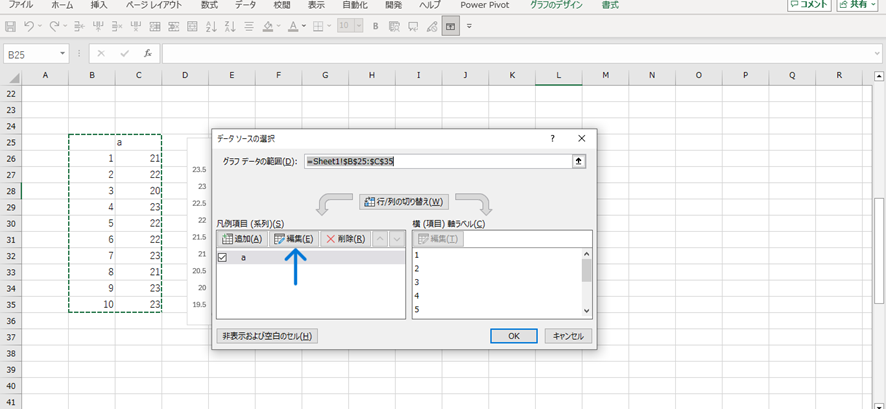
X軸及び、Y軸にしたいデータ範囲をドラッグで選択しましょう。設定が完了したら「OK」を押して、変更内容を保存します。
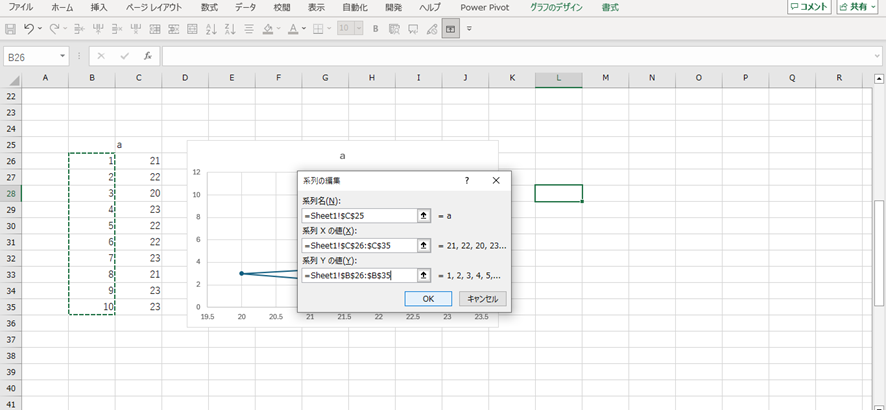
これで下図のようにグラフのX軸及びY軸が変換されます。
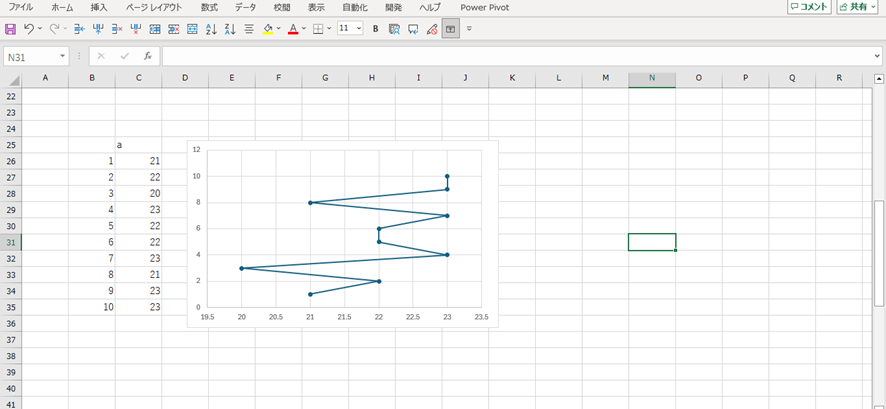
この時縦軸の値は、下から0、2,4、6…ではなく上から0、2,4、6…と表示させた方が見やすいので、「軸の書式設定」で軸の反転を行います。
まず、縦軸の数値の部分をダブルクリックすると「軸の書式設定」が開きます。
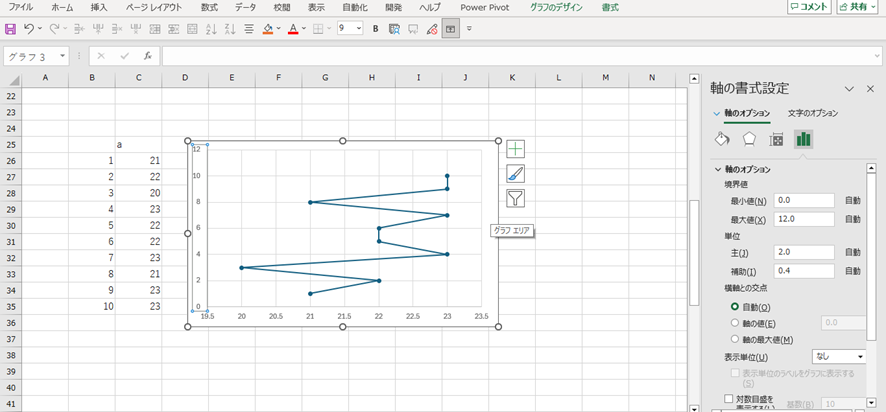
続いて「軸を反転する」にチェックを入れると、軸の反転が行われます。
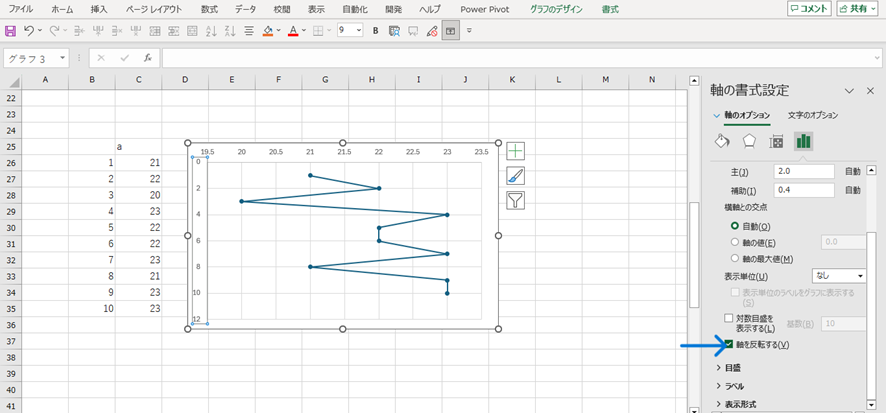
これで、操作は完了です。
エクセルのグラフの縦軸と横軸が入れ替えできない原因と直し方
エクセルのグラフの縦軸と横軸が入れ替えできない時の直し方としては、
・データ範囲を正しく設定しなおす
・グラフ軸の値の表示形式をカテゴリに対応した表記に書き換える
これらを行うといいです。
グラフに使用するデータ範囲が正しく指定されていない場合、X軸とY軸の入れ替えができないことがあります。その場合は、必要に応じて範囲を再指定することで問題が改善するでしょう。
下図のように元のx軸が「1日目、2日目、3日目…」だった場合、縦軸及び横軸の入れ替えが上手くいきません。
これは、データの値の表示形式がグラフ軸の表示形式のカテゴリに対応していないことが原因なので、表記を変えることで問題が解決します。
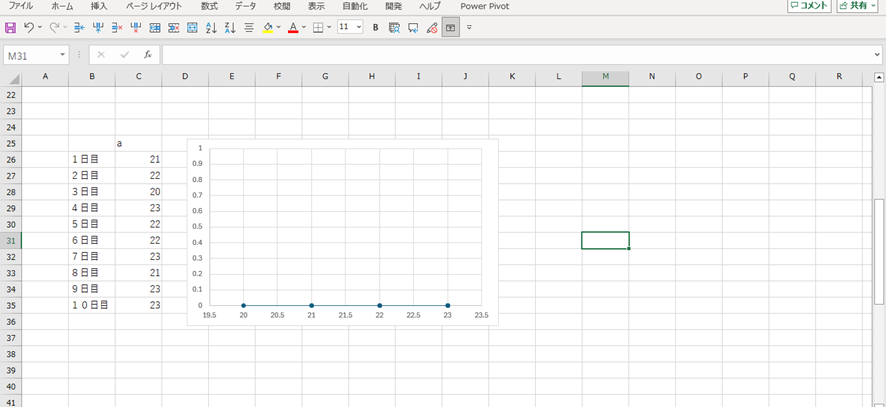
この場合は、X軸を「10月1日、10月2日、10月3日…」に変えることで正常に縦軸と横軸の入れ替えができました。
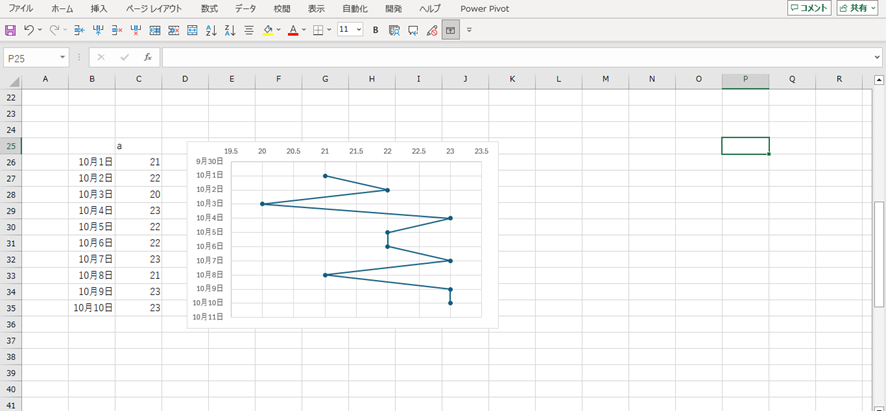
まとめ エクセルのグラフのx軸とy軸の入れ替え(散布図と折れ線:xy軸の変換:できない時)する方法
この記事では、エクセルのグラフの縦軸と横軸の入れ替え(x軸y軸、散布図と折れ線:xy軸の変換:できない時)する方法について紹介をしました。
グラフをより見やすい状態に編集することはエクセル業務を行う上でとても重要です。
今回紹介した方法を使いこなして、どんどん業務に役立てていきましょう。





