この記事では「エクセルで入力したら色が変わる(セルや行や列や複数条件)方法と解除方法」について解説していきます。
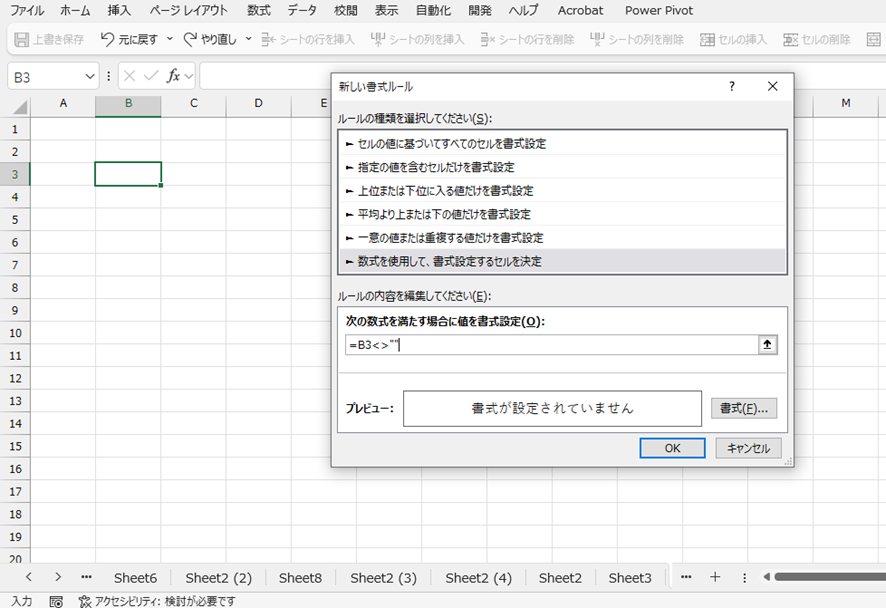
エクセルで入力したら色が変わる(セルや行や列や複数条件)方法としては
・「条件付き書式」機能を使う
といいです。
それでは実際のサンプルを用いて、それぞれの方法について解説をしていきましょう。
エクセルで入力したらセルの色が変わる方法と解除方法
入力済みのセルを塗りつぶすには、「条件付き書式」を使いましょう。
これは、指定したセルに対してルールを設定し、そのルールを満たしたときにセルの書式を変更できるとても便利なものです。
それでは操作方法をご紹介します。
まず、色を変えたいセルを選択した状態で、「ホーム」タブにある「条件付き書式」を選択し、続けて「新しいルール」を選びます。
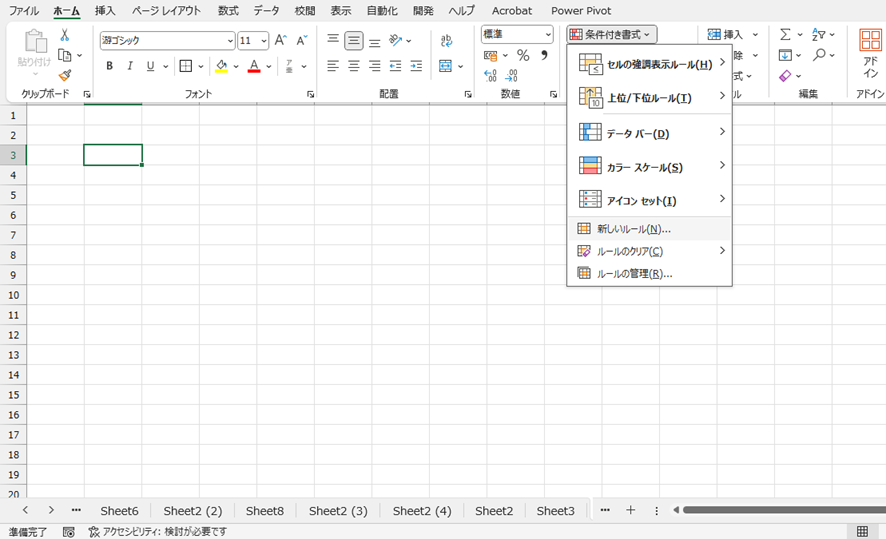
ウインドウが表示されたら、「数式を使用して、書式設定するセルを決定」を選び、数式は「=セルの場所<>””」と入れます。
例えば下図のでは、「B3」に文字が入力された時に塗りつぶしを行いたいので、「=B3<>””」としました。
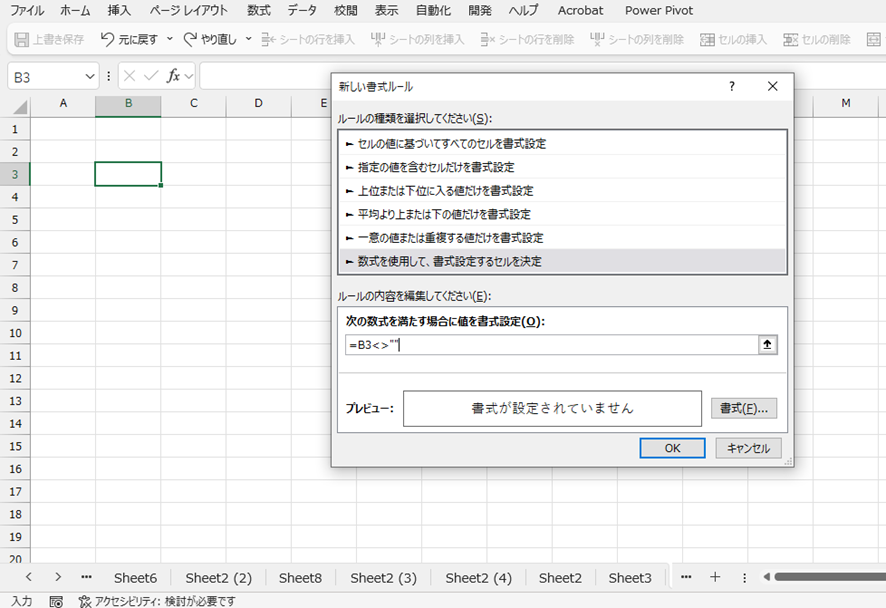
続いて、「書式」ボタンを押し、開いたウインドウの「塗りつぶし」タブを選択して、セルをお好みの色に設定しましょう。
ここでは、赤色を選びました。
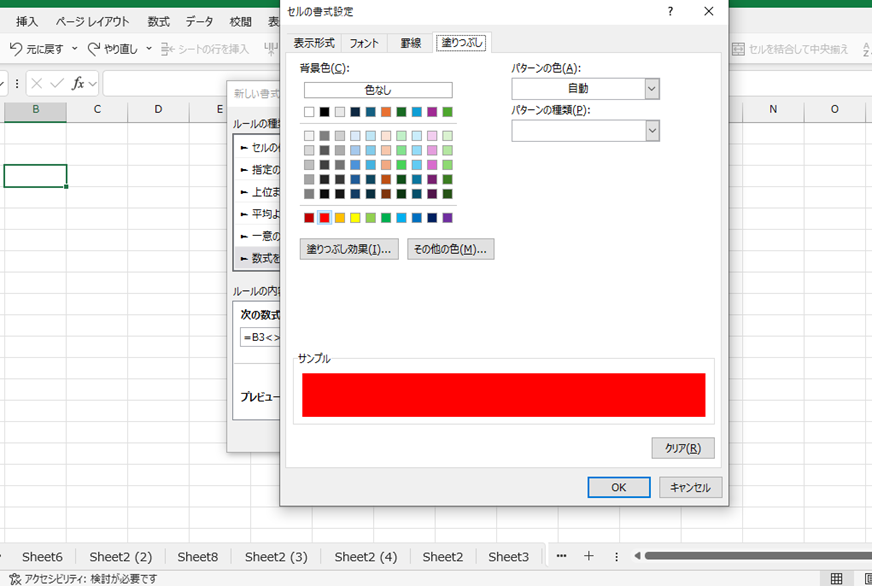
最後に「OK」を押すと、目的の操作が完了し、下図の様に指定したセルに文字を入れるとセルの色が変わるようになりました。
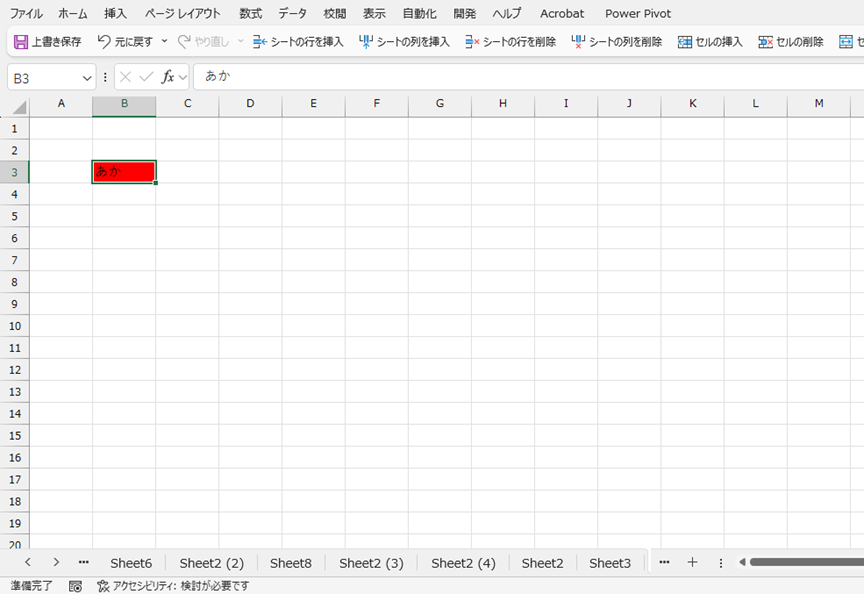
次に条件付き書式を解除する方法です。
特定のセルまたは、開いているシート全体において削除をしたい時は、そのセルを選択または、シートを表示した状態で、「ホーム」の「条件付き書式」→「ルールのクリア」の順にクリックし、目的に応じて「選択したセルからルールをクリア」もしくは「シート全体からルールをクリア」をクリックすることで、削除が行えます。
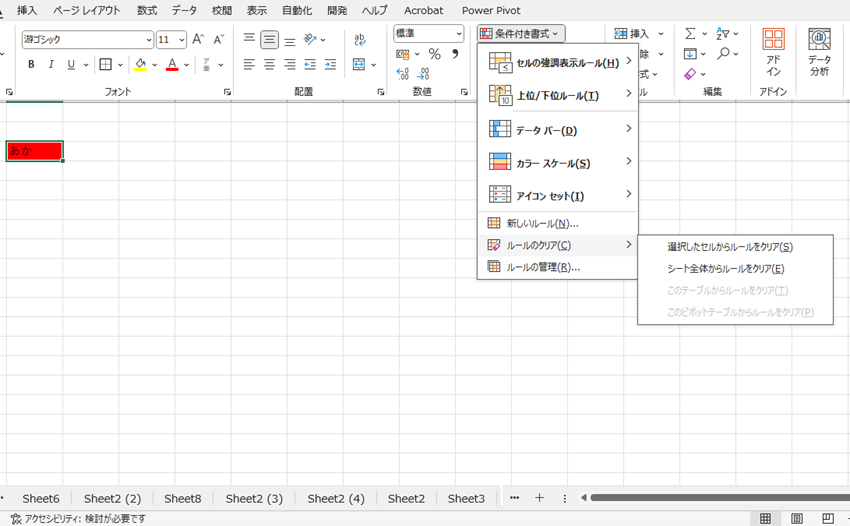
削除についての設定を詳細に行いたい時には、「ホーム」の「条件付き書式」をクリックし、続けて「ルールの管理」を選択します。
開かれたウインドウで、条件を適応させる範囲を変えたり、ルールの削除を行うことができます。
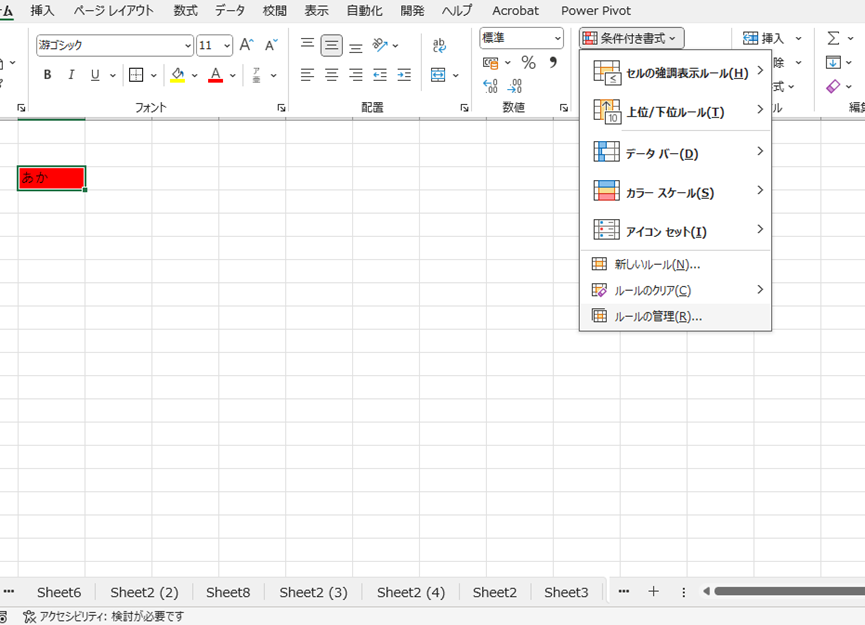
表示されたウインドウで、削除したいルールや範囲を指定することで、目的の操作が行えます。
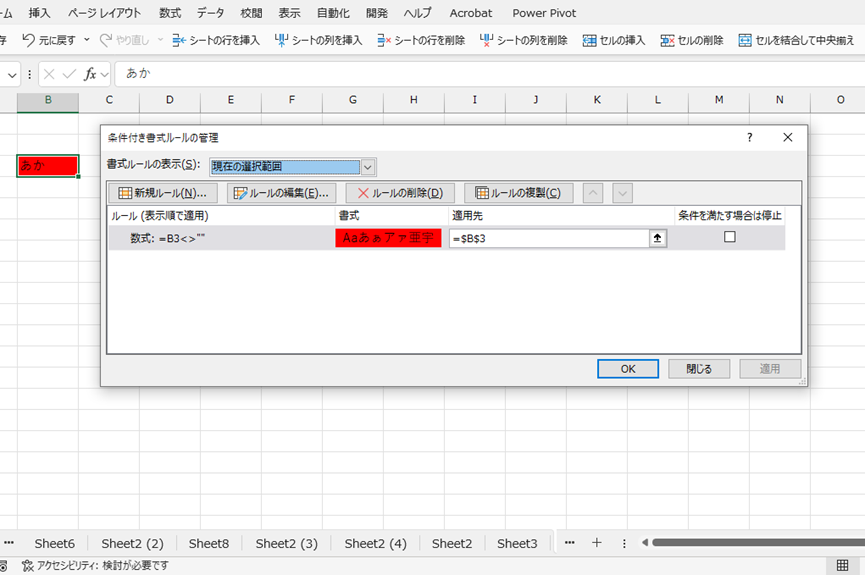
エクセルで特定の文字を入力したら行全体の色が変わる方法【部分一致で済など】
次は特定の文字を入力した時に、指定した行全体の色を変える方法です。
まず、下図の様に各行の一番上左ある数字のボタンをクリックして、色を変えたい行全体を選択した状態にします。
そして、「ホーム」の「条件付き書式」を選び、続けて「新しいルール」をクリックします。
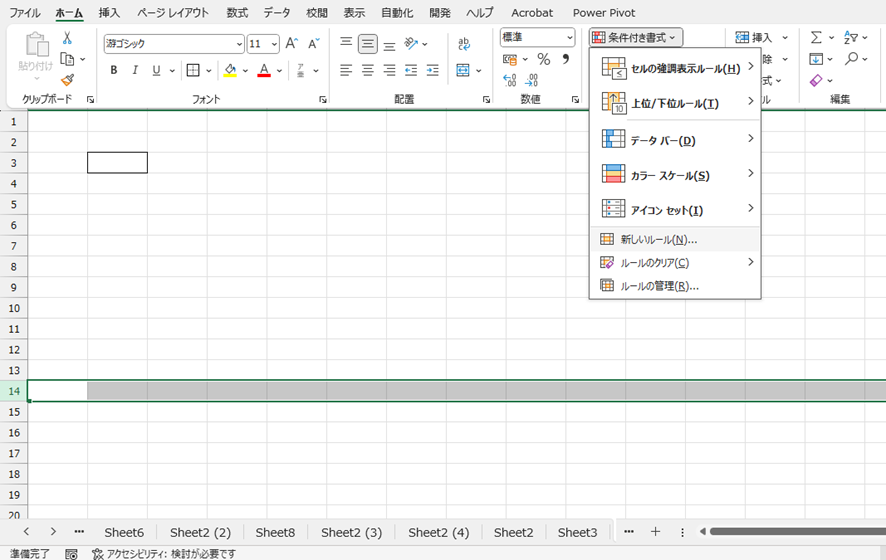
ウインドウが表示されたら、「数式を使用して、書式設定するセルを決定」を選び、数式は「=$セルの場所=”特定の文字”」と入れます。
下図においては、「B3」に「みどり」と入力された時に行全体の色を変えたいので、「=$B3=”みどり”」としました。
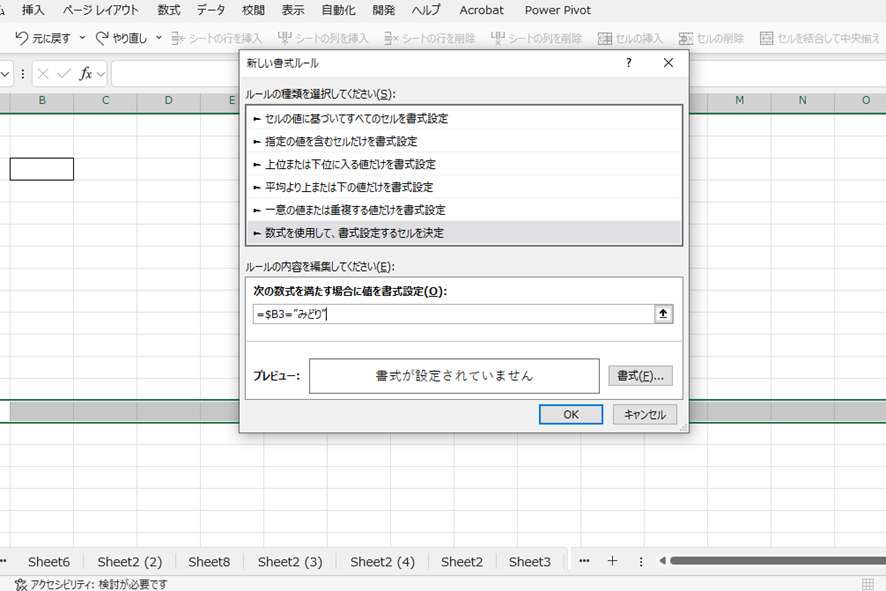
次に、同様のウインドウの「書式」ボタンを押し、開いたウインドウの「塗りつぶし」タブを選択して、お好みの色を選んでください。今回は緑色にしました。
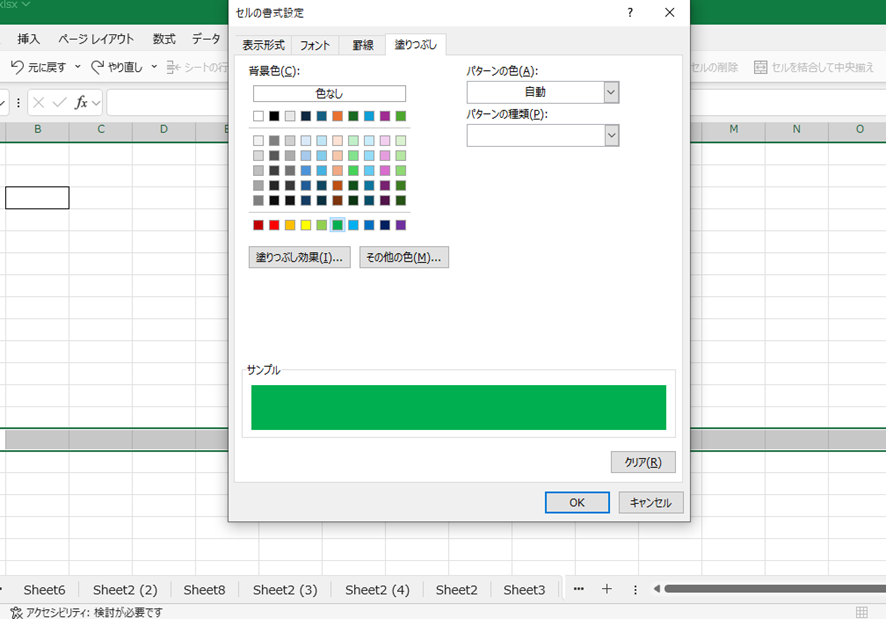
これで、目的の操作ができ、「B3」に「みどり」と入れると、指定した行全体の色が緑色になりました。
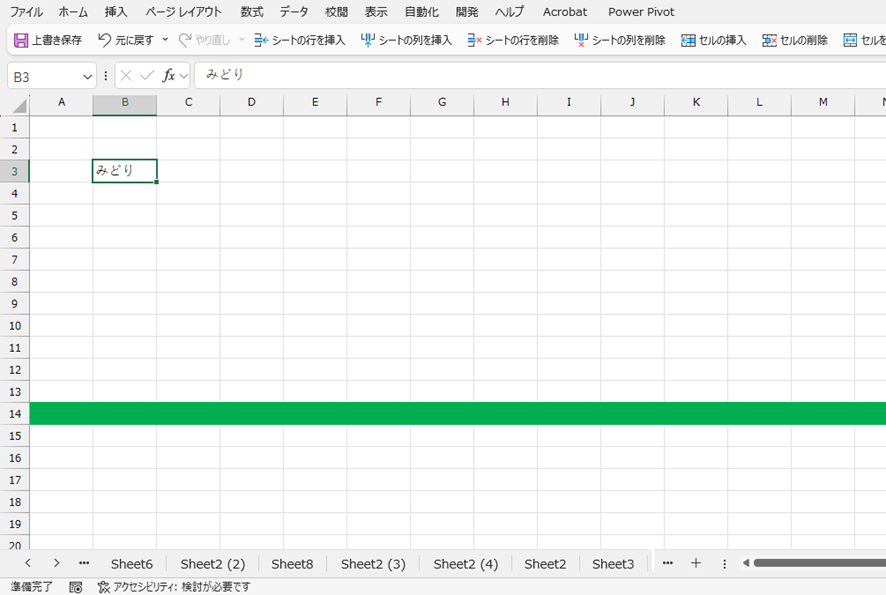
エクセルで特定の文字を入力したら列全体の色が変わる方法
次は特定の文字を入力した時に、列全体の色を変える方法です。
まず、下図の様に各行の一番上にあるアルファベットのボタンをクリックして、色を変えたい行全体を選択した状態にします。
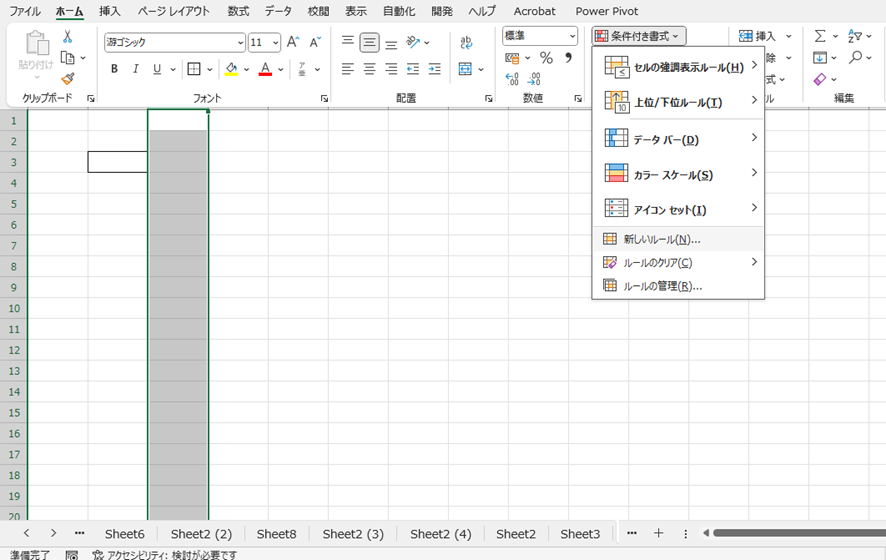
新しい書式を設定するウインドウが表示されたら、「数式を使用して、書式設定するセルを決定」を選び、数式は「=$セルの場所=”特定の文字”」と入れます。
下図では、「B3」に「あお」と入れた時にのみ行全体の色を変えたいので、「=$B$3=”あお”」としました。
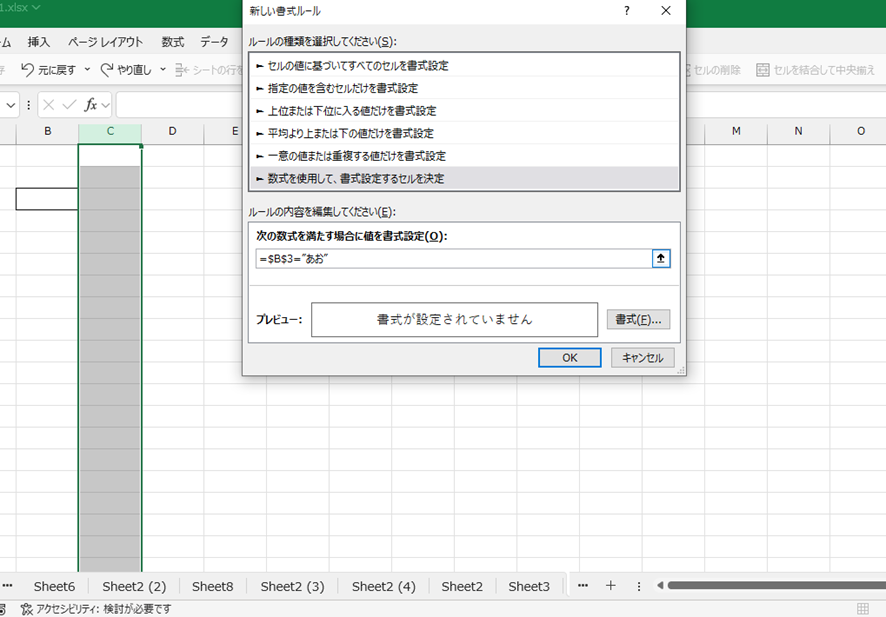
次に、「書式」ボタンを押し、開いたウインドウの「塗りつぶし」タブを選択して、お好みの色を設定しましょう。
ここでは青色を選びました。
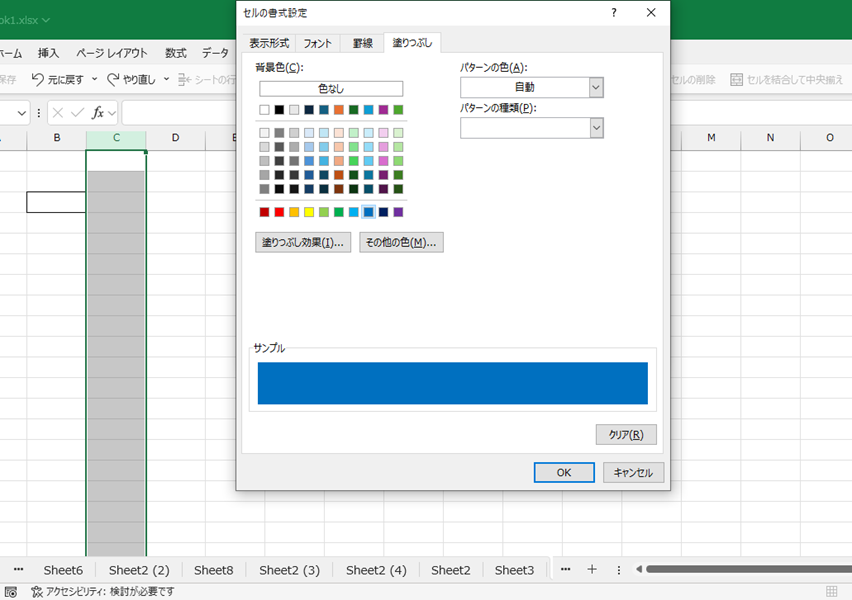
これで、目的の操作が正常に完了しました。
下図においては、「B3」に「あお」と入れると、指定したC列全体が青色になりました。
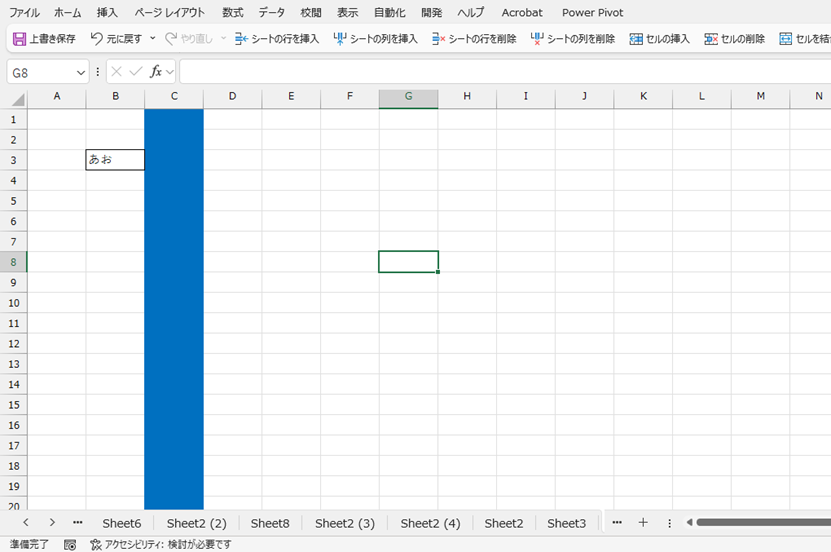
まとめ エクセルで入力したら色が変わる(セルや行や列や複数条件)方法と解除方法
この記事では、エクセルで入力したら色が変わる(セルや行や列や複数条件)方法と解除方法について解説を行いました。
とても便利で使い勝手のいい機能なので、解除の仕方も含めてぜひ使いこなしていきましょう。






